Parsec은 컴퓨터를 최고의 협업 도구로 바꿔주는 원격 호스팅 프로그램입니다. 창의적인 브레인스토밍 세션부터 친구들과의 멀티플레이어 게임까지 다양한 상황에서 Parsec을 사용할 수 있습니다.

하지만 Parsec을 사용하여 다른 사람들과 게임을 한다면 어느 시점에서는 컨트롤러를 연결해야 합니다. 물론, 표준 키보드 및 마우스 설정을 사용할 수 있지만 이는 너무 많은 플레이어를 수용할 수 있을 뿐입니다. 또한 일부 사람들은 키보드와 마우스 대신 컨트롤러를 사용한 게임을 선호합니다.
Parsec 설정에 컨트롤러를 연결하는 것은 비교적 간단한 과정이므로 "컨트롤러 게이머" 범주에 속한다면 용기를 가지십시오. Parsec을 사용하여 게임 세션을 설정하고 즐겨 사용하는 컨트롤러를 쉽게 사용할 수 있습니다. 설정 방법을 알아보려면 계속 읽어보세요.
컨트롤러를 Parsec에 연결하는 방법
Parsec과 함께 사용할 컨트롤러를 연결하는 것은 비교적 간단합니다. 시작하려면 아래 단계를 확인하세요.
- Parsec 앱을 실행하세요.
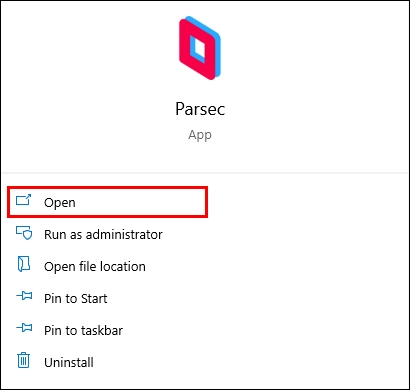
- 컨트롤러를 장치에 연결하십시오.
- “설정” 또는 왼쪽 창 메뉴의 톱니바퀴 아이콘으로 이동하세요.

- “게임패드”를 선택하세요.

- 앱은 장치에 연결된 컨트롤러를 자동으로 감지합니다. 여기에 컨트롤러가 나열되어 있어야 합니다.

- (선택 사항) 버튼 매핑을 재구성합니다.
- 게임을하다.

많은 플레이어는 오래된 Xbox 또는 Nintendo 컨트롤러를 사용하여 Parsec을 통해 게임을 플레이하는 것을 좋아합니다. 하지만 PS4 또는 Dual Shock 4 컨트롤러를 사용하려면 추가 단계를 완료하고 다운로드해야 합니다. 이 소프트웨어 연결하기 전에.
이 소프트웨어는 PS4 컨트롤러를 Xbox 360 컨트롤러로 변환하여 Parsec과 호환되게 만드는 간단한 에뮬레이터입니다. 또한 호스트 컴퓨터를 실행하는 사람이 앱과 함께 제공되는 표준 컨트롤러 드라이버를 실행하고 있는지 확인하세요.
Mac OS를 사용하는 경우 위에 나열된 추가 소프트웨어가 필요하지 않습니다. USB 케이블을 통해 PS4 컨트롤러를 연결하면 Parsec 게임에서 자동으로 작동합니다.
Parsec은 컨트롤러와 잘 작동합니까?
예, Parsec은 컨트롤러와 함께 작동합니다. 앱을 다운로드하고 USB를 통해 컨트롤러를 컴퓨터에 연결하기만 하면 됩니다. Parsec이 나머지 작업을 수행합니다.
오래된 PS4 컨트롤러나 Dual Shock 4 기능이 있는 컨트롤러를 구입했다면 다음이 필요합니다. 이 에뮬레이터 작동하도록 합니다. 무료로 다운로드할 수 있으며 간단히 PlayStation 컨트롤러를 Xbox 360 컨트롤러로 변환할 수 있습니다.
이 에뮬레이터 규칙의 예외는 Mac OS에서 PS4 컨트롤러를 사용하려는 플레이어입니다. Mac을 사용하는 경우 추가 소프트웨어 에뮬레이터가 필요하지 않습니다. USB로 연결해 게임을 즐길 수 있습니다. Parsec과 Mac OS는 모든 것이 자동으로 실행되도록 보장합니다.
컨트롤러를 Parsec에 연결하기
Parsec 앱을 통해 컨트롤러를 사용하여 게임을 플레이하는 것은 장치에 연결하는 것만큼 간단합니다. 단계를 더 자세히 살펴보려면 아래 프로세스를 확인하세요.
- 파섹을 실행하세요.
- USB 케이블을 통해 컨트롤러를 장치에 연결하십시오.
- Parsec은 컴퓨터에 컨트롤러가 장착될 때 자동으로 컨트롤러를 감지합니다.
컨트롤러 설정을 확인하거나 다시 매핑하려면 다음과 같이 하세요.
- Parsec 앱에서 "설정"으로 이동하거나 왼쪽 창에 있는 기어 아이콘을 누르세요.
- 현재 연결된 컨트롤러를 보려면 "게임패드"를 선택하세요.
- 원하는 대로 버튼을 다시 매핑합니다.
- 게임을하다.

이 단계는 PS4 또는 Dual Shock 4 컨트롤러를 제외한 대부분의 컨트롤러에서 작동합니다. 계속 사용할 수 있지만 Mac OS를 사용하지 않는 경우 다운로드해야 합니다. 이 소프트웨어 첫 번째. PS4 컨트롤러를 Xbox 360 컨트롤러로 변환하는 에뮬레이터입니다. 하지만 더 중요한 것은 컨트롤러가 앱과 잘 작동할 수 있다는 것입니다.
Mac OS 사용자는 간단히 PS4 컨트롤러를 컴퓨터에 연결할 수 있습니다. 운영 체제와 Parsec이 나머지 작업을 수행합니다.
추가 FAQ
Parsec에 컨트롤러 2개를 연결할 수 있나요?
로컬 협동 세션을 위해 두 개의 컨트롤러를 호스트 컴퓨터에 연결할 수도 있고, 친구를 추가하고 프로필에서 "게임패드"를 활성화하여 함께 게임을 즐길 수도 있습니다. 너 하다 멀티플레이어/협동 옵션이 있는 게임을 플레이하고 두 컨트롤러가 별도의 플레이어로 표시되도록 게임에서 활성화해야 합니다.
간편해진 원격 게임
Parsec을 사용하면 근처에 있거나 멀리 있는 친구들과 쉽게 게임을 즐길 수 있습니다. 이 앱을 사용하면 플러그 앤 플레이 인터페이스를 통해 친구들이 스트리밍 게임에 더욱 쉽게 참여할 수 있습니다. 간단히 앱을 다운로드하고 컨트롤러를 연결한 후 게임을 시작하세요. 대부분의 컨트롤러는 Parsec의 표준 컨트롤러 드라이버 팩에서 지원되며 항상 더 많은 컨트롤러를 추가하고 있습니다.
Parsec에는 어떤 컨트롤러를 사용하시나요? 컨트롤러의 버튼을 다시 매핑합니까? 아래 댓글 섹션에서 이에 대해 알려주십시오.




