Steam을 사용하면 게임 내 스크린샷을 찍어 기억에 남을 순간을 포착할 수 있습니다. 나중에 파일을 다시 방문할 수 있지만 어디에 저장됩니까?

이 문서는 Steam 스크린샷을 찾는 방법을 보여줍니다. Windows 및 Mac을 포함한 여러 시스템에서 추적하는 방법을 알려드리겠습니다.
Windows PC의 Steam 스크린샷 위치
Windows PC에서 Steam 스크린샷 폴더를 찾는 데 문제가 없어야 합니다. 가장 빠른 방법은 Steam 클라이언트를 사용하는 것입니다.
- Steam을 열고 메시지가 표시되면 자격 증명을 입력하십시오.
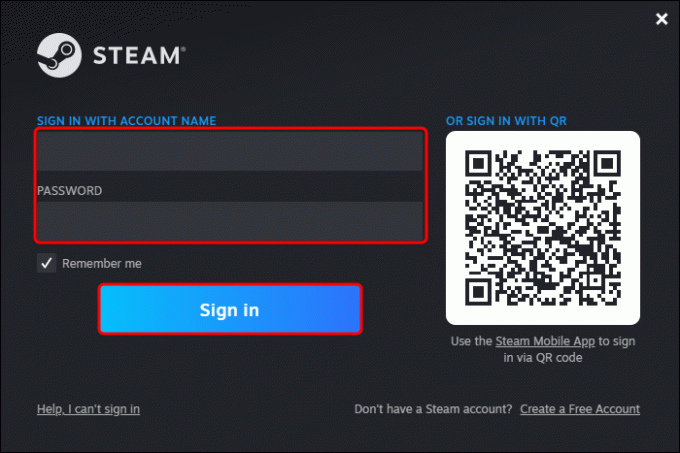
- 디스플레이의 왼쪽 상단 부분으로 이동하여 "보기" 버튼을 누르십시오.

- "스크린샷"을 선택합니다. 이제 사진과 다양한 옵션을 포함한 스크린샷 관리자가 표시됩니다.

- 스크린샷을 클릭하고 관리자 하단의 메뉴로 이동합니다.

- 디스크에 스크린샷을 표시하라는 프롬프트를 누릅니다. 이제 이미지가 저장된 폴더로 리디렉션됩니다.

- 폴더를 두 번 클릭하고 Steam 스크린샷을 탐색합니다.
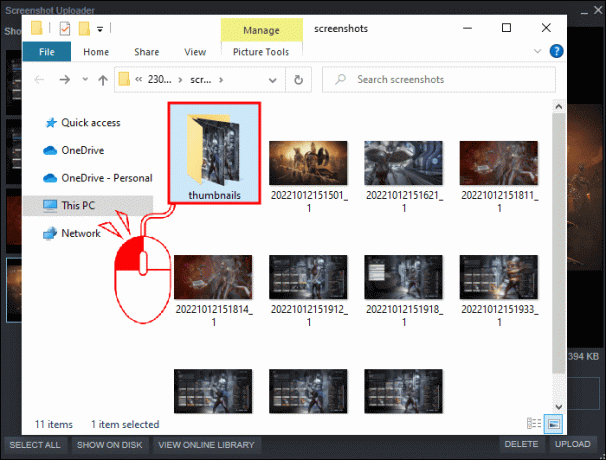
Steam 스크린샷을 찾는 또 다른 방법은 온라인 상점을 이용하는 것입니다. 이 플랫폼은 이미지를 보관하고 Windows PC를 포함한 모든 장치에서 몇 초 안에 이미지에 액세스할 수 있도록 합니다. 유일한 요구 사항은 사용자 이름과 암호를 입력하는 것입니다.
Steam의 온라인 라이브러리를 사용하여 스크린샷을 추적하는 방법은 다음과 같습니다.
- Steam 클라이언트를 시작합니다.
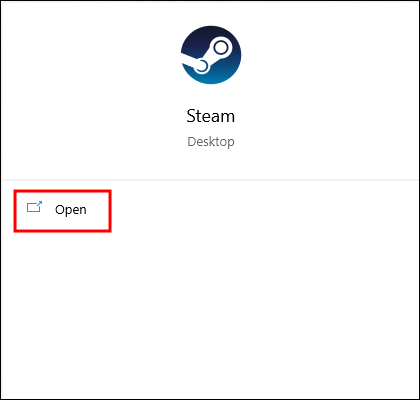
- 필요한 경우 사용자 이름과 암호를 입력합니다.
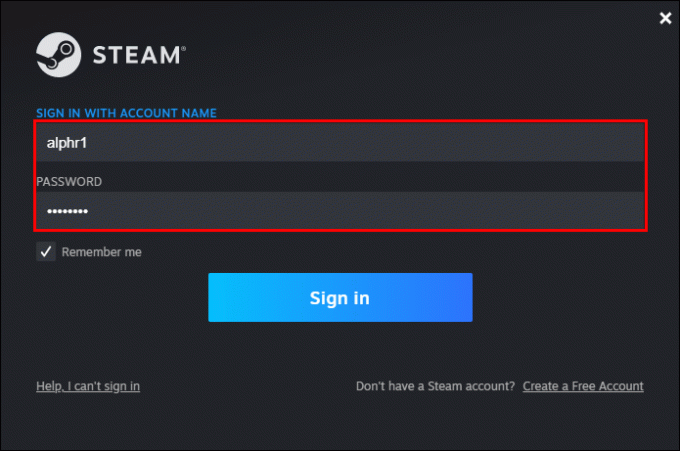
- "보기" 메뉴로 이동하여 "스크린샷"을 선택합니다.

- "온라인 라이브러리 보기" 버튼을 누르면 준비가 완료됩니다. 이제 스크린샷의 Steam 온라인 저장소로 이동해야 합니다.

마지막으로 컴퓨터에서 스크린샷 폴더를 수동으로 찾을 수 있습니다.
모든 스크린샷은 여기에 저장되며 장치에서 언제든지 액세스할 수 있습니다. 대부분의 경우 폴더는 Steam 설치 폴더와 같은 위치에 있습니다.
다음 경로를 사용하여 스크린샷 폴더를 찾습니다.
- 파일 탐색기를 열고 C: 디렉터리로 이동합니다.
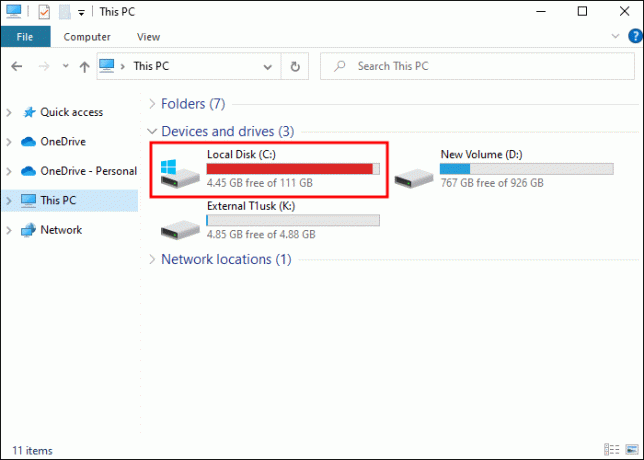
- Program Files x86으로 이동하여 "Steam"을 클릭합니다.
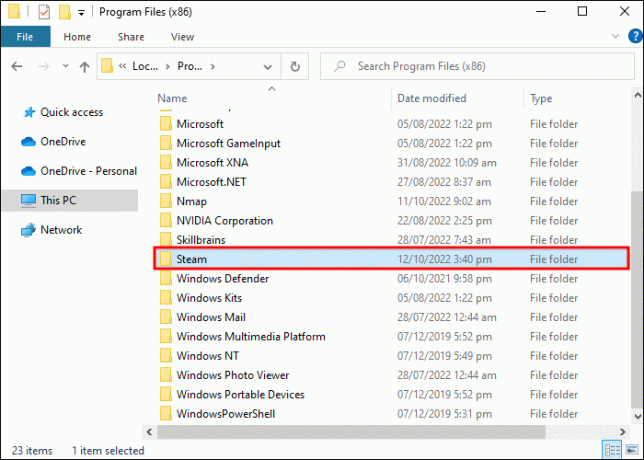
- "userdata"로 이동합니다.
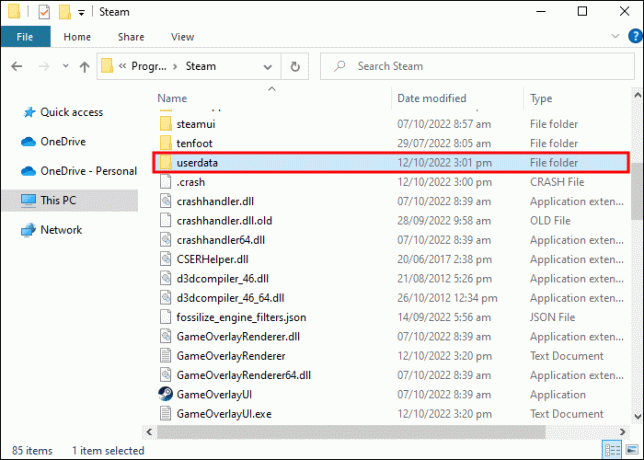
- "AccountID"를 선택한 다음 "760" 및 "원격"을 선택합니다.
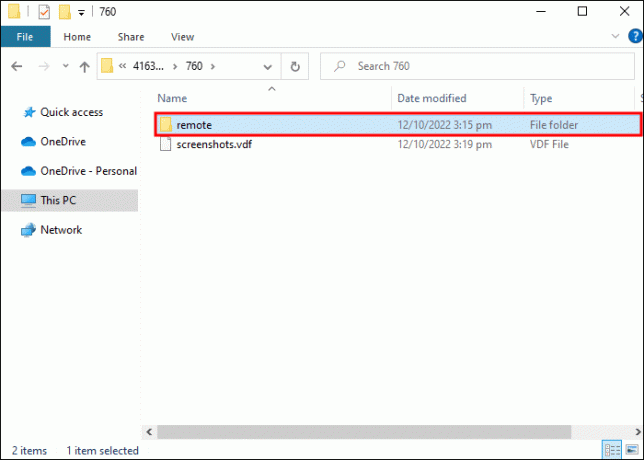
- 선택하다 "
” 및 “스크린샷”. 이제 Steam 스크린샷에 도달해야 합니다. 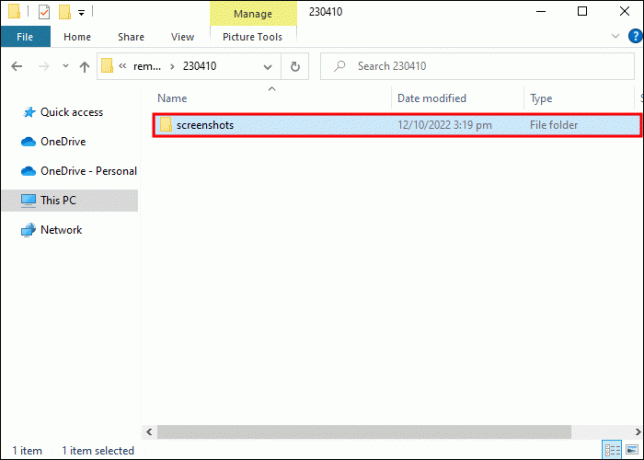
마스터 폴더를 열면 개별 게임의 폴더가 있어야 합니다. 임의의 제목이 있으므로 인식하기 어려울 수 있습니다.
또 다른 잠재적인 문제는 게임 라이브러리가 너무 광범위하다는 것입니다. 원하는 폴더를 찾는 데 시간이 오래 걸리지만 게임 ID를 알고 있으면 도움이 됩니다.
- 브라우저를 엽니다.
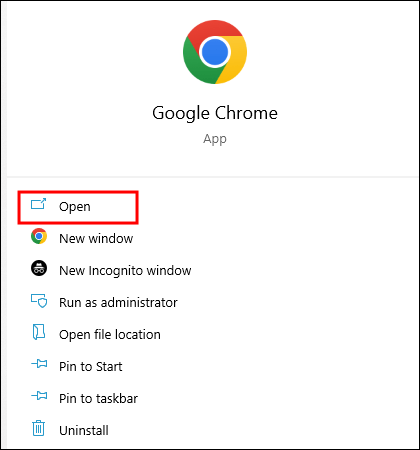
- 이동 이 웹사이트.
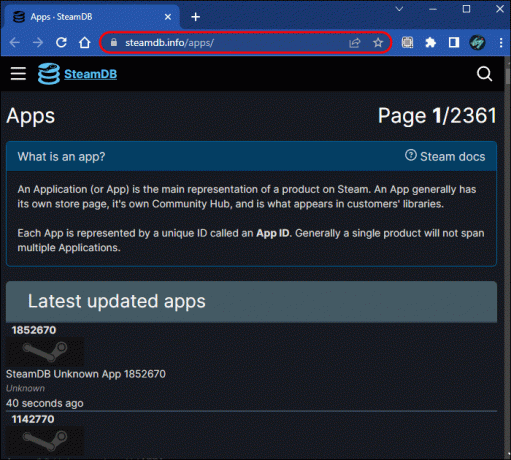
- 목록에서 게임을 찾고 디스플레이 왼쪽 모서리에서 해당 ID를 확인하십시오. 예를 들어, 퍼즐 퀘스트 3의 ID는 1380410입니다. 스크린샷 검색 속도를 높이려면 파일 탐색기의 숫자를 사용하세요.
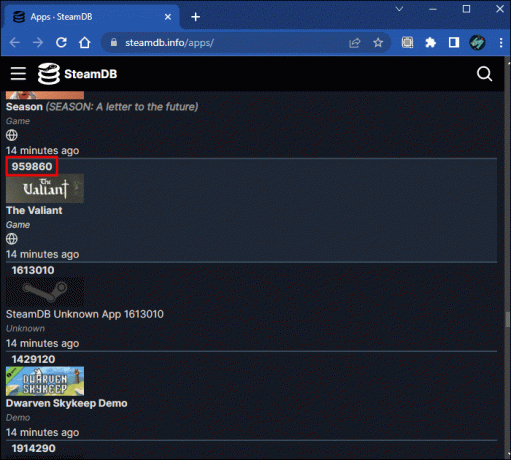
Mac의 Steam 스크린샷 위치
Mac 사용자도 Steam 스크린샷 폴더를 찾는 데 어려움을 겪지 않아야 합니다. 그들은 편리한 장소에 저장됩니다.
- Mac을 시작하고 사용자 이름을 클릭합니다.

- "Steam"을 누르고 "스크린샷"을 선택합니다.

또는 Steam 클라이언트에서 스크린샷을 열 수 있어야 합니다.
- Steam을 실행하고 자격 증명을 사용하여 로그인합니다.
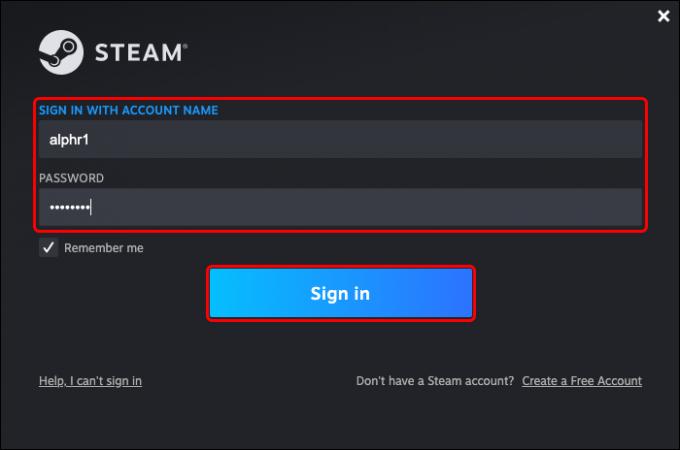
- 클라이언트의 왼쪽 상단 섹션을 가리키고 "보기"를 누릅니다.
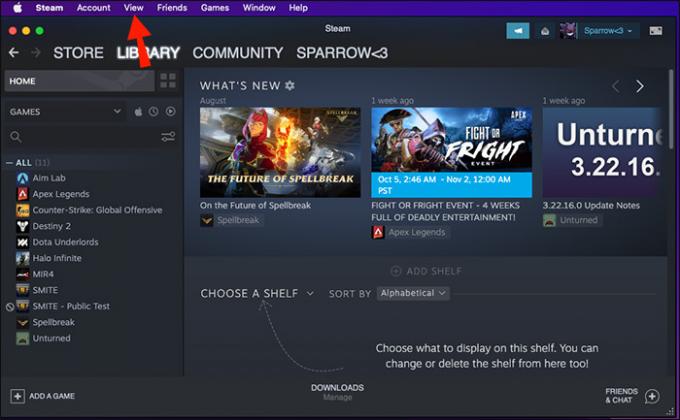
- "스크린샷"으로 이동합니다.
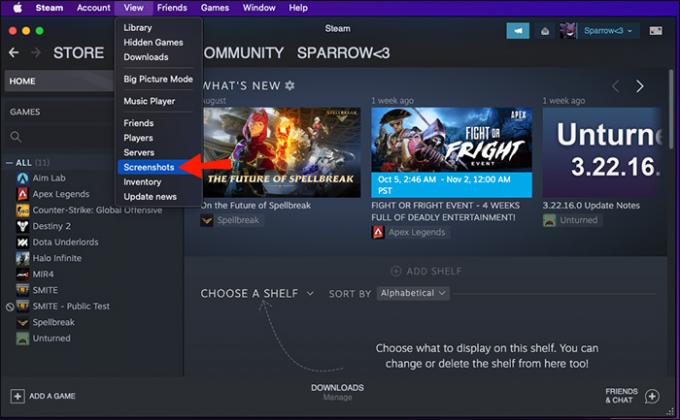
- 스크린샷을 선택하고 관리자의 하단을 탐색합니다.

- 디스크에 스크린샷을 표시하는 옵션을 클릭하면 스크린샷 폴더에 도착합니다.

경우에 따라 Steam에서 스크린샷에 액세스하기 위해 Steam ID를 입력해야 할 수도 있습니다. 기록하는 것을 잊은 경우 공개하는 방법은 다음과 같습니다.
- 클라이언트를 실행하고 "Steam" 버튼을 누릅니다.
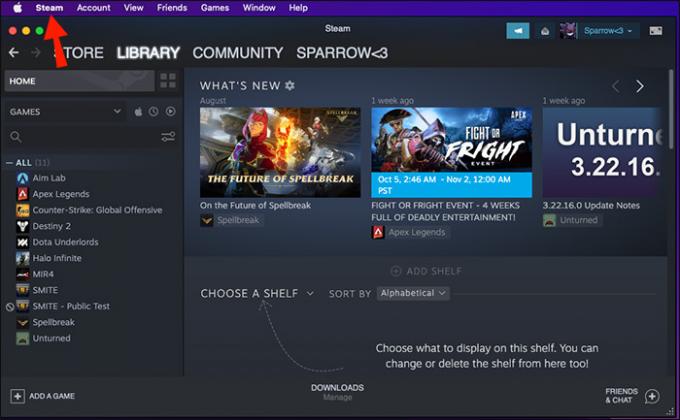
- "환경 설정"을 클릭합니다.
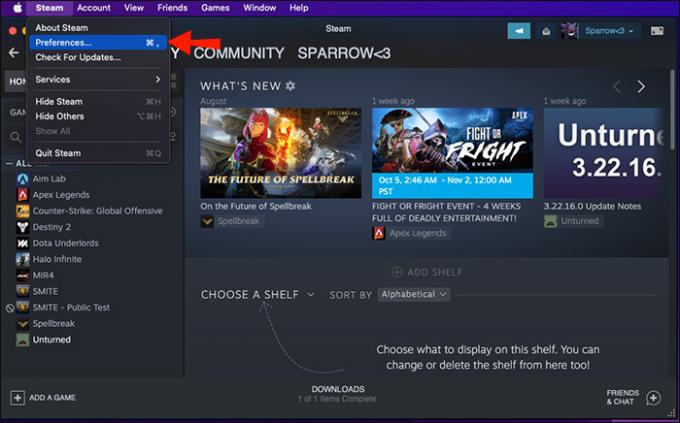
- "인터페이스"옵션을 선택하십시오.
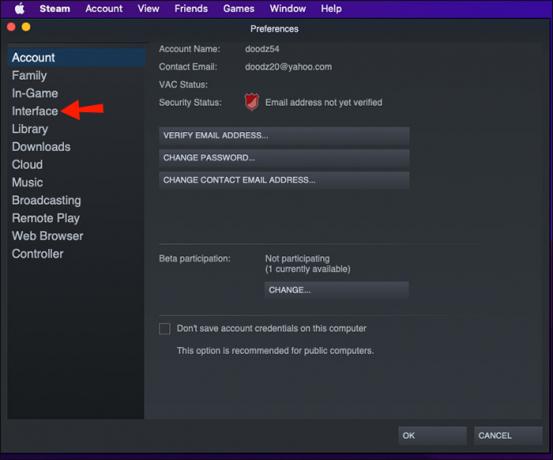
- 사용 가능한 경우 웹 주소 표시줄을 표시하도록 알려주는 상자 옆의 필드를 선택합니다.
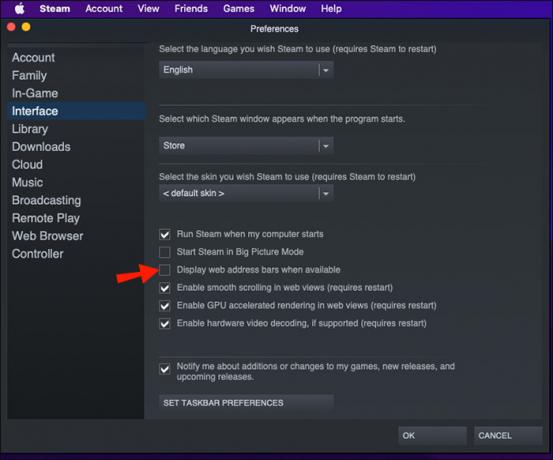
- 디스플레이 하단 모서리에 있는 "확인" 버튼을 클릭합니다.
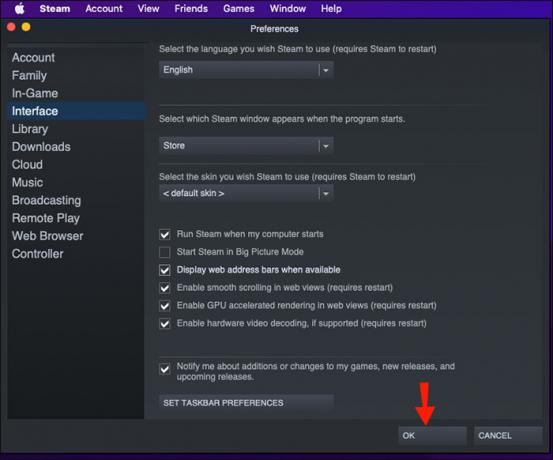
- 프로필로 돌아가서 "보기 이름"을 선택하십시오.
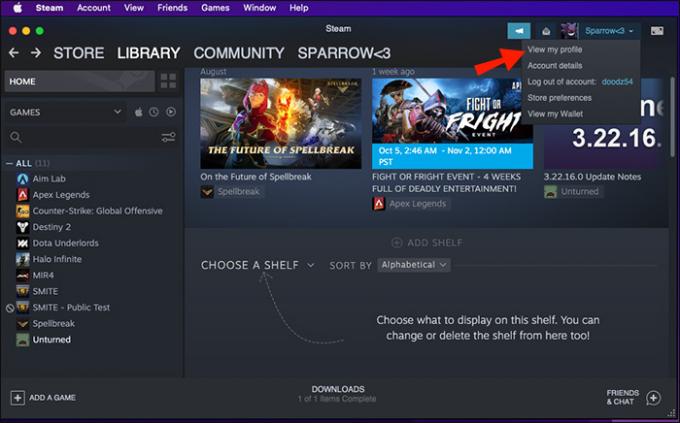
- URL 끝에 있는 번호를 확인하세요. 이것이 당신의 신분증입니다.
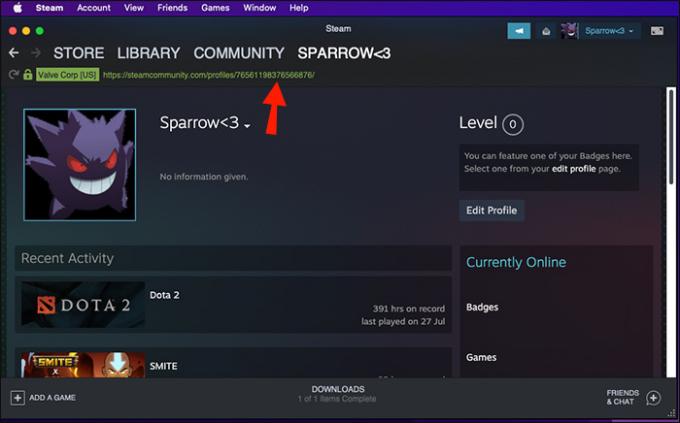
스크린샷 폴더 위치 변경
위의 단계는 비교적 간단하지만 스크린샷 폴더를 찾는 데 시간이 오래 걸릴 수 있습니다. 소진될 수 있는 많은 폴더를 열어야 할 수도 있습니다.
해결책은 간단합니다. 스크린샷 폴더를 재배치하여 더 쉽게 액세스할 수 있도록 합니다. 다음과 같이 할 수 있습니다.
- Steam 클라이언트를 시작합니다.
- 왼쪽 상단 모서리에 있는 메뉴 옵션에서 "Steam" 옵션을 선택합니다.
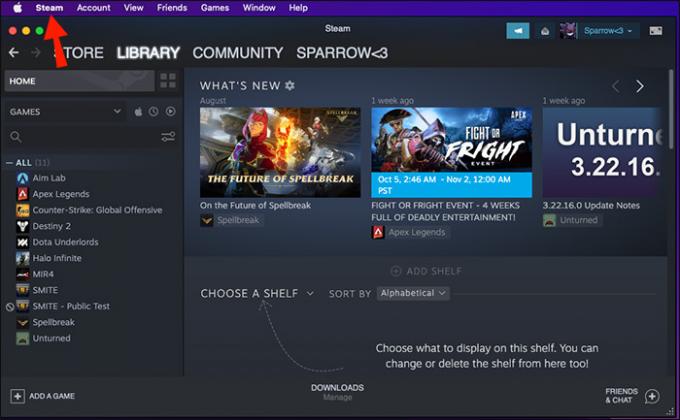
- "기본 설정" 버튼을 선택하고 새 창이 로드될 때까지 기다립니다.
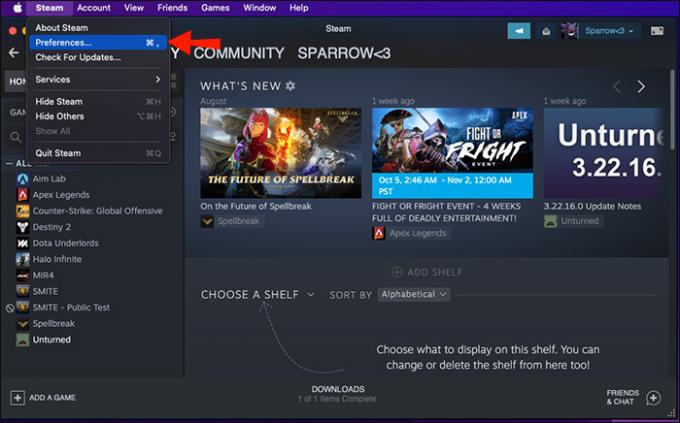
- "게임 내" 기능을 누릅니다.
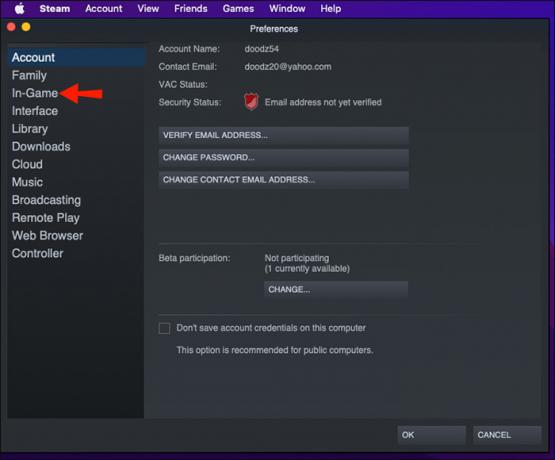
- "스크린샷 폴더"로 이동합니다. 스크린샷 키보드 단축키 바로 아래에 있어야 합니다.

- 스크린샷의 새 위치를 선택합니다. 새 폴더를 설정하거나 기존 폴더를 선택할 수 있습니다.

- 완료되면 "선택" 버튼을 눌러 변경 사항을 저장합니다.

- 그런 다음 "확인"을 클릭합니다.

Steam 커뮤니티와 전설적인 순간을 공유하세요
초보 플레이어가 도전적인 퀘스트를 완료하도록 안내하거나 다른 게이머와 성능을 비교할 때 스크린샷 기능이 유용합니다. 세션을 공유할 준비가 되면 올바른 폴더를 찾아 이미지를 추적하세요.
Steam 스크린샷은 어디에 보관하나요? Steam에서 스크린샷을 찍을 때 어떤 단축키를 사용하시나요? 아래 의견란에 알려주십시오.




