프레젠테이션 중에 청중의 참여를 유도할 방법을 찾고 있다면 Google 프레젠테이션에 동영상을 삽입하는 것이 좋습니다. 이 작업을 수행하는 방법을 모르는 경우 스트레스를 받지 마십시오. 비교적 간단한 프로세스입니다.
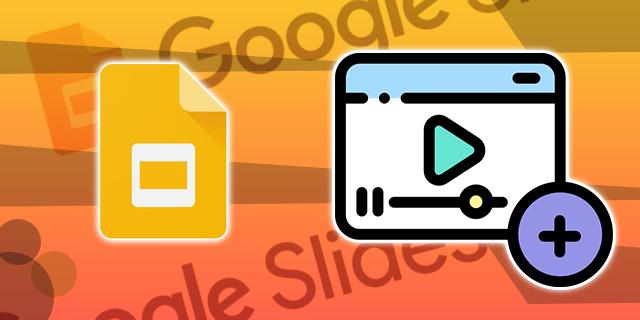
이 글에서는 Google Slides에 동영상을 삽입하는 방법을 설명합니다. 이렇게 하면 청중의 관심을 끌고 붙잡을 수 있는 프레젠테이션을 만들 수 있습니다.
Google 프레젠테이션 – 동영상 삽입 방법
Google 프레젠테이션에 동영상을 삽입하는 방법에는 여러 가지가 있습니다. URL을 사용하여 Google 드라이브에서 또는 YouTube에서 그렇게 할 수 있습니다.
Google 드라이브의 비디오를 Google 슬라이드에 삽입
Google 드라이브에 동영상이 저장되어 있지 않은 경우 동영상을 업로드한 다음 단계에 따라 Google 프레젠테이션 프레젠테이션에 삽입해야 합니다. 다른 사람이 공유한 동영상도 사용할 수 있습니다.
- Google 드라이브를 열고 '새로 만들기'로 이동하세요.

- “파일 업로드”를 선택하세요. 업로드할 동영상을 찾아 선택하세요.

- 동영상이 드라이브에 업로드되면 Google 프레젠테이션 프레젠테이션을 엽니다.
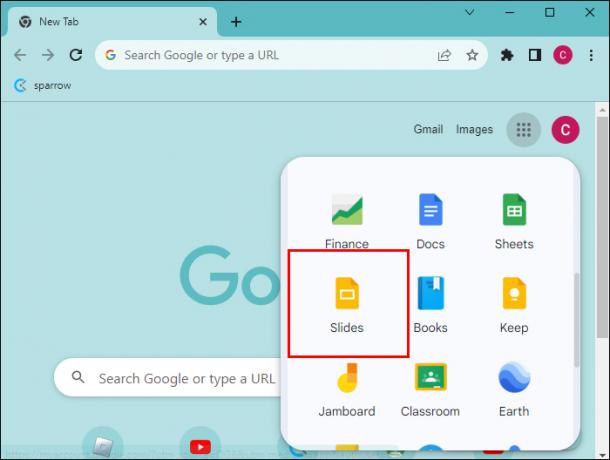
- 비디오에 추가할 슬라이드를 선택합니다.

- 메뉴 옵션에서 '삽입'을 선택하세요. '동영상'으로 이동하세요.

- '동영상 삽입' 팝업 상자가 나타납니다. 메뉴 선택에서 'Google 드라이브'를 선택합니다. (Google 드라이브에 있는 모든 동영상이 표시됩니다.)

- 비디오를 선택하세요. (그러면 파란색으로 강조 표시되어야 합니다.)

- “선택”을 클릭하세요.

이제 동영상이 Google 슬라이드에 삽입되며 클릭하고 드래그하여 크기를 조정하고 이동할 수 있습니다.
Google 슬라이드에 YouTube 비디오 삽입하기
YouTube의 동영상을 Google 프레젠테이션에 삽입하려면 다음 단계를 따르세요.
- Google 슬라이드 프레젠테이션을 엽니다.
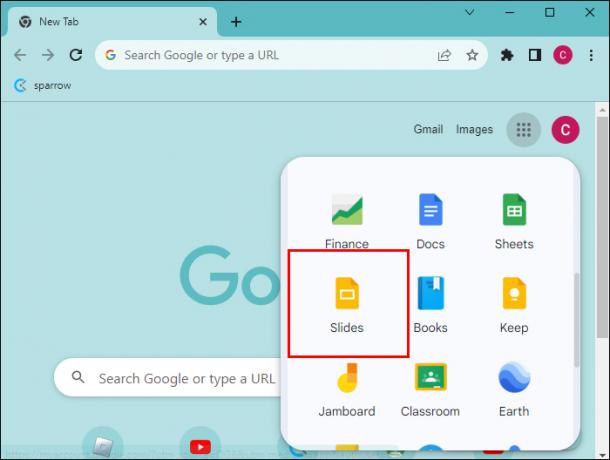
- 영상을 삽입할 슬라이드를 선택하세요.

- “삽입”을 클릭하세요.

- “비디오”를 선택하십시오.

- 옵션에서 'YouTube 검색'을 선택하세요.
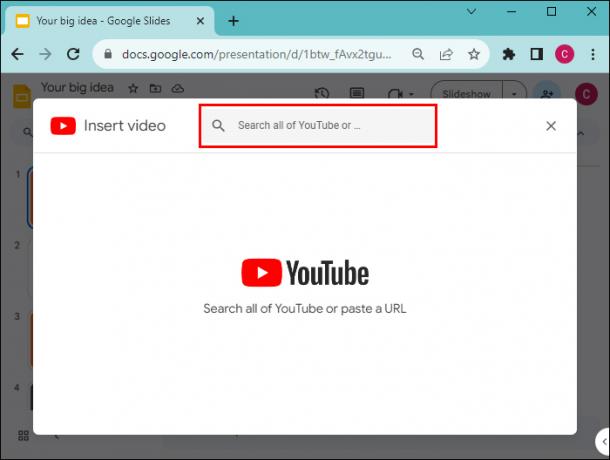
- 삽입하려는 YouTube 동영상을 선택하세요.

- “삽입”을 클릭하세요.

- 귀하의 취향에 맞게 비디오를 수정하십시오.
Google 슬라이드에 URL 비디오 삽입
공개 동영상의 URL을 복사하여 Google 프레젠테이션 프리젠테이션에 붙여넣을 수 있습니다. 수행 방법은 다음과 같습니다.
- Google 슬라이드를 사용하려는 동영상을 찾아 URL을 복사하세요.

- Google 프레젠테이션 프레젠테이션을 엽니다.

- “삽입”을 선택하고 드롭다운에서 “비디오”를 클릭하세요.

- “URL로”를 선택한 다음 URL 링크를 주소 표시줄에 붙여넣습니다.

- “삽입” 버튼을 클릭하세요.

- 귀하의 취향에 맞게 비디오를 수정하십시오.
또한 모든 비디오의 스크린샷을 슬라이드에 배치하고 하이퍼링크할 수 있습니다. 이미지를 클릭하면 비디오가 포함된 새 브라우저 탭이 실행됩니다.
Google 프레젠테이션 비디오 형식 지정
Google Slides 프레젠테이션에 동영상을 삽입한 후 프레젠테이션에 맞게 몇 가지 기본 형식을 지정하고 싶을 것입니다. 비디오의 위치를 변경하거나 크기를 조정하거나 회전할 수 있습니다.
이렇게 하려면 Google 슬라이드 프레젠테이션에서 비디오 파일을 클릭하고 화면 오른쪽에 있는 메뉴 옵션을 사용하여 원하는 대로 조정하세요.
Google 프레젠테이션의 서식 지정 및 동영상 편집 기능은 다소 제한되어 있습니다. 동영상을 더욱 고급스럽게 변경하려면 무료 동영상 편집 도구를 사용한 다음 Google 드라이브에 동영상을 업로드하고 Google 프레젠테이션에 삽입하는 것이 좋습니다.
사용할 수 있는 Google Slides 동영상 형식 지정 옵션은 다음과 같습니다.
- 용량 – 비디오 사운드를 더 크게 또는 더 부드럽게 만드세요.
- 그림자 – 비디오에 그림자 효과를 사용하십시오.
- 재생 설정 – 비디오를 반복하거나 한 번 재생하거나 클릭하면 자동으로 시작할 수 있습니다.
- 시작 및 종료 시간 – 동영상을 시작하고 종료할 시간을 선택하세요.
- 각도, 흐림 반경, 투명도, 거리 – 비디오 모양을 편집합니다.
- 회전 및 크기 – 비디오의 높이와 너비를 조정하십시오.
- 가로 세로 비율 잠금 – 이렇게 하면 크기를 조정할 때 비디오의 원래 비율이 고정됩니다.
Google Slides 프레젠테이션 중에 삽입된 비디오 재생
Google 프레젠테이션에서 동영상 재생 환경설정을 조정하여 동영상 재생 방법을 결정할 수 있습니다.
- Google 슬라이드에서 동영상을 선택합니다. 선택하면 Google 슬라이드 프레젠테이션 옆에 '형식' 옵션이 표시됩니다.

- '비디오 재생' 아래의 '재생'을 클릭하세요.

- 드롭다운 메뉴에서 비디오를 자동으로 재생하거나 수동으로 재생하도록 선택할 수 있습니다(클릭 시 재생).

자주 묻는 질문
내 Google 슬라이드에 내 동영상을 삽입할 수 없는 이유는 무엇인가요?
Google 프레젠테이션에 동영상을 삽입하는 데 문제가 있는 경우 인터넷 연결 상태가 양호하고 브라우저 버전이 지원되며 최신 상태인지 확인하세요. 또한 브라우저의 캐시를 지워보세요.
Google 프레젠테이션에서는 어떤 동영상 형식을 사용할 수 있나요?
Google Slides 프리젠테이션에서 다음 비디오 형식을 사용할 수 있습니다.
• MPEG4, MOV, 3GPP.
• 웹M
• AVI
• MPEGPS
• MTS
• FLV
• WMV
• OGG
Google 프레젠테이션에서는 스마트폰으로 녹화한 동영상을 사용할 수 있나요?
네, 스마트폰으로 동영상을 녹화하고 Google 드라이브에 업로드하여 Google 슬라이드에 삽입할 수 있습니다.
Google Slides로 직접 동영상을 녹화할 수 있나요?
Google 프레젠테이션에는 내장된 동영상 녹화 기능이 없습니다.
스마트폰을 사용하여 Google 프레젠테이션에 동영상을 삽입하려면 어떻게 해야 하나요?
위에서 언급한 모든 방법은 스마트폰을 사용하여 Google 프레젠테이션에 동영상을 삽입할 때 동일하게 작동합니다. 슬라이드를 클릭한 다음 '삽입', '비디오'를 차례로 클릭하세요.
내 카메라 롤의 동영상을 Google 슬라이드 프레젠테이션에 추가할 수 있나요?
컴퓨터나 카메라 롤의 동영상을 Google Slides 프레젠테이션에 직접 업로드할 수 있는 방법은 없습니다. Google Drive에 동영상을 업로드한 다음 위의 단계에 따라 삽입해야 합니다.
청중의 관심을 끌고 유지하세요
동영상은 영향력 있는 방식으로 참여하며 이를 Google Slides 프레젠테이션에 삽입하는 것은 청중에게 깊은 인상을 줄 수 있는 좋은 방법입니다. 마케팅 담당자의 최대 98%는 비디오 콘텐츠가 다른 어떤 유형보다 훨씬 더 많은 전환을 가져온다고 결론을 내렸습니다. 따라서 프레젠테이션에 비디오를 추가하고 품질이 좋은지 확인하는 것이 좋습니다.
URL 링크, YouTube 동영상 또는 Google 드라이브에 업로드한 동영상을 사용하여 Google 프레젠테이션에 동영상을 추가할 수 있습니다. 삽입한 후에는 프레젠테이션에 맞게 비디오를 조정할 수 있는 일부 서식 옵션을 사용할 수 있습니다.
Google 프레젠테이션에 동영상을 삽입한 적이 있나요? 더 나은 전환율로 이어졌고 긍정적인 영향을 미쳤나요? 아래 댓글 섹션을 통해 알려주세요.




