Opera는 Firefox 및 Google Chrome의 좋은 대안입니다. 가장 빠른 브라우저 중 하나일 뿐만 아니라 브라우저를 향상시키는 다양한 확장 기능도 있습니다. 이 가이드 Chrome에 탭 사이드바를 추가하는 방법과 몇 가지 확장 프로그램을 사용하여 Opera에 수직 탭 바를 추가하는 방법을 설명했습니다. 다음은 Opera의 훌륭한 탭 사이드바 중 일부입니다.

수직 탭 확장
먼저 다음으로 가세요. 이 페이지 그리고 + 오페라에 추가 버튼을 클릭하면 브라우저에 수직 탭이 추가됩니다. 수직 탭 바를 열려면 Opera 사이드바도 활성화해야 합니다. 그러니 누르세요 Ctrl 키 + Shift + S 아래 스냅샷과 같이 창 왼쪽에서 탭바를 찾을 수 없는 경우.

이제 열려 있는 모든 탭이 세로 탭 사이드바에도 나열됩니다. 세로 탭 표시줄의 페이지 탭을 클릭하여 브라우저에서 엽니다. 다음을 클릭하세요. 엑스 페이지를 닫으려면 각 탭 옆에 있는 사이드바 상단의 + 버튼을 눌러 새 탭을 열 수 있습니다.
또한 탭을 마우스 오른쪽 버튼으로 클릭하면 아래 스냅샷에 표시된 상황에 맞는 메뉴를 열 수 있습니다. 여기에는 표준 탭 표시줄의 상황에 맞는 메뉴보다 더 많은 옵션이 포함됩니다. 예를 들어 다음을 선택할 수 있습니다. 북마크 Opera 북마크 바의 수직 탭 폴더에 페이지를 추가하는 옵션이 있습니다.
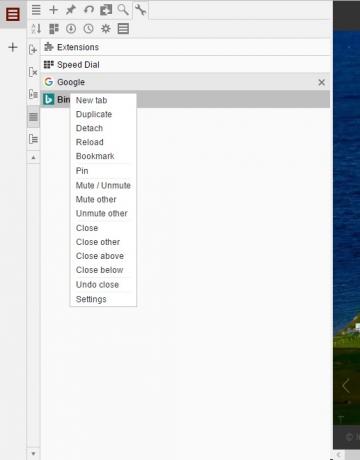
수직 탭에는 표준 탭 표시줄에 실제로 포함되어야 하는 몇 가지 편리한 추가 옵션이 있습니다. 예를 들어, 탭을 검색하려면 검색 탭 사이드바 상단에 있는 버튼입니다. 게다가, 탭 정렬 버튼을 누르면 탭 제목이 A~Z로 정리됩니다.
수직 탭에는 탭 그룹을 설정할 수 있는 그룹화 옵션도 포함되어 있습니다. 다음을 클릭하세요. 새 그룹 사이드바 왼쪽 상단(바로 아래)에 있는 옵션 그룹 표시/숨기기 단추). 그러면 탭을 드래그할 수 있는 사이드바에 색상 그룹 상자가 추가됩니다. 그룹을 선택하고 클릭하여 그룹을 제거할 수 있습니다. 현재 그룹 제거 옵션.
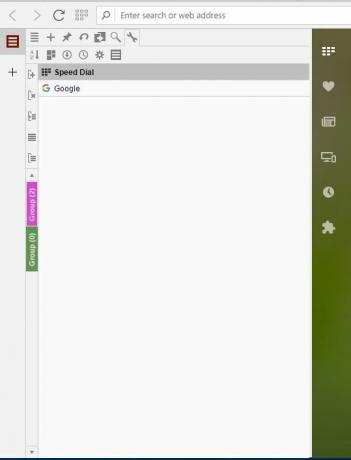
사이드바 상단의 스패너 아이콘을 클릭하고
세로 탭 설정 버튼을 누르면 바로 아래 옵션이 열립니다. 거기에서 주제 하단의 드롭다운 메뉴. 수직 탭 설정 페이지에서 버튼을 끌어서 놓아 기본 도구 모음과 도구 도구 모음을 사용자 정의할 수도 있습니다. 누르다 적용하다 선택한 설정을 확인하려면
탭 사이드바 확장
탭 사이드바는 Opera에 추가할 수 있는 수직 탭의 대안입니다. 이 페이지에서. 이제 Opera 사이드바에 있는 버튼을 눌러 탭 사이드바로 전환할 수 있습니다. 그러면 바로 아래 사진의 탭 사이드바가 열립니다.

이 사이드바는 꽤 수직 탭과 유사하며 탭 그룹화 옵션도 포함되어 있습니다. 누르세요 새 탭 그룹 상단의 버튼을 누르면 텍스트 상자가 열립니다. 텍스트 상자에 그룹 제목을 입력하고 색상 팔레트 상자를 클릭하여 색상을 선택한 다음 + 만들기 그룹을 클릭하여 아래와 같이 사이드바 왼쪽 열에 추가합니다. 그런 다음 페이지 탭을 그룹 상자로 끌어다 놓을 수 있습니다.
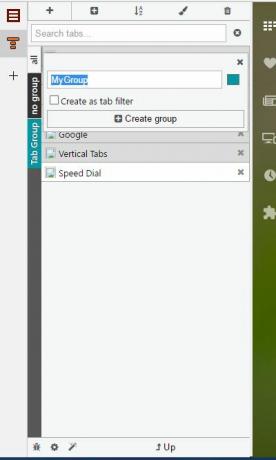
탭 사이드바에는 상단에 검색 상자가 포함되어 있습니다. 탭이 많이 열려 있는 경우 항상 유용합니다. 그런 다음 웹사이트 제목을 입력하여 일치하는 페이지를 찾고 다른 탭을 필터링할 수 있습니다.
사이드바 상단에도 종류 옵션. 그것을 클릭하면 아래의 작은 메뉴가 열립니다. 여기에는 탭 목록을 추가로 구성하는 옵션이 포함됩니다. 예를 들어 다음을 선택할 수 있습니다. 제목 오름차순 A – Z까지 탭을 구성합니다.

이 탭 사이드바의 가장 좋은 점은 보다 옵션. 다음을 클릭하세요. 보다 추가 탭 보기 옵션이 있는 메뉴를 열려면 상단에 있는 버튼을 클릭하세요. 예를 들어 다음을 선택할 수 있습니다. 컴팩트한 썸네일 보기 탭에 페이지 축소판 미리보기를 추가합니다.
많은 탭을 닫은 경우 최근에 닫은 탭 단추. 여기에는 닫은 페이지 목록이 표시되며, 해당 페이지를 클릭하면 다시 열 수 있습니다.
탭 사이드바에는 몇 가지 좋은 사용자 정의 옵션도 있으며 여기에 배경을 추가할 수 있습니다. 탭 사이드바 버튼을 마우스 오른쪽 버튼으로 클릭하고 옵션 설정 페이지를 엽니다. 그런 다음 배경 사용 옵션을 선택하고 파일을 선택 버튼을 누르면 아래와 같이 탭 사이드바의 배경화면을 선택할 수 있습니다.

그만큼 V7 탭 사이드바 확장
V7 탭은 브라우저에 추가할 수 있는 Opera의 또 다른 편리한 수직 탭 사이드바입니다. 여기에서. 그런 다음 V7 탭 Opera 사이드바에 있는 버튼을 눌러 아래와 같이 엽니다. 세로 탭이나 탭 사이드바만큼 옵션과 설정이 많지는 않지만 이 확장 프로그램을 사용하면 탭 세션을 저장할 수 있습니다.
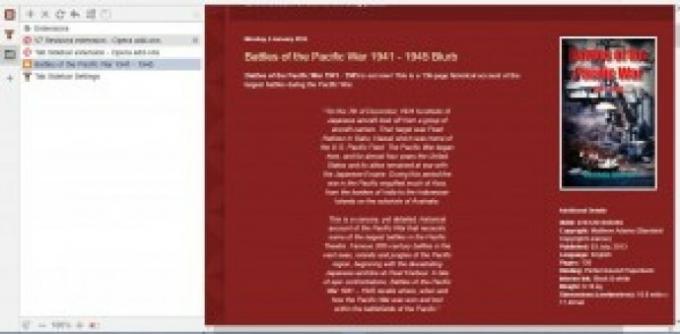
탭 세션을 저장하려면 세션 저장 사이드바 상단에 있는 버튼입니다. 그런 다음 클릭 메뉴 > 북마크 저장된 탭 세션이 포함된 메뉴를 엽니다. 해당 세션을 마우스 오른쪽 버튼으로 클릭하고 모두 열기 저장된 세션의 모든 탭을 엽니다. 이는 웹사이트 페이지를 북마크에 추가하는 또 다른 방법입니다.

이 탭 사이드바의 또 다른 좋은 점은 모든 Opera 창에 열려 있는 탭을 포함할 수 있다는 것입니다. Opera 창이 여러 개 열려 있는 경우 단일 또는 다중 창 사이드바 상단에 있는 버튼입니다. 그러면 사이드바에는 모든 창에 열려 있는 탭이 포함됩니다.
마우스 오른쪽 버튼을 클릭하세요. V7 탭 버튼 및 선택 옵션 아래와 같이 확장에 대한 추가 설정을 엽니다. 거기에서 다음을 선택할 수 있습니다. 목록 위에 마우스 휠이 있는 탭 전환 옵션. 해당 옵션을 선택한 상태에서 마우스 가운데 휠을 굴려 열려 있는 페이지를 순환할 수 있습니다.
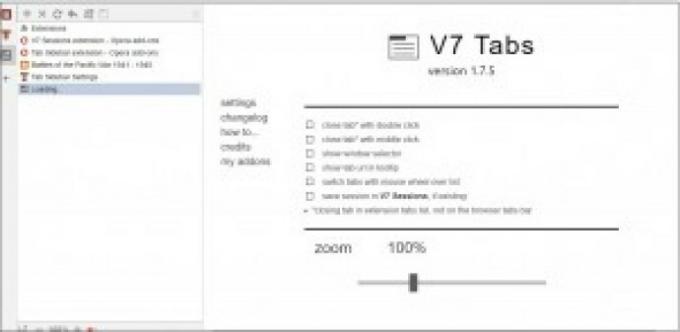
설정 페이지에는 확대/축소 막대도 포함되어 있습니다. 탭을 확장하려면 해당 막대를 오른쪽으로 드래그하세요. 또는 왼쪽으로 드래그하여 줄이다 사이드바의 탭.
수직 탭 막대는 의심할 여지없이 Opera에 훌륭한 추가 기능입니다. 크기를 조정하거나 크기를 조정하지 않고도 훨씬 더 많은 페이지 탭을 넣을 수 있습니다. 또한 이러한 사이드바 확장에는 검색 상자, 그룹화 및 정렬 옵션과 같은 편리한 탭 관리 옵션이 있습니다. 수직 탭 막대는 Opera의 사이드바와도 깔끔하게 통합되어 있어 둘 사이를 전환할 수 있습니다.




