Canva에서 작업할 때 팀원들로 구성된 팀을 구성해 관련 프로젝트를 진행함으로써 협업을 강화하고 프로젝트 완성도를 높일 수 있습니다. 팀 구성원과 디자인을 공유하고 진행 상황에 대한 의견을 공유하도록 할 수 있습니다.

Canva에서 디자인을 공유하는 데는 몇 분 밖에 걸리지 않으므로 복잡하지 않습니다. 이 문서에서는 팀과 공유하고 결과를 생성하는 협업 환경을 만드는 단계를 제공합니다.
Canva 디자인을 템플릿으로 팀과 공유하기
Canva 디자인을 템플릿으로 모든 팀원과 공유하면 모두가 동일한 버전을 갖게 되므로 유리합니다. 그러나 템플릿에 대한 모든 개별 변경 사항은 로컬에 저장되며 계정의 원래 디자인에는 영향을 미치지 않습니다. Canva에서 디자인을 템플릿으로 공유하는 방법은 다음과 같습니다.
- Canva에서 디자인을 엽니다.

- 디자인이 요구 사항을 충족하는지 다시 확인하세요.
- 편집기 위의 기본 메뉴 표시줄에 있는 “공유” 버튼을 클릭하세요.

- 팀과 디자인을 공유할 방법을 지정합니다(보기 전용 링크, 시청할 링크 공유, 템플릿 링크).
- “템플릿 링크”를 클릭하세요.

Canva 디자인을 공유하는 방법에는 세 가지 옵션이 있습니다. 보기전용링크, 템플릿링크, 공유링크가 있습니다. 확인해 봅시다!
- 보기 전용 링크: 수신자는 디자인의 슬라이드쇼 미리보기만 볼 수 있습니다. 이는 Canva에서 디자인 프로젝트의 프로토타입 부분을 선보이고 싶을 때만 적용됩니다.
- 시청 링크 공유: 수신자는 프로젝트를 영화로 볼 수 있으며 편집할 수 없습니다.
- 템플릿 링크: 이 옵션을 사용하면 팀 구성원이 디자인을 변경하지 않고도 자신에게 맞는 템플릿 페이지를 편집할 수 있습니다.
디자인을 템플릿으로 공유했다는 사실이 팀 구성원에게 통보됩니다. 간단히 “템플릿 사용”을 클릭하여 템플릿을 열고 원하는 대로 변경하면 됩니다.
Canva 디자인을 공유하여 협업하세요
특정 프로젝트를 진행하면서 다른 팀 구성원과 협력하고 싶은 경우가 있습니다. 다른 팀 구성원과 공동 작업을 선택하면 모든 팀 구성원의 모든 변경 사항이 실시간으로 표시됩니다.
이 작업을 수행하는 데 사용할 수 있는 다양한 공유 기술이 있습니다. 여기에는 다음이 포함됩니다.
링크를 통해 공유
링크를 통해 Canva 디자인을 팀과 공유하는 것은 다이렉트 메시지나 텍스트를 통해 프로젝트를 공유하는 가장 좋은 방법입니다. 이 방법을 사용하면 메인 메뉴의 링크 복사 버튼을 사용하여 프로젝트를 공유할 수 있습니다.
링크를 통해 Canva 디자인을 공유하려면
- Canva에서 공유하려는 디자인을 엽니다.

- 편집기 위에 있는 메뉴 표시줄에서 '공유'를 클릭하세요.

- 디자인을 공유할 팀 구성원을 선택하세요.

- 댓글, 편집, 공유, 보기 등 팀 구성원에게 부여할 권한을 선택하세요.

- “링크 복사”를 클릭하세요.

링크를 공유하는 데 사용할 수 있는 몇 가지 매개변수가 있습니다.
- 오직 당신만이 접근할 수 있습니다: 이 옵션을 사용하면 해당 프로젝트에만 접근할 수 있습니다.
- 링크가 있는 사람 누구나: 이 옵션은 프로젝트에 액세스해야 하는 모든 사람에게 링크를 보내려는 경우에 작동합니다. 또한 소셜 미디어나 다른 플랫폼을 통해 사람들에게 Canva 프로젝트를 소개하는 데에도 사용할 수 있습니다. 또한, 프로젝트를 팀 외부의 누군가에게 보내서 편집하고 싶을 때에도 사용할 수 있습니다.
- 오직 '너의 이름은' 팀: 팀원들만 접근할 수 있도록 제한합니다. 이는 팀 외부의 누군가와 링크를 공유할 때 액세스 권한이 부여되지 않으면 해당 링크가 프로젝트에 액세스할 수 없음을 의미합니다.
팀 구성원과 링크를 공유하려면 링크를 복사하기 전에 액세스 권한을 업데이트해야 합니다.
이메일을 통해 공유
이메일을 통해 Canva 디자인을 팀원들과 공유할 수 있습니다. 이메일을 통해 Canva 디자인을 공유하려면 아래 단계를 확인하세요.
- Canva에서 공유하고 싶은 디자인을 엽니다.

- 메뉴 표시줄에서 “공유”를 클릭하세요.

- 디자인을 공유하려는 팀 구성원의 이메일 주소를 입력하세요.
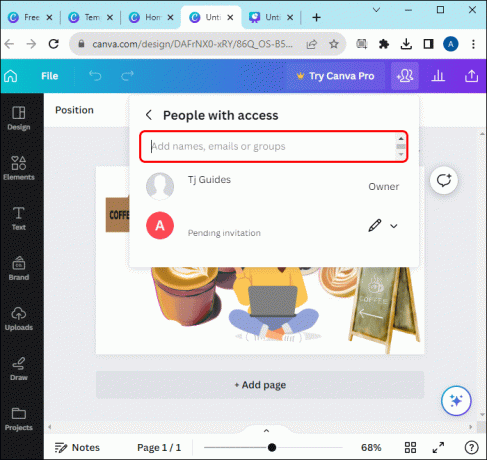
- 요구 사항에 따라 드롭다운 메뉴에서 권한(수정, 댓글 또는 보기)을 선택합니다.
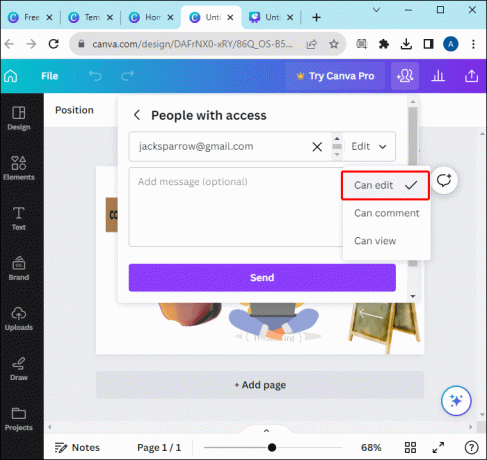
- “보내기” 버튼을 클릭하세요.
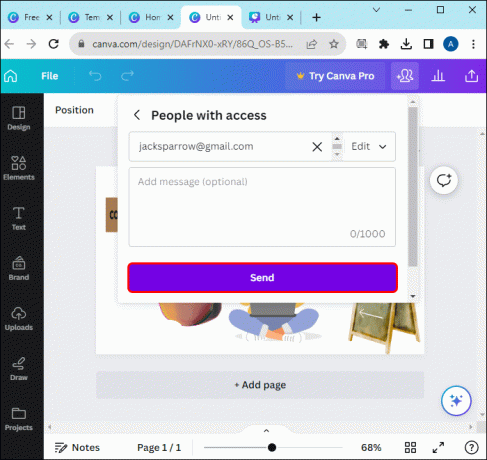
폴더 공유
이 옵션은 나머지 옵션과 다르지만 생산성 측면에서는 더 안정적입니다. 각 팀 구성원에게 필요한 모든 요소가 한 곳에 있도록 디자인을 폴더 형식으로 팀과 공유하기로 결정할 수 있습니다.
이것을하기 위해,
- Canva 디자인을 엽니다.
- 홈페이지에서 "프로젝트"를 클릭하세요.

- 새 창을 열려면 "폴더" 버튼을 선택하세요.
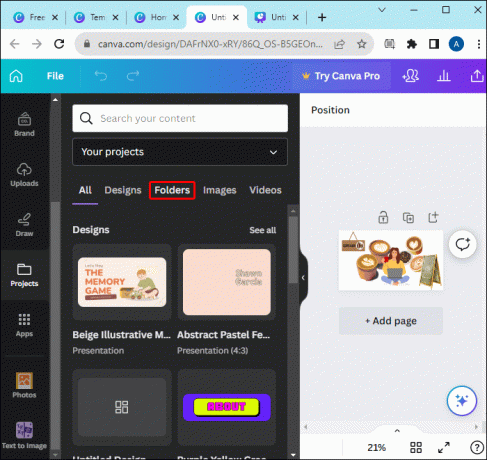
- 공유하려는 폴더 위에 커서를 놓고 '더보기'를 클릭하세요.

- “공유”를 탭하세요.
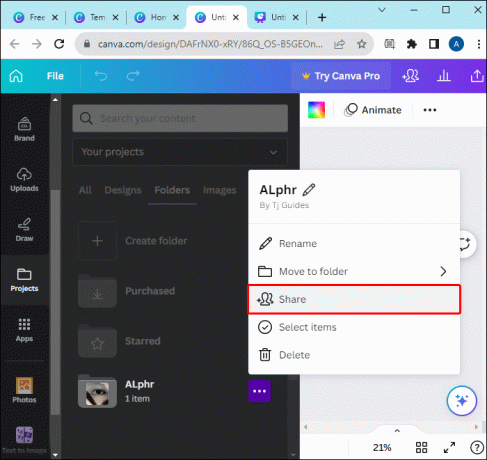
- 팀 이름 옆에 있는 슬래시 눈 아이콘을 클릭하세요.
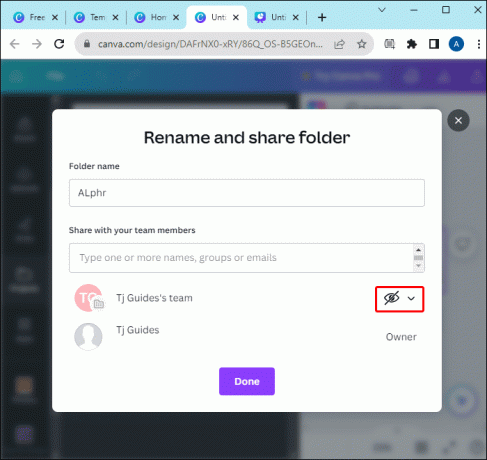
- 드롭다운 메뉴에서 팀 구성원에게 부여할 권한을 선택하세요.

- 팀원의 이름을 입력한 후 '폴더 공유'를 클릭하세요.

새 폴더를 생성하려면,
- Canva 홈페이지에서 '프로젝트'를 클릭하세요.

- “폴더”를 클릭한 다음 “새로 추가”를 클릭하세요.
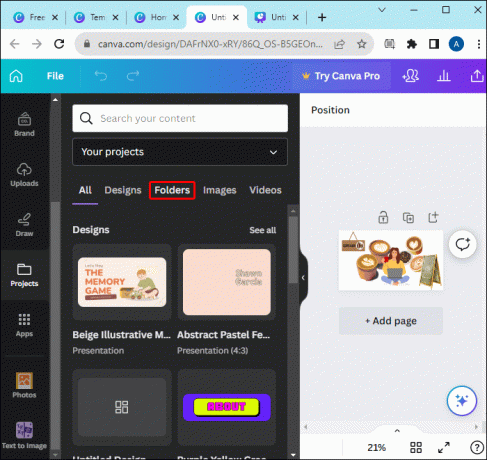
- 제공된 프롬프트 메뉴에서 폴더 이름을 바꿉니다.

Canva 디자인을 폴더로 공유하는 것은 팀원들 사이에서만 가능합니다. 팀 외부의 누군가와 폴더를 공유할 수 없습니다. 팀 외부의 누군가와 폴더를 공유하려면 먼저 폴더를 공유하기 전에 팀에 초대하세요.
또한 팀 구성원이 폴더 내의 콘텐츠와 상호 작용하는 방식에 대한 제한을 추가할 수 있습니다. 이 카테고리에는 구현할 수 있는 다양한 옵션이 있습니다. 여기에는 다음이 포함됩니다.
- 편집하다: 이 옵션을 사용하면 팀 구성원이 폴더의 콘텐츠를 편집할 수 있습니다. 또한 디자인에 새로운 요소를 추가할 수도 있습니다.
- 편집 및 공유 가능: 이를 통해 팀 구성원은 폴더의 콘텐츠를 편집하고, 새 요소를 추가하고, 공유할 수 있습니다.
- 공유되지 않음: 이 제한은 폴더를 다른 사람과 공유할 수 없도록 보장합니다. 오직 당신만이 그것을 사용할 수 있습니다.
- 볼 수 있음: 이름에서 알 수 있듯이 팀원은 폴더의 콘텐츠만 볼 수 있습니다. 그들은 그것에 새로운 요소를 도입할 수 없습니다.
지금 바로 Canva 프로젝트를 팀원들과 공유하세요
위의 단계를 따르면 Canva에서 프로젝트를 팀원들과 매우 간단하게 공유할 수 있습니다. Canva에 팀이 있다면 프로젝트 작업 시 쉽게 협업하고 아이디어를 공유할 수 있습니다. 이를 통해 최종 설계의 전반적인 품질을 보장할 수 있으며 설계 팀의 모든 주요 구성원의 의견을 얻을 수 있습니다.
Canva 디자인을 팀과 공유한 적이 있나요? 어떤 절차를 사용하셨나요? 댓글 섹션을 통해 알려주세요.




