장치 링크
-
기계적 인조 인간
-
윈도우
- 장치가 없습니까?
서로 다른 장치 간에 파일을 빠르게 전송하는 한 가지 방법은 Bluetooth를 사용하는 것입니다. 이 작업을 수행하는 방법을 알고 있으면 USB 케이블을 찾을 수 없거나 인터넷에 연결되어 있지 않은 경우에 특히 유용할 수 있습니다. Bluetooth 전송은 전자 메일 첨부 파일에 맞지 않는 대용량 파일에도 유용할 수 있습니다.
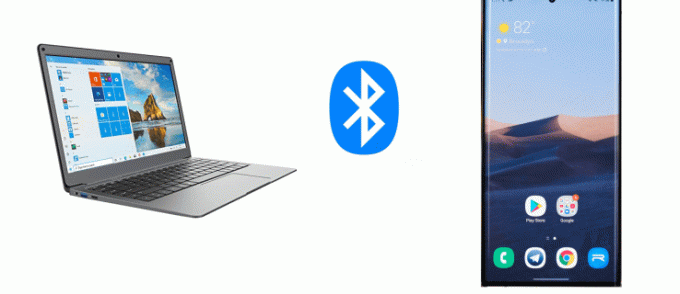
이 가이드에서는 Bluetooth를 사용하여 Android 장치에서 Windows로 또는 그 반대로 파일을 전송하는 방법에 대해 설명합니다. 또한 이 방법으로 전송할 수 있는 파일 유형을 포함하여 Bluetooth 파일 전송과 관련된 몇 가지 일반적인 질문에 답변합니다.
컴퓨터와 휴대폰 간에 파일을 전송하려면 먼저 두 장치에서 Bluetooth를 켜야 합니다. 다음 단계는 Windows와 Android 장치를 페어링하는 것입니다. 마지막으로 화면의 지시에 따라 한 장치에서 다른 장치로 파일을 보냅니다.
Windows 및 Android에서 블루투스를 켜는 방법
모든 유형의 장치에서 Bluetooth를 통해 파일을 전송하는 첫 번째 단계는 이 기능을 활성화하는 것입니다. Android에서 수행하는 방법은 다음과 같습니다.
- 화면에서 설정을 찾습니다.

- 옵션 목록에서 "장치 연결"을 누릅니다.
- "블루투스"로 계속 진행합니다.

- 스위치를 전환하여 Bluetooth를 켭니다.

그게 전부입니다. 이 작업을 더 빠르게 수행하려면 화면 상단 가장자리를 터치하고 아래로 스와이프합니다. "Bluetooth" 아이콘을 탭하기만 하면 됩니다. 일부 Android 기기에는 제한된 시간 동안 휴대전화의 블루투스를 표시할 수 있는 타이머가 있습니다. 수명이 다하면 설정에서 Bluetooth 스위치를 다시 전환해야 합니다.
이제 Windows 10에서 Bluetooth를 켤 차례입니다. 수행 방법을 알아보려면 아래 단계를 따르십시오.
- 화면 왼쪽 하단에 있는 시작 버튼을 클릭합니다.
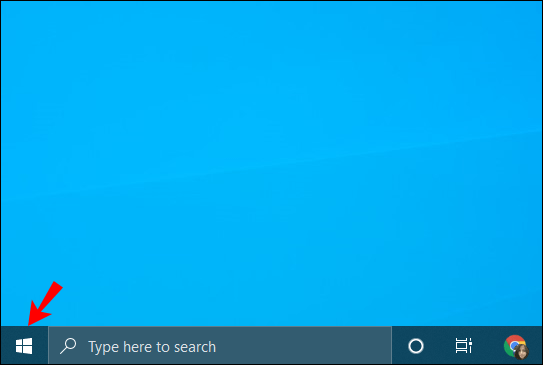
- 왼쪽 사이드바의 설정 아이콘으로 이동합니다.

- 메뉴에서 "장치"를 선택합니다.

- "Bluetooth 및 기타 장치"로 이동합니다.

- "꺼짐" 스위치를 토글하여 Bluetooth를 켭니다.

Bluetooth를 통해 Windows와 Android 장치를 페어링하는 방법
Bluetooth를 활성화하면 두 장치를 페어링할 차례입니다. 두 장치를 사용하여 이 작업을 수행할 수 있지만 모바일 장치부터 시작하겠습니다. Bluetooth가 켜져 있으면 Android의 Bluetooth 목록에 Windows PC가 표시되어야 합니다.
다음에 해야 할 일은 다음과 같습니다.
- Android에서 설정으로 이동합니다.

- "장치 연결"로 이동한 다음 "Bluetooth"로 이동합니다.

- 사용 가능한 연결 목록에서 Windows 장치를 누릅니다.

- 컴퓨터에서 알림을 받게 됩니다. 장치를 휴대폰과 페어링할지 묻는 메시지가 표시됩니다. 두 장치 모두에 표시되어야 하는 핀도 표시됩니다.
- 컴퓨터의 팝업 창에서 "예"를 클릭합니다(핀이 동일하다고 가정).
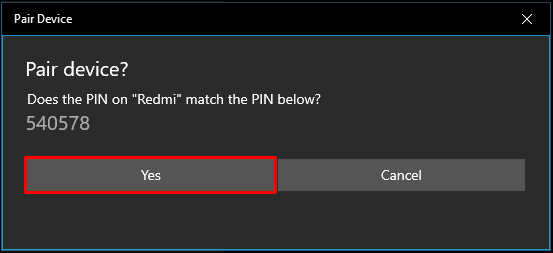
- 휴대전화에서 '페어링'을 탭합니다.

- 컴퓨터에서 "닫기"를 클릭합니다.

컴퓨터에 새 알림이 표시됩니다. 두 장치가 성공적으로 페어링되었음을 알려줍니다.
블루투스를 통해 파일을 전송하는 방법
마지막 단계는 한 장치에서 다른 장치로 파일을 전송하는 것입니다. 그 동안 두 장치를 가능한 한 물리적으로 가깝게 유지하십시오. Windows 10 장치에서 Android 장치로 파일을 전송하려면 아래 단계를 따르십시오.
- 컴퓨터의 시작 메뉴에서 설정으로 이동합니다.

- "장치"로 이동한 다음 "Bluetooth 및 기타 장치"로 이동합니다.

- "관련 설정"이 보일 때까지 아래로 이동합니다.

- "Bluetooth를 통해 파일 보내기 또는 받기"를 클릭합니다.

- 팝업 창에서 "파일 보내기"를 선택합니다.
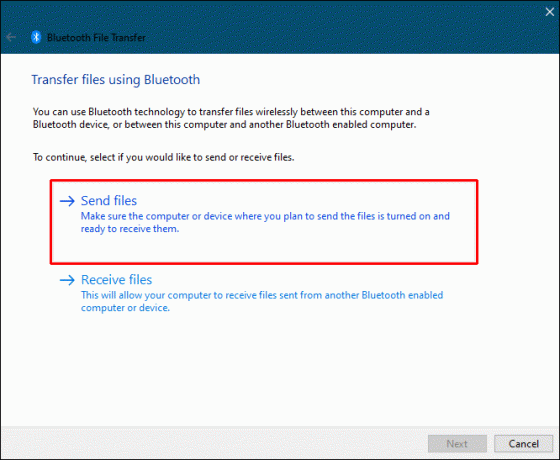
- '파일을 보낼 위치 선택'에서 Android 기기를 찾습니다.
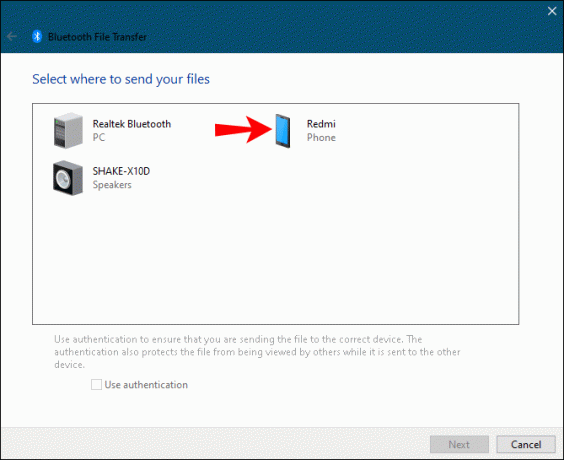
- "다음"으로 이동합니다.
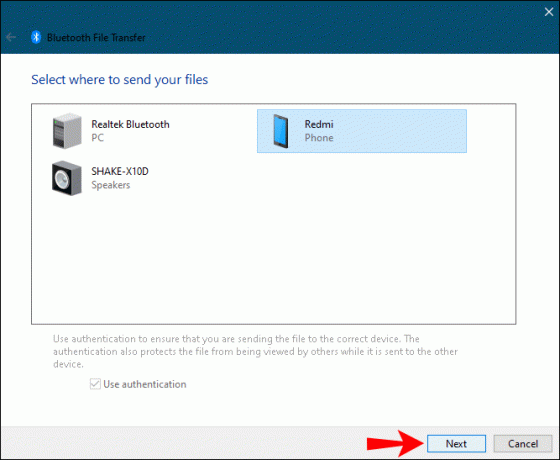
- 파일의 정확한 이름을 입력하거나 "찾아보기" 버튼을 클릭하여 찾으십시오.

- 전송할 파일을 선택하고 "열기"로 이동합니다.
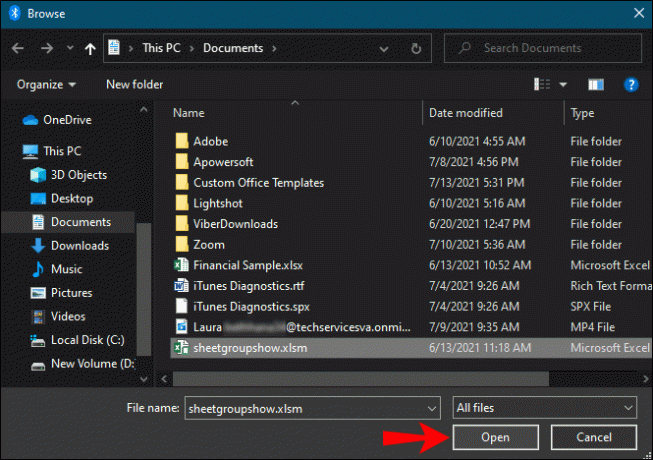
- "다음"을 선택합니다.
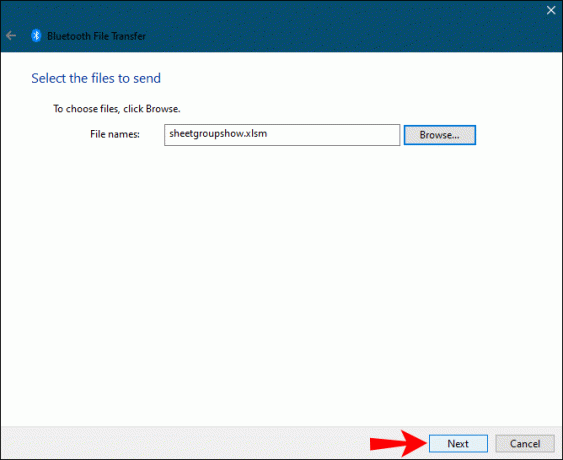
- 파일이 전송되면 "마침"을 선택합니다.

- 휴대전화에서 '수락'을 탭하여 확인합니다.
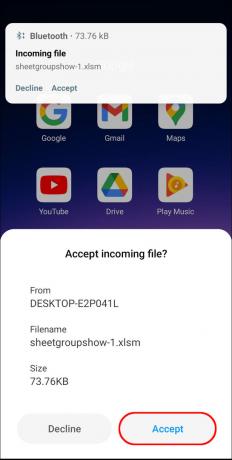
파일 전송이 완료되었지만 이제 장치에서 새 파일을 찾아야 합니다. 파일은 일반적으로 Android 기기의 "Bluetooth" 폴더로 전송됩니다. 전송된 파일을 찾는 또 다른 방법은 장치 설정에서 "Bluetooth"로 이동하는 것입니다. "블루투스로 받은 파일"로 이동하여 전송된 파일을 찾습니다.
Windows에서 Android로 파일을 보내는 또 다른 방법이 있습니다. 방법을 알아보려면 아래 단계를 따르세요.
- 전송할 파일을 찾습니다.
- 그것을 마우스 오른쪽 버튼으로 클릭하십시오.
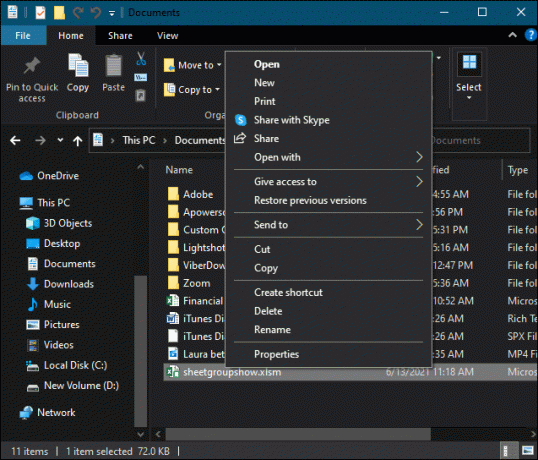
- "보내기" 및 "Bluetooth 장치"로 이동합니다.

- 그러면 "Bluetooth 파일 전송" 창이 열립니다. 기기를 선택하세요.

- "다음"으로 이동합니다.

- "마침"을 선택하십시오.
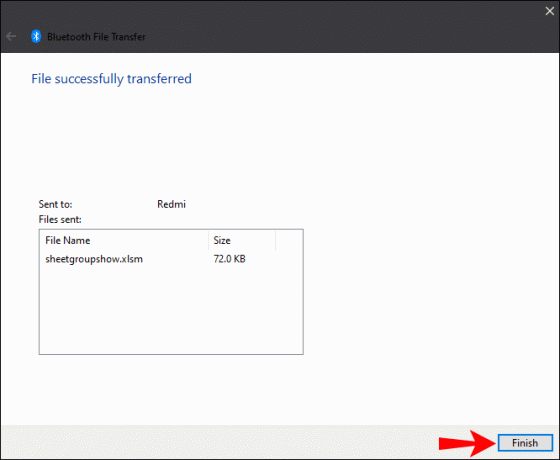
이제 다른 방법으로 수행하는 방법을 살펴보겠습니다. Android 장치에서 Windows로 파일을 전송하려면 다음 단계를 따르십시오.
- 컴퓨터에서 설정으로 이동합니다.

- "기기"로 이동합니다.

- "블루투스 및 기타 장치"를 선택합니다.

- "관련 설정"까지 아래로 스크롤합니다.

- "Bluetooth를 통해 파일 보내기 또는 받기" 옵션을 선택합니다.

- "파일 받기"로 이동합니다.

"연결 대기 중" 탭이 표시됩니다. 전송을 완료하려면 휴대전화를 가져가세요.
- Android 기기에서 전송할 파일을 찾아 선택합니다.
- 화면 왼쪽 하단에 있는 "공유" 아이콘을 누릅니다.

- "블루투스"를 선택합니다.

- Window의 Bluetooth 이름을 탭합니다.

- 컴퓨터에서 "마침"을 클릭하십시오.
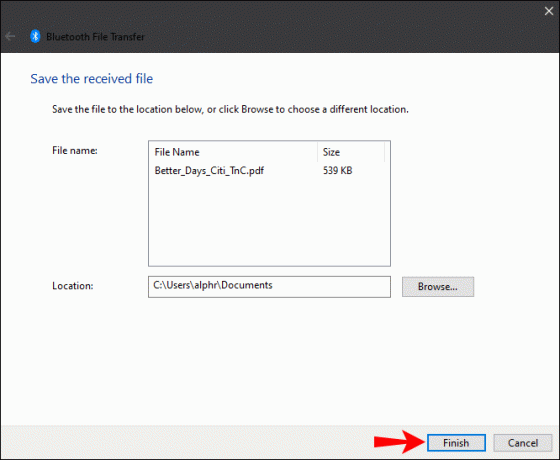
파일의 정확한 이름과 컴퓨터에 저장되는 위치를 확인할 수 있습니다. 파일 위치를 변경하려면 "찾아보기" 버튼을 클릭하고 다른 폴더를 선택하십시오.
파일을 찾을 수 없거나 파일이 성공적으로 전송되지 않은 경우 연결 문제 때문일 수 있습니다. 두 장치가 페어링되었는지 확인하십시오. 또한 두 장치에서 Bluetooth가 여전히 "켜져" 있는지 확인하십시오. 모든 것이 정상이면 다시 시도하십시오.
추가 FAQ
Bluetooth를 통해 어떤 유형의 파일을 전송할 수 있습니까?
두 장치가 인식할 수 있는 한 Bluetooth를 통해 거의 모든 파일 형식을 전송할 수 있습니다. 예를 들어 이미지, 비디오, mp3 파일, 문서, PDF 파일, 심지어 앱까지 공유할 수 있습니다.
파일이 클수록 시간이 더 오래 걸립니다. 예를 들어, 10MB의 작은 파일은 몇 초 안에 받을 수 있습니다. 반면에 10GB의 더 큰 파일은 전송하는 데 약 7~8분이 소요됩니다.
전송 속도를 높이려면 두 장치가 서로 가까이 있는지 확인하십시오. 또한 두 장치만 연결되어 있어야 합니다. 연결된 다른 장치가 있으면 전송 프로세스 중에 일시적으로 비활성화하십시오. 최대 속도를 보장하는 또 다른 방법은 백그라운드에서 실행 중일 수 있는 모든 앱을 끄는 것입니다.
블루투스 전송을 사용하는 이유 USB와 같은 방법 대신?
USB 케이블이나 온라인 플랫폼을 통해 파일을 전송할 수 있지만 Bluetooth 전송이 더 편리할 수 있습니다. 가장 빠른 방법은 아니지만 앱, 인터넷 연결, 케이블 또는 특수 하드웨어가 필요하지 않습니다.
일부 파일은 너무 커서 이메일로 보낼 수 없으며 클라우드 저장소를 통해 전송하려면 강력한 인터넷 연결이 필요합니다. 또한 모든 파일을 기기에 다운로드해야 하는데, 의심할 여지 없이 더 많은 시간을 차지하게 될 것입니다.
Bluetooth를 통해 전송하면 쉽게 액세스할 수 있습니다. 파일을 저장하기 전에 저장할 위치를 제어할 수 있으므로 파일을 한 위치에서 다른 위치로 이동할 필요가 없습니다.
Bluetooth 기능을 유리하게 사용하십시오
블루투스를 통해 파일을 전송하는 것은 요령을 터득하면 비교적 간단합니다. 이 방법을 사용하여 거의 모든 유형의 파일을 한 장치에서 다른 장치로 전송할 수 있습니다. 다른 파일 전송 방법보다 시간이 더 오래 걸릴 수 있지만 장기적으로 보면 Bluetooth를 사용하는 것이 좋습니다.
Bluetooth를 사용하여 Windows와 Android 장치 간에 파일을 전송한 적이 있습니까? 이 기사에서 설명한 것과 동일한 방법을 사용했습니까? 아래 의견란에 알려주십시오.




