대부분의 사람들은 오디오 및 비디오 재생에 VLC를 사용합니다. 그러나 VLC는 비디오 편집기 역할도 할 수 있습니다. 긴 비디오의 일부를 자르고 싶다면 VLC에서 할 수 있습니다.

이 문서에서는 VLC를 사용하여 Mac에서 비디오를 자르는 방법을 설명하고 동일한 작업에 사용할 수 있는 대체 도구를 제안합니다.
MacOS의 VLC에서 비디오를 자르는 방법
다양한 이유로 Mac의 VLC에서 비디오를 다듬을 수 있습니다. 동영상이 길지만 일부만 흥미롭게 들릴 수 있습니다. 비디오 클립은 특정 부분이 없어도 훌륭하게 들릴 수 있습니다. 개인 또는 사무실 프레젠테이션에 비디오의 작은 부분을 추가할 계획일 수도 있습니다. 이유가 무엇이든 Mac의 VLC에서 비디오를 슬라이스할 수 있습니다. 방법은 다음과 같습니다.
- 에서 최신 VLC 버전을 다운로드하십시오. 비디오랜 웹사이트. MacOS용 VLC를 선택했는지 확인하십시오.

- 다운로드한 파일을 Mac에 설치하고 VLC를 실행합니다.
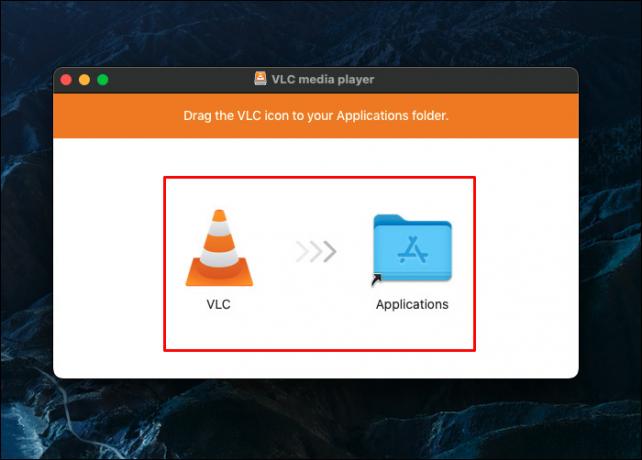
- 트리밍하려는 비디오를 가져옵니다. 자동으로 재생되므로 비디오 클립을 VLC 재생 목록으로 끌어다 놓을 수 있습니다. 이것이 실패하면 VLC의 최상위 메뉴로 이동하여 "미디어"를 누르십시오. 드롭다운 메뉴에서 '파일 열기'를 선택하고 가져올 비디오 클립을 선택하고 "열기"를 누르십시오. 또는 "Ctrl + O" 키를 눌러 파일 브라우저 창을 엽니다. 편집할 비디오 클립을 찾아 두 번 클릭합니다.

- 클립 트리밍을 시작할 위치를 찾습니다. 마우스를 사용하여 자르기 시작하려는 위치로 스크롤 막대를 이동할 수 있습니다. 그렇지 않은 경우 "재생"을 클릭하거나 "스페이스바" 키를 눌러 트리밍을 시작할 위치까지 비디오를 재생합니다.

- 상단 메뉴로 이동하여 “재생”을 클릭합니다. 그런 다음 드롭다운 목록에서 "녹화" 아이콘을 선택합니다. 그렇지 않은 경우 키보드에서 Shift + Command + R을 누릅니다.

- "재생"을 클릭하거나 "스페이스바"를 눌러 자르기를 중지하려는 위치까지 녹화를 시작합니다. 그런 다음 "일시 중지"를 클릭하고 "재생"을 다시 엽니다. 녹음을 마치려면 "중지"를 클릭하십시오.

- "동영상" 폴더에서 트리밍된 비디오 클립을 찾습니다. vlc-record 형식으로 저장된 파일을 확인합니다. VLC는 "기본 설정" 메뉴를 통해 설정을 변경하지 않는 한 기본적으로 트리밍된 파일을 이 방식으로 저장합니다.
Mac에서 비디오 클립을 다듬는 다른 방법
VLC Media Player는 완전한 비디오 편집 소프트웨어가 아닙니다. 간단한 비디오 컷을 할 계획인 경우에만 신뢰할 수 있습니다. 비디오를 여러 가지 방법으로 자주 편집하려면 보다 구체적인 소프트웨어 도구가 필요합니다. 다음은 비디오 편집을 위해 VLC에서 접하게 될 내용의 요지입니다.
- VLC는 비디오 클립에서 머리와 꼬리만 잘라낼 수 있습니다.
- 비디오를 여러 섹션으로 동시에 분할할 수 없습니다.
- VLC는 동시에 여러 비디오를 다듬는 것을 허용하지 않습니다.
- 이 미디어 플레이어에는 오래된 인터페이스가 있습니다. 따라서 메뉴에서 비디오 트리밍 기능을 찾을 수 없습니다.
- 긴 동영상에서 30분 분량의 클립을 잘라야 하는 경우 VLC가 작동하지 않습니다.
- 때때로 "녹음" 버튼이 작동하지 않습니다. 따라서 내부 콘텐츠 없이 트리밍된 비디오를 제작할 수 있습니다.
이러한 문제를 방지하려면 유연한 비디오 편집 응용 프로그램을 사용하는 것이 좋습니다. 대부분의 애플리케이션에는 프리미엄 가입 플랜이 제공됩니다. 따라서 다른 많은 클립을 계속 편집하려면 전용 비디오 편집 소프트웨어를 선택하십시오. 다음은 시도해 볼 수 있는 몇 가지 옵션입니다.
비디오프록 변환기
비디오프록 변환기 온라인 최고의 비디오 편집 도구 중 하나입니다. 비디오에서 일부를 잘라내는 것을 포함하여 비디오를 편집하는 데 사용할 수 있습니다. VideoProc Converter에는 모든 초보자가 이해할 수 있는 간단한 사용자 인터페이스가 있습니다. 트림, 분할, 자르기, 필터 추가, 색상 변경, 자막 편집 등을 할 수 있습니다. Mac의 VideoProc 변환기에서 동영상을 자르는 방법은 다음과 같습니다.
- Mac에서 VideoProc 변환기를 다운로드하여 설치합니다.

- 애플리케이션을 로드하고 "+동영상" 버튼을 누르십시오. 이렇게 하면 응용 프로그램에 하나 이상의 비디오를 추가할 수 있습니다.

- "편집" 도구 모음으로 이동하고 "잘라내기"를 클릭합니다.

- 녹색 버튼을 밀어 잘라야 하는 부분의 시작과 끝을 표시합니다.

- 주황색 가위 아이콘을 클릭하여 비디오 클립을 자릅니다.

- "완료"를 클릭하여 클립 편집을 마칩니다.

VideoProc Converter를 사용하면 비디오에서 많은 섹션을 잘라낼 수 있습니다. 이렇게 하려면 녹색 버튼을 드래그하여 다양한 절단 지점을 식별합니다. 그런 다음 3~6단계를 반복합니다. 완료 후 소프트웨어는 절단한 모든 부분을 결합합니다.
필모라
필모라 Wondershare는 온라인에서 가장 유능한 비디오 편집 도구 중 하나입니다. VLC에서 비디오를 제대로 편집할 수 없으면 대신 Filmora9를 사용하십시오. VLC와 달리 이 소프트웨어를 사용하면 많은 비디오를 함께 다듬을 수 있습니다. 또한 하나의 비디오 클립에서 한 번에 많은 부분을 제거할 수 있습니다. 고급 효과를 제공하므로 비디오를 사용자 정의하는 데 사용할 수 있습니다. Mac의 Filmora9에서 비디오를 다듬을 때 다음 단계를 따르십시오.
- Wondershare 웹사이트에서 Mac용 Filmora9 10.14 이상을 다운로드하여 컴퓨터에 설치하십시오.

- Wondershare Filmora 응용 프로그램을 실행하고 메뉴에서 "파일"로 이동합니다.

- "미디어 가져오기"를 클릭하고 "미디어 파일 가져오기"를 선택하여 "미디어 라이브러리"에 파일을 추가합니다.

- "미디어 라이브러리"에서 비디오 클립을 강조 표시하고 마우스 오른쪽 버튼으로 클릭합니다. "장면 감지"를 선택합니다.

- "감지"를 클릭합니다.

- "속성 표시"에서 원하지 않는 장면을 제거하려면 같은 영역에서 "삭제"를 클릭합니다.

- 다양한 비디오 섹션을 타임라인으로 가져오려면 "타임라인에 추가"를 선택하십시오.

플렉스클립
비디오를 즉시 트리밍할 수 있는 또 다른 신뢰할 수 있는 도구는 플렉스클립. 문제 없이 Mac에서 동영상의 시작과 끝을 녹화할 수 있습니다. FlexClip은 VLC와 달리 동시에 여러 비디오를 트리밍할 수도 있습니다. Mac에서 이 소프트웨어를 다운로드할 필요가 없습니다. 파일을 업로드하여 온라인에서 직접 트리밍할 수 있습니다. 사용 방법은 다음과 같습니다.
- FlexClip을 열고 간단한 지시에 따라 Mac에서 비디오 클립을 업로드하십시오.

- "+" 기호를 찾아 클릭합니다. 이렇게 하면 타임라인에 비디오 장면을 추가할 수 있습니다.

- 하나의 비디오 클립을 선택하고 슬라이더를 양쪽 끝에서 안쪽으로 이동합니다.

- 재생 헤드를 절단 지점으로 이동하여 클립을 두 부분으로 자릅니다. 그런 다음 "분할"을 클릭합니다.

- 비디오 위에 클립을 배치하여 오버레이를 만듭니다. 드래그하여 타임라인에서 클립의 순서를 변경하십시오. 또는 200개의 전환 중에서 선택하여 다양한 클립을 연결할 수 있습니다.
미니툴 무비메이커
비디오를 자를 때 VLC에 문제가 있는 경우 다음을 사용해 보십시오. 미니툴 무비메이커. 간단한 사용자 인터페이스와 고급 비디오 편집 기능이 있습니다. MiniTool MovieMaker는 YouTube, TikTok, Facebook 및 관련 사이트를 위한 고품질 비디오를 만드는 데 도움이 될 수 있습니다. 이 소프트웨어를 사용하여 비디오를 다듬고, 분할하고, 병합하고, 되돌리고, 속도를 높일 수 있습니다. Mac에서 비디오 클립을 자르려면 다음을 수행하십시오.
- MiniTool MovieMaker를 다운로드하여 Mac에 설치합니다.

- 다듬어야 할 비디오 클립을 추가하려면 "미디어 파일 가져오기"를 누르십시오. 또는 파일을 타임라인으로 끌어다 놓습니다.
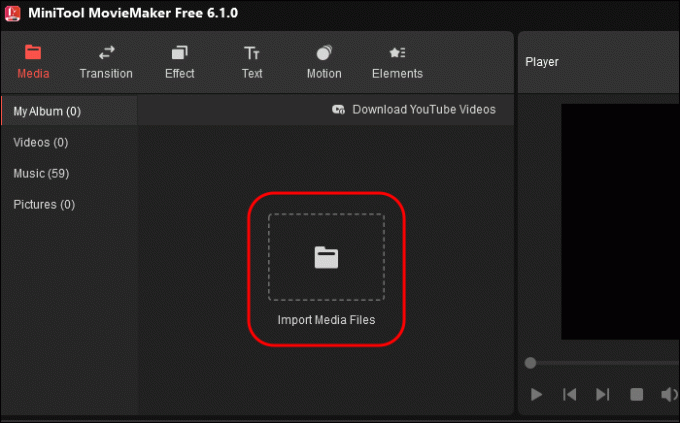
- 재생 헤드를 원하는 절단 지점으로 밀고 "분할"을 누르십시오.

- 원하지 않는 클립을 선택하고 키보드에서 "Delete"를 누릅니다.

- 트리밍된 비디오 클립을 공유하려면 "내보내기"를 클릭하십시오.

자주하는 질문
VLC에서 무료로 동영상을 자를 수 있나요?
VLC Media Player는 오픈 소스 도구입니다. 비용을 지불하지 않고 비디오를 다듬을 수 있습니다. MacOS용 최신 버전을 다운로드하고 위의 단계를 따르세요.
VLC에서 비디오 클립을 자른 후 어떻게 저장합니까?
트리밍된 비디오를 저장하는 방법에는 두 가지가 있습니다. 먼저 비디오를 다듬고 기본 "동영상" 폴더에서 확인합니다. 다듬은 비디오를 다른 곳에 저장하려면 VLC의 상단 메뉴 표시줄을 열고 "환경 설정"을 선택하십시오. 파일을 Mac의 다른 위치에 저장하려면 설정을 변경하십시오.
VLC에서 첫 번째 비디오 다듬기
VLC는 상대적으로 안정적이지만 비디오 편집 기능이 제한적입니다. 원 클릭 전용 트리밍 버튼이 없지만 VLC는 몇 초 안에 비디오를 트리밍할 수 있습니다. 그러나 비디오 편집에는 최고가 아니므로 전용 비디오 편집 소프트웨어가 필요할 수 있습니다.
최근에 Mac의 VLC에서 비디오의 일부를 자르려고 했습니까? 사용할 수 있었습니까, 아니면 전용 비디오 편집 도구를 대신 사용했습니까? 아래 의견란에 알려주십시오.




