장치 링크
-
기계적 인조 인간
-
아이폰
-
맥
-
윈도우
- 장치가 없나요?
Wi-Fi 비밀번호를 공유하면 귀하가 선택한 누구에게나 인터넷 액세스 권한을 부여할 수 있습니다. 하지만 이 편리한 옵션을 활용하는 방법을 모든 사람이 아는 것은 아닙니다. 다행히도 비교적 간단하고 번거롭지 않은 프로세스입니다.

Wi-Fi 비밀번호를 공유하는 방법을 알고 싶다면 계속 읽어서 알아야 할 모든 내용을 알아보세요.
Android 기기에서 Wi-Fi 비밀번호를 공유하는 방법
Wi-Fi는 거의 모든 최신 하이테크 장치에 필수적입니다. 따라서 친구나 가족과 Wi-Fi를 공유하는 기능은 매우 유용할 수 있습니다. 그러나 사용 중인 장치에 따라 Wi-Fi 비밀번호를 공유하는 기술이 크게 다릅니다.
최신 버전의 Android 운영 체제에는 Wi-Fi 비밀번호를 공유하는 고유한 방법이 있습니다. 공유하려는 사람이 스캔한 QR 코드를 휴대폰에 생성하면 됩니다.
QR 코드를 사용하여 Android 기기에서 Wi-Fi 비밀번호를 공유하는 단계는 다음과 같습니다.
- 휴대폰에서 "설정" 앱으로 이동하세요.

- 아래로 스크롤하여 “Wi-Fi 및 네트워크”를 선택하십시오.
- 메뉴 옵션에서 "Wi-Fi"를 선택합니다.

- 공유하려는 Wi-Fi 네트워크 옆에 있는 기어 아이콘을 탭하면 다음 화면이 표시됩니다.
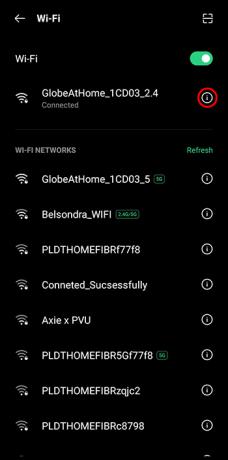
- QR 코드를 열려면 화면 중앙 상단에 나타나는 “공유” 아이콘을 선택하세요.
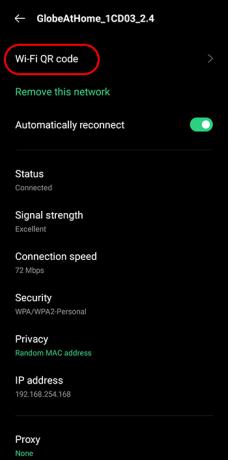
- 공유하려는 사람이 휴대폰으로 스캔할 수 있도록 QR 코드를 표시하세요.

참고: Wi-Fi 공유를 위한 QR 코드 옵션은 Android 10 이상에서만 사용할 수 있습니다.
iPhone의 Wi-Fi 비밀번호를 다른 Apple 기기와 공유하는 방법
Apple은 항상 기술 개발의 최전선에 있으며 이는 Apple 장치 간에 Wi-Fi 암호를 공유하는 방법까지 확장됩니다. 기본적으로 AirDrop과 유사하게 작동합니다. 따라서 이 인상적인 Apple 기능을 사용하면 Wi-Fi 비밀번호를 안전하게 안전하게 전달할 수 있습니다.
- 두 장치 모두에 Bluetooth와 Wi-Fi가 켜져 있는지 확인하세요.
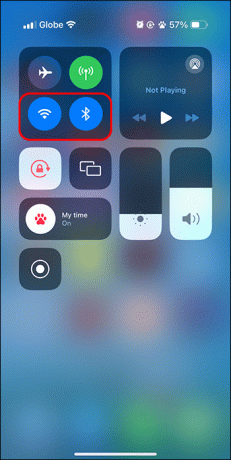
- 두 기기 모두 연락처 목록에 상대방의 Apple ID가 저장되어 있고 두 기기 모두 Apple ID에 로그인되어 있는지 확인하세요.
- 두 장치를 모두 Bluetooth 범위로 가져옵니다.
- iPhone에서 '설정' 앱으로 이동하세요.

- 공유하려는 Wi-Fi 네트워크를 탭하면 비밀번호를 공유할지 묻는 팝업이 표시됩니다.

- “비밀번호 공유”를 선택하여 완료하세요.
참고: 안타깝게도 iOS 11 이상에서만 이 Wi-Fi 공유 방법이 호환됩니다. 또한 Wi-Fi 비밀번호를 Apple 이외의 기기와 공유하려는 경우에는 이 방법이 작동하지 않습니다.
Windows에서 Wi-Fi 비밀번호를 찾는 방법
안타깝게도 Windows에서는 아직 Windows를 운영 체제로 실행하는 장치에 대한 공유 기능을 도입하지 않았습니다. 따라서 Windows를 통해 친구에게 인터넷 연결을 전달하려면 Wi-Fi 비밀번호를 찾아 기존 방식으로 전달해야 합니다. 그러나 장치에 설치된 Windows 버전에 따라 기술이 약간 변경됩니다.
Windows 11에서 Wi-Fi 비밀번호를 찾는 방법은 다음과 같습니다.
- Windows 장치에서 "시작"버튼을 클릭하십시오.

- 옵션에서 "설정"으로 이동합니다.

- 설정에서 '네트워크 및 인터넷'을 선택하세요.

- "Wi-Fi 보안 키 보기" 옆에 있는 "보기" 버튼을 클릭하면 Wi-Fi 비밀번호가 표시됩니다.
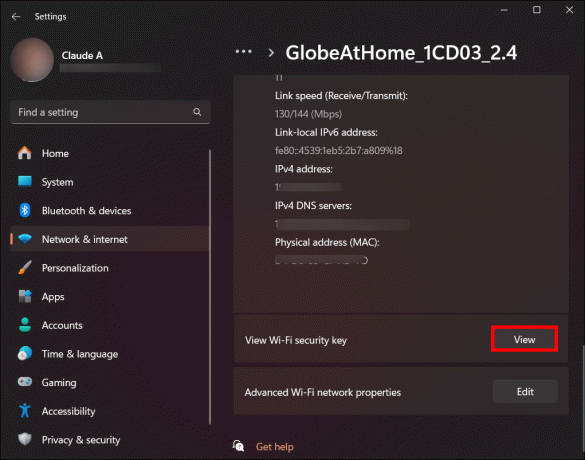
- 공유하고 있는 사람에게 보여주거나 말하여 마무리하세요.

Windows 10에서 Wi-Fi 비밀번호를 찾는 방법은 다음과 같습니다.
- Windows 장치에서 “시작” 버튼을 클릭하세요.

- 설정으로 바로 가기."

- 메뉴 옵션에서 "네트워크 및 인터넷"을 클릭합니다.

- “상태”로 이동하여 클릭하세요.

- 계속하려면 "네트워크 및 공유 센터"를 선택하십시오.

- 공유하려는 Wi-Fi 네트워크를 클릭하세요.

- "Wi-Fi 상태" 메뉴에서 "무선 속성"을 클릭하세요.
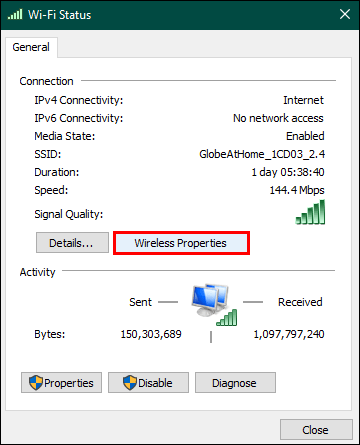
- "보안" 탭을 클릭하세요.

- 나타나는 화면에서 "문자 표시" 확인란을 선택하면 Wi-Fi 비밀번호가 표시됩니다.
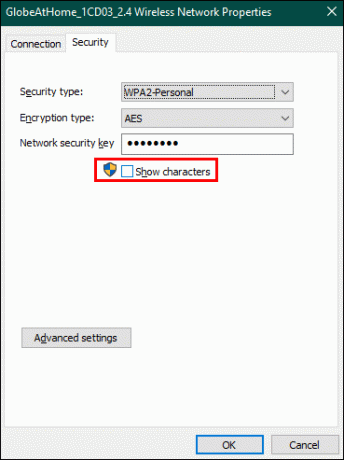
- 공유하고 싶은 사람에게 전달하여 완료하세요.
Windows 7 및 8에서 Wi-Fi 비밀번호를 찾는 방법은 다음과 같습니다.
- '시작' 버튼을 선택하세요.

- 검색창에 "네트워크"를 입력하고 선택하세요.

- 네트워크 메뉴 옵션에서 "네트워크 및 공유 센터"를 클릭합니다.

- 공유하려는 Wi-Fi 네트워크를 찾아서 선택하세요.

- "Wi-Fi 상태"에서 "무선 속성"을 클릭하세요.
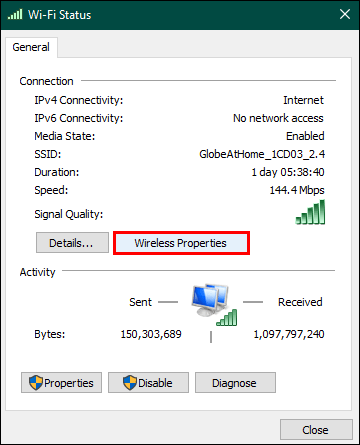
- 거기에서 "보안"탭을 선택하십시오.

- Wi-Fi 비밀번호를 표시하려면 나타나는 확인란에서 "문자 표시"를 클릭하십시오.
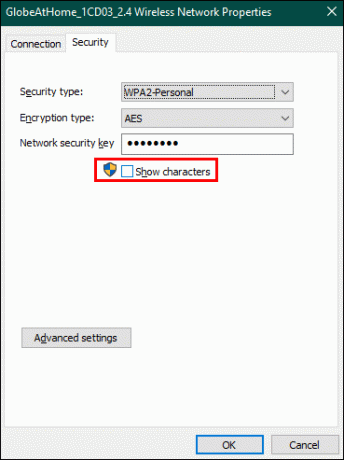
- 네트워크에 액세스하려는 사람과 공유하세요.
Mac에서 Wi-Fi 비밀번호를 공유하는 방법
Apple의 고유한 공유 시스템을 사용하여 Mac 컴퓨터에서 Wi-Fi 비밀번호를 공유할 수도 있습니다. 이 시스템을 사용하면 자신이나 다른 사람이 실제 Wi-Fi 비밀번호를 보지 못하도록 완전히 우회할 수 있습니다. 따라서 이 방법을 사용하면 귀하의 비밀번호가 듣고 있는 사람에게 노출되지 않도록 보호할 수 있습니다.
수행해야 할 작업은 다음과 같습니다.
- 두 장치 모두 Bluetooth와 Wi-Fi가 켜져 있는지 확인하세요.


- 두 기기 모두 연락처 목록에 상대방의 Apple ID가 저장되어 있고 두 기기 모두 Apple ID에 로그인되어 있는지 확인하세요.
- 두 장치 모두 Bluetooth 범위에 들어갑니다.
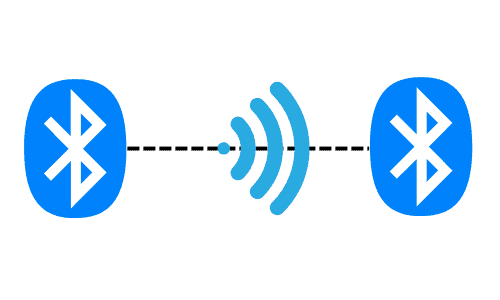
- Wi-Fi에 연결하려는 iPhone 또는 Apple 장치에서 연결하려는 Wi-Fi 네트워크를 선택합니다.

- Mac에서 알림이 나타날 때까지 기다린 후 “공유”를 선택하여 완료하세요.

참고: 이 비밀번호 공유 기능은 이전 버전의 MacOS에서는 사용하지 못할 수 있습니다. 또한 이 방법은 다른 Apple 기기와 비밀번호를 공유하는 경우에만 작동합니다.
Mac에서 Wi-Fi 비밀번호를 찾는 방법
Mac 장치에서 Wi-Fi를 공유할 수 없는 경우 간단히 비밀번호를 찾아 전달하면 됩니다. 이 방법은 Wi-Fi 비밀번호를 Apple의 비밀번호 관리자인 키체인에 저장한 경우 찾는 방법을 보여줍니다. 이 방법으로 비밀번호를 공유하는 것은 Wi-Fi 비밀번호를 보여주거나 말해야 한다는 점을 고려하면 효과적이지만 덜 안전합니다.
Mac에서 Wi-Fi 비밀번호를 찾는 단계는 다음과 같습니다.
- 화면 오른쪽 상단의 도구 모음 메뉴에서 "돋보기" 아이콘을 클릭하세요.

- 비밀번호 관리자를 열려면 검색창에 “Keychain”을 입력하세요.

- 공유하려는 Wi-Fi 네트워크를 찾거나 검색창에서 네트워크 이름을 검색하세요.

- Wi-Fi 네트워크를 두 번 클릭합니다.

- Wi-Fi 비밀번호를 표시하려면 "비밀번호 표시"를 클릭하세요.
- 공유하려는 사람에게 비밀번호를 알려주십시오.
모두를 위한 Wi-Fi
최근 수십 년 동안 빠르고 안정적인 Wi-Fi는 사치품에서 일상 생활의 필수적인 부분으로 변모했습니다. 따라서 Wi-Fi 비밀번호를 공유하는 것은 누군가에게 인터넷 액세스를 제공하여 도움을 주고 싶을 때 유용한 방법입니다.
Wi-Fi 비밀번호를 친구들과 공유하셨나요? 그렇다면 이 문서에서 다룬 방법 중 하나를 사용하셨나요? 아래 댓글 섹션을 통해 알려주세요.



