회의를 준비해야 합니까? 긴급 상황이 발생하여 도움이 필요하십니까? 기한이 갑자기 반으로 줄었다? 동료의 가용성을 빠르게 확인해야 합니까? Google 캘린더에서 누군가의 참석 가능 여부를 확인하고 싶으신가요? 캘린더를 모두 공유했다면 이 모든 작업을 수행할 수 있습니다. 이 자습서에서는 방법을 보여줍니다.
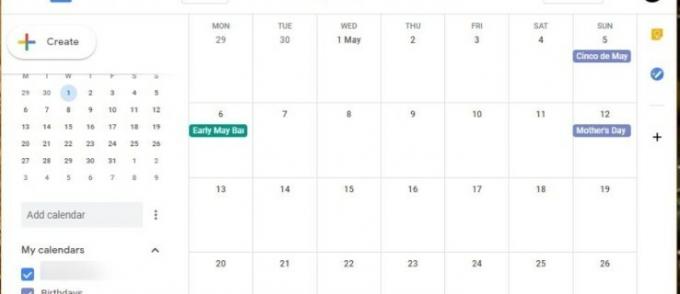
Google 캘린더를 사용하면 동료와 친구들이 볼 수 있도록 캘린더 사본을 공유할 수 있습니다. 가용성을 확인하고 미리 알림을 설정하고 이벤트에 초대할 수 있습니다. 협업 작업을 쉽게 만들어주는 앱의 멋진 기능입니다.
그래도 괜찮아. 다른 사람이 일정을 볼 수 있도록 적극적으로 권한을 부여하고 편집할 수 있도록 별도의 권한을 설정해야 합니다. 원하는 경우 자신의 캘린더와 별도로 공유 캘린더를 만들 수도 있습니다.
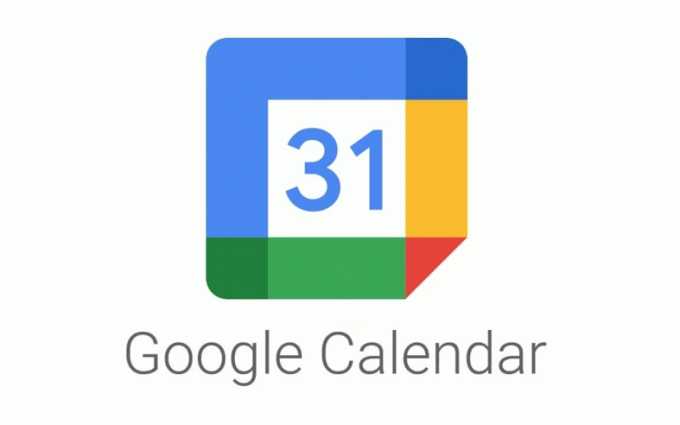
Google 캘린더 공유
일정 공유는 Outlook의 Exchange 일정과 약간 비슷합니다. 권한을 부여한 개인이나 그룹 내의 사람들이 볼 수 있습니다. 특정 편집 권한을 설정하거나 해제하고 이를 사용하여 가용성, 회의 등을 확인할 수 있습니다. 공유하는 모든 사람도 Google 캘린더를 사용해야 합니다. 그렇지 않으면 이상적이지 않은 전체 캘린더를 공개해야 합니다.
기존 캘린더를 공유하려면 다음과 같이 하십시오.
-
Google 캘린더 열기.
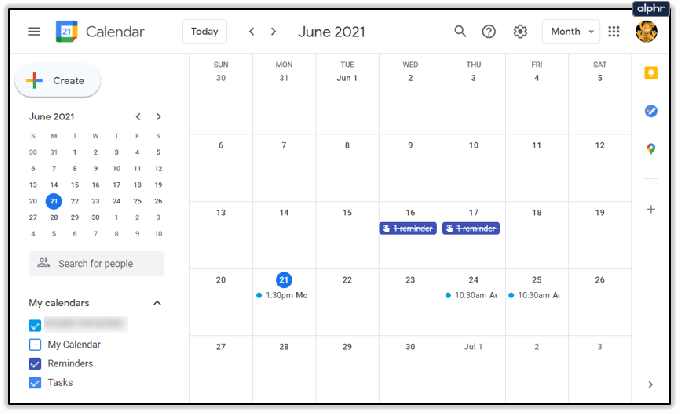
- 왼쪽에서 공유할 캘린더를 선택합니다.

- 옆에 있는 세 개의 점을 선택한 다음 설정 및 공유를 선택합니다.
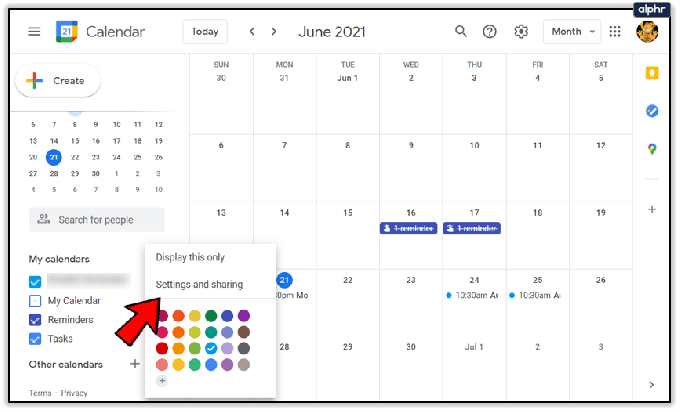
- 개인과 공유하려면 특정 사람과 공유에서 사람 추가를 선택합니다.
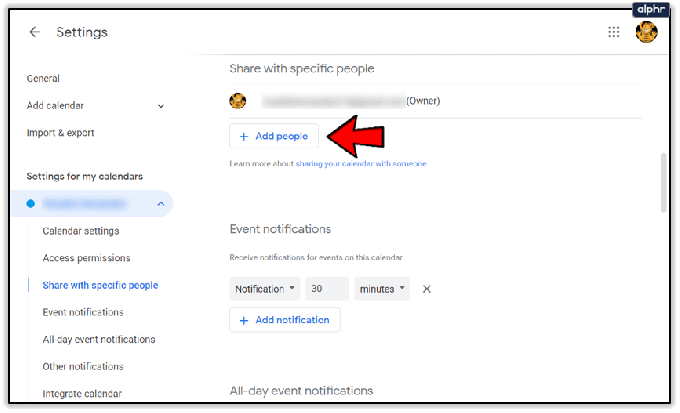
- 그룹과 공유하기 위한 액세스 권한에서 공개 사용 가능 옆의 확인란을 선택합니다. 드롭다운 상자에서 그룹을 선택합니다.
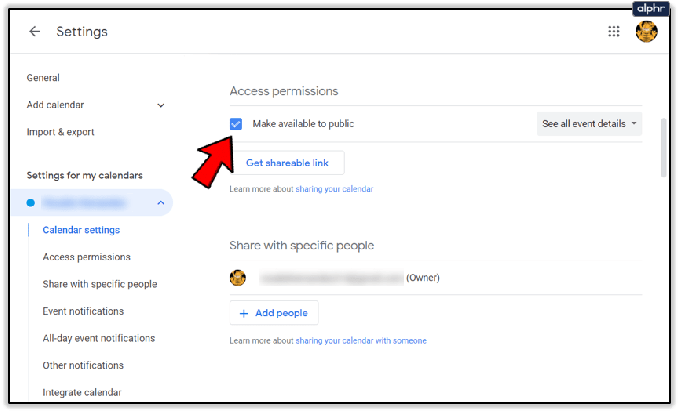
- 완료되면 보내기를 선택합니다.
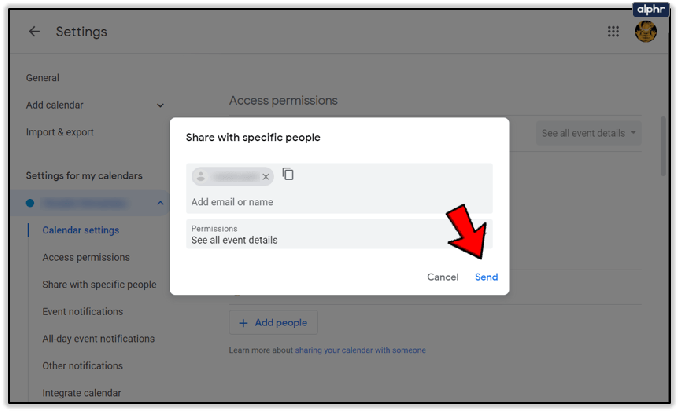
그룹과의 공유는 Google 그룹스를 사용하는 경우에만 작동합니다. 그렇지 않으면 그룹 구성원을 개별적으로 추가해야 합니다.
원하는 경우 대신 새 공유 일정을 만들 수 있습니다.
-
Google 캘린더 열기.
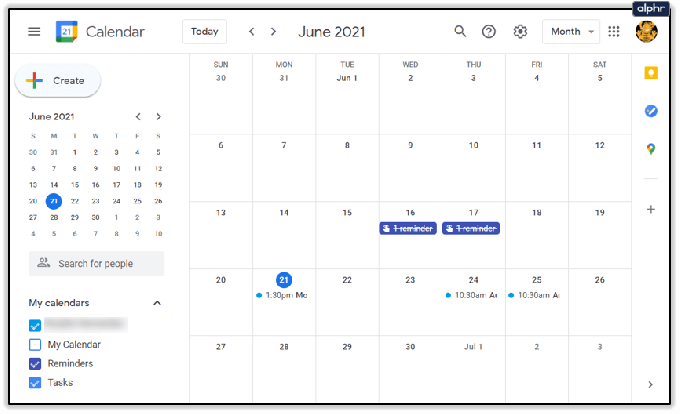
- 다른 캘린더를 선택한 다음 왼쪽 메뉴에서 새 캘린더 만들기를 선택하여 새 캘린더를 만듭니다.
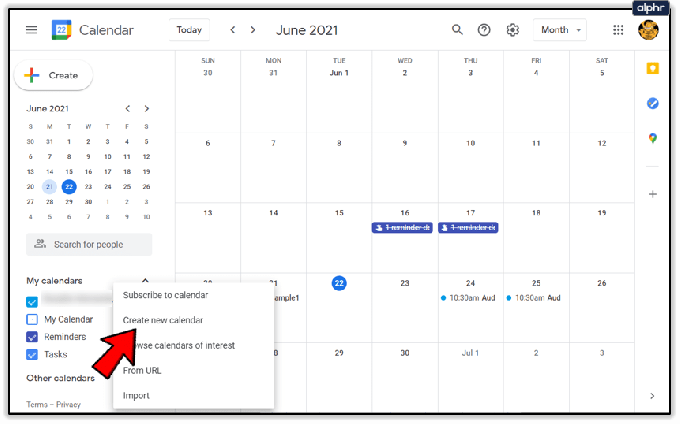
- 이름을 지정하고 캘린더 만들기를 선택합니다.
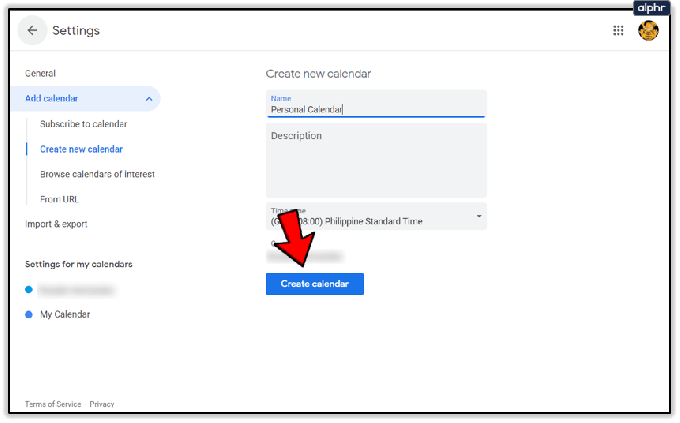
- 개인 또는 그룹에 대한 액세스를 허용하려면 위의 단계를 따르십시오.
다른 사람의 Google 캘린더 보기
이미 캘린더 공유를 사용 중이고 다른 사람의 Google 캘린더를 보고 싶은 경우에도 매우 간단합니다.
- Google 캘린더를 엽니다.
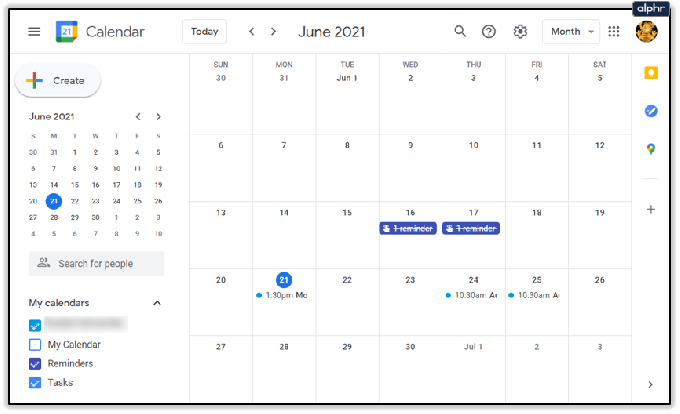
- 사람 검색이라고 표시된 빈 상자를 선택합니다.
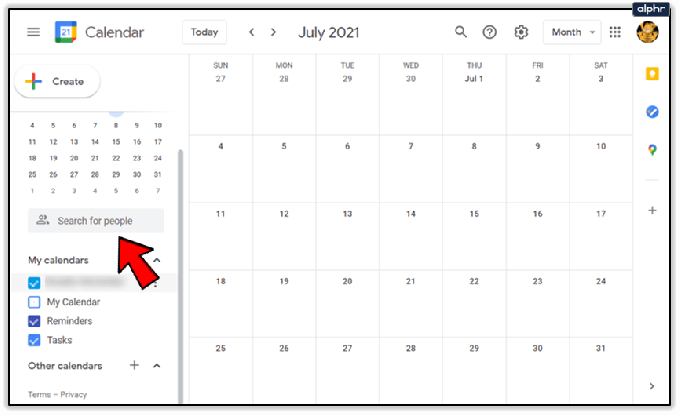
- 보고 싶은 사람의 이름이나 Gmail 주소를 입력합니다.

- 표시되는 대로 목록에서 선택합니다.

그룹 또는 개인과 캘린더를 이미 공유한 경우에만 이름이 나타납니다. 그러면 내 캘린더 아래 왼쪽 목록에 해당 캘린더가 표시됩니다.
Google 캘린더로 한가한 사람이 있는지 확인
회의나 이벤트를 설정하려는 경우 사용자의 일정을 연결하거나 공유 일정에 액세스할 수 있게 되면 자신의 일정을 사용하여 사람들이 한가한지 확인할 수 있습니다.
- Google 캘린더를 엽니다.
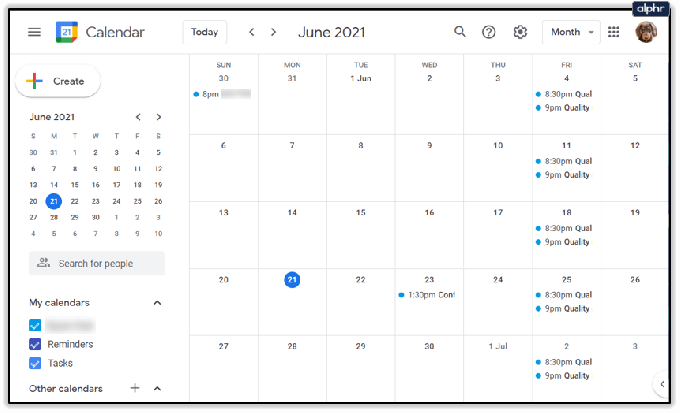
- 왼쪽에서 만들기를 선택하여 이벤트를 만듭니다.

- 제목을 지정하고 이벤트인지 미리 알림인지 결정합니다.
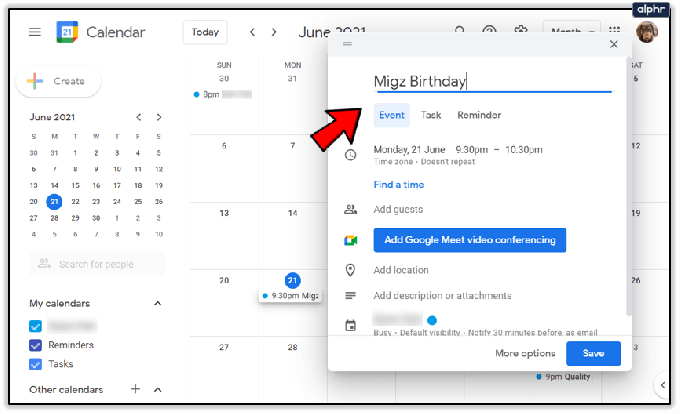
- 날짜와 시간을 설정합니다.
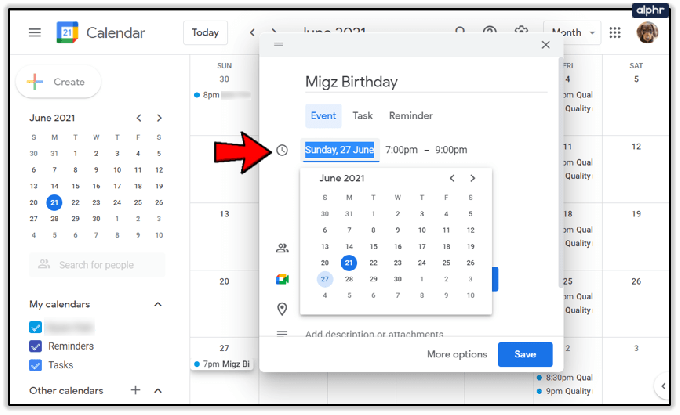
- 창 하단에서 추가 옵션을 선택합니다.
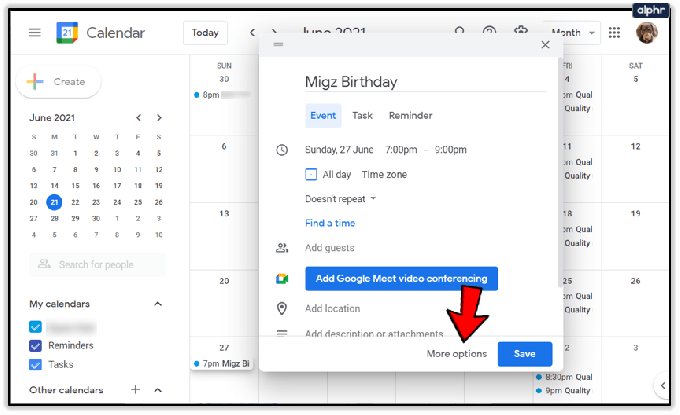
- 오른쪽의 손님 아래에서 손님 추가를 선택합니다.
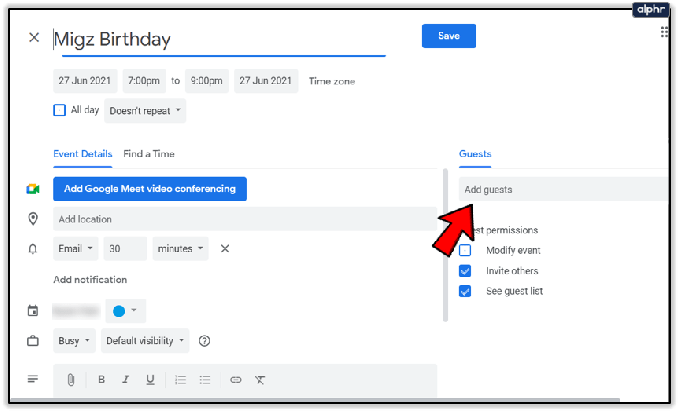
- 왼쪽에서 시간 찾기 탭을 선택합니다.
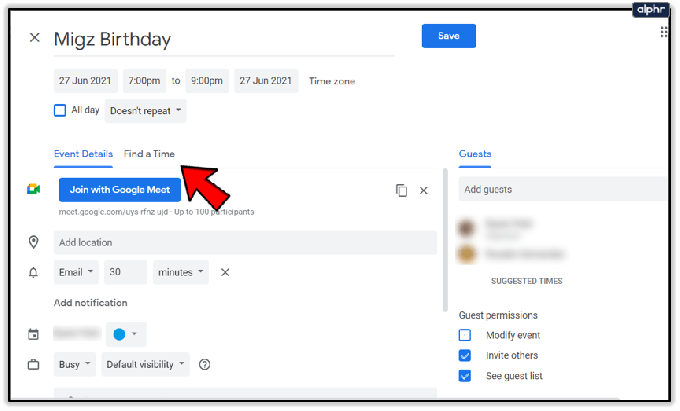
- 상자에서 모든 참석자가 선택되어 있는지 확인하고 선택한 날짜의 시간을 찾습니다.
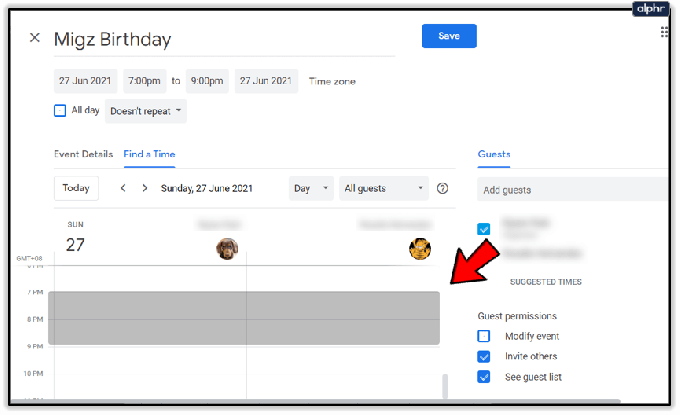
- 이벤트를 만들고 제목을 지정한 다음 상단의 저장을 누르십시오.
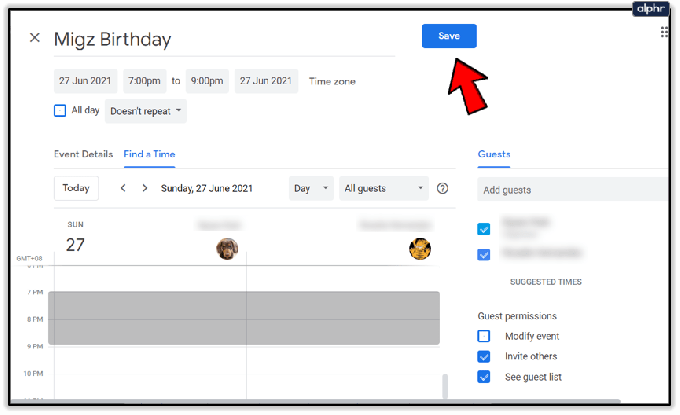
다른 사람이 통화 중인 경우 시간대에 색이 지정되거나 통화 중이라는 단어가 나타납니다. 캘린더에 바쁨으로 표시되어 있으면 초대할 수 없습니다. 저장을 누르면 초대받은 각 사람에게 초대장이 이메일로 전송되고 해당 일정에 이벤트가 추가됩니다.
공개 Google 캘린더 만들기
일부의 경우 다른 사람들이 자신의 캘린더에 액세스할 수 있도록 하는 것이 적합하지 않으며 일부 산업에서는 그럴 수 없습니다. 이러한 상황에서는 부서 또는 팀에 대해 별도의 그룹 일정을 만드는 것이 좋습니다.
-
Google 캘린더 열기.
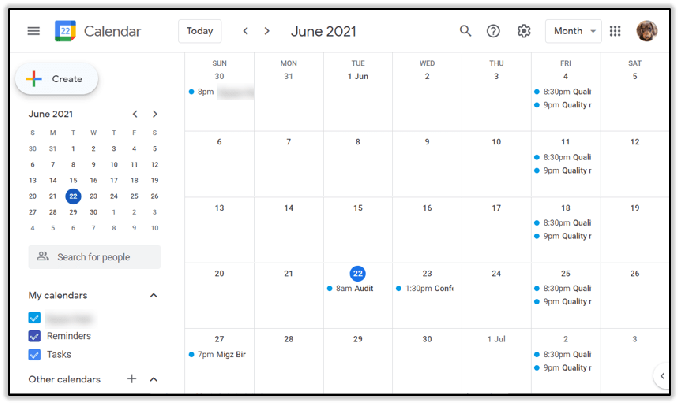
- 다른 캘린더를 선택한 다음 왼쪽 메뉴에서 새 캘린더 만들기를 선택하여 새 캘린더를 만듭니다.
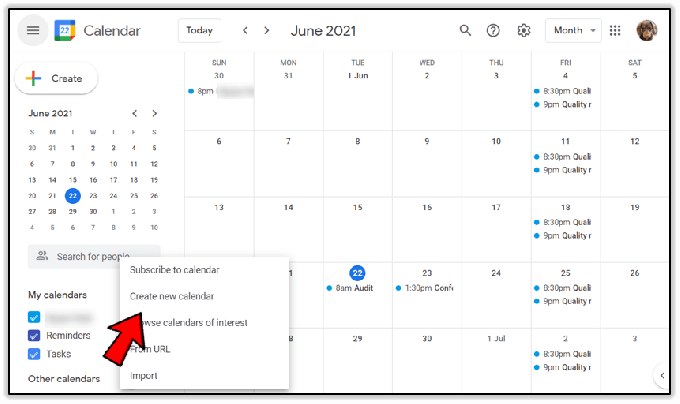
- 이름을 지정하고 캘린더 만들기를 선택합니다.
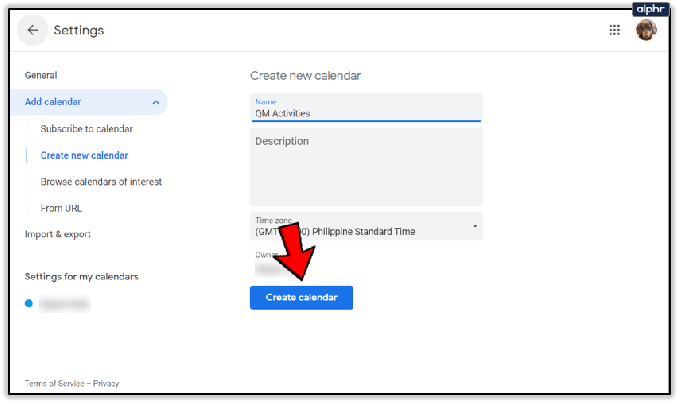
- 달력 창에서 톱니바퀴 아이콘을 선택하여 설정을 선택합니다.

- 방금 만든 캘린더를 선택하고 액세스 권한을 선택합니다.
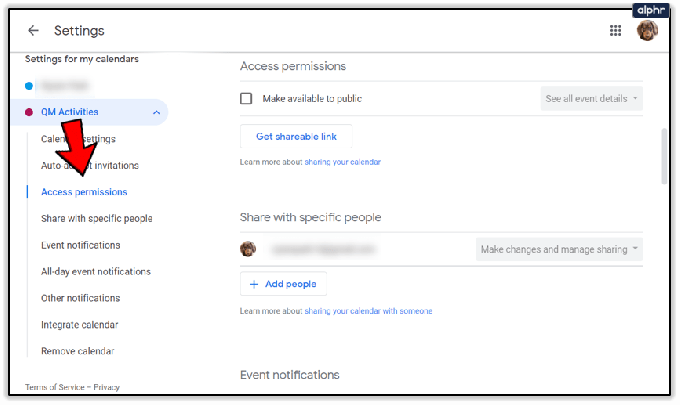
- 공개로 설정 옆의 확인란을 선택합니다.

'공개'라고 하면 전 세계를 의미하는 것이 아니라 G Suite 도메인 내의 공개를 의미합니다. G Suite를 사용하지 않는 경우 캘린더 URL을 보유한 사람은 누구나 무슨 일이 일어나고 있는지 볼 수 있으므로 두 사람 사이에 보관하세요.




