누군가 한 사람의 연락처 정보를 묻는다면 문제가 되지 않습니다. 하지만 100명의 연락처를 알려달라는 요청을 받았을 때…헉. 고맙게도 연락처 목록을 Apple에 저장하면 연락처 앱, 크리스마스 카드 목록 공유와 같이 다른 사람과 원하는 수의 연락처를 빠르고 쉽게 공유할 수 있습니다. 다음은 Mac에서 연락처 그룹을 공유하기 위해 따라야 할 단계입니다!

1단계: 연락처 그룹 만들기
한 번에 여러 연락처를 공유하려면 먼저 연락처 앱에서 그룹을 만들어야 합니다. 그렇게 하려면 연락처를 시작하고 파일 > 새 그룹 화면 상단의 메뉴 표시 줄에서. 공유하려는 모든 연락처가 이미 그룹에 있는 경우 다음 단계로 건너뛰십시오.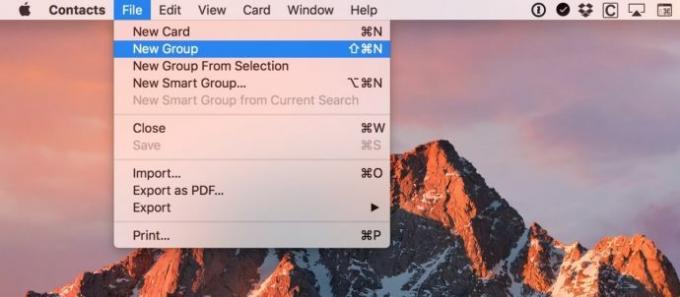
새 그룹이 연락처 앱 사이드바에 나타납니다. 그것을 선택하고 원하는대로 이름을 바꿉니다.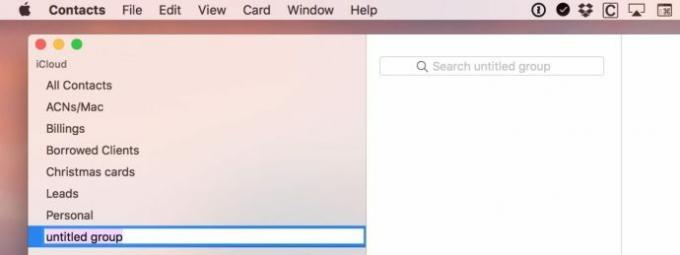
2단계: 그룹에 연락처 추가
연락처 그룹이 생성되면 모든 연락처 오른쪽 목록에서 모든 연락처를 볼 수 있는지 확인하십시오. 그런 다음 목록을 탐색하고 공유하려는 연락처를 새로 만든 그룹으로 끌어다 놓습니다.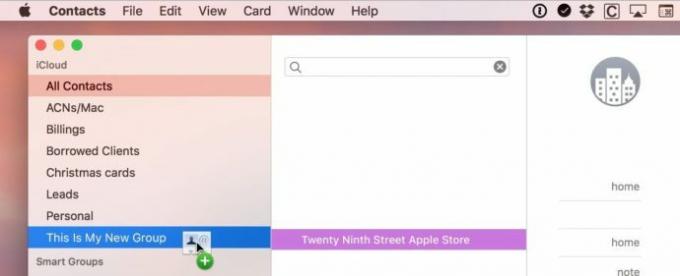
3단계: 연락처 그룹 공유
공유하려는 모든 연락처를 새 연락처 그룹에 추가한 후 그룹을 마우스 오른쪽 버튼으로 클릭(또는 Control-클릭)하고 그룹 vCard 내보내기 메뉴에서.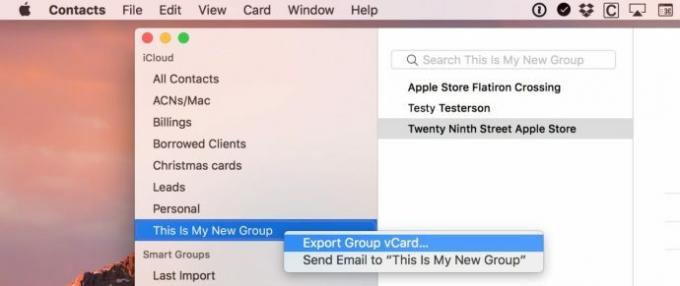
내보낸 그룹의 이름과 위치를 선택할 수 있는 친숙한 macOS 저장 창이 나타납니다. 크로스 플랫폼에 저장된 내보낸 모든 연락처를 포함하는 단일 파일로 끝납니다. VCF 파일 형식.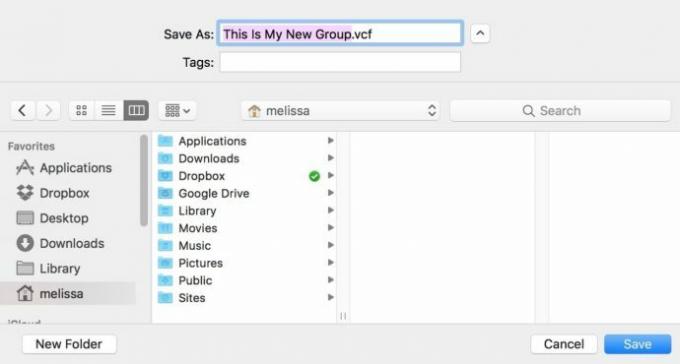
내보낸 후에는 이 VCF 파일을 이메일 메시지에 첨부하거나 내 컴퓨터에 업로드하는 것과 같은 표준 방법을 통해 다른 사람과 공유할 수 있습니다. 드롭 박스, 또는 단순히 이전 "을 위해 USB 플래시 드라이브에 복사운동화" 방법.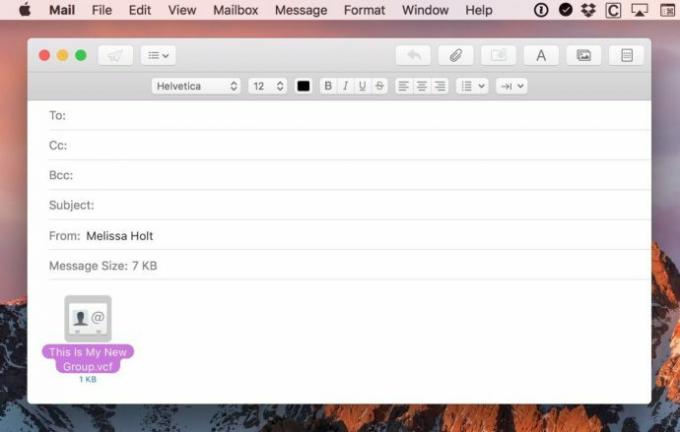
공유 연락처의 수신자가 다른 Mac 사용자인 경우 VCF 파일을 두 번 클릭하기만 하면 연락처를 자신의 연락처 앱으로 가져올 수 있습니다. Outlook 또는 대부분의 타사 연락처 앱을 사용하는 경우 여전히 데이터에 액세스하고 데이터를 가져올 수 있지만 파일을 변환하다 먼저 호환 가능한 형식으로 변환합니다.
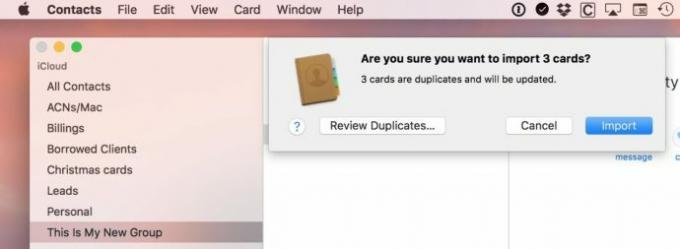
마지막 메모: Apple 연락처 앱을 사용하면 사용자가 각 연락처와 관련된 메모와 사진을 저장할 수 있습니다. 공유하는 파일에 이러한 항목을 포함하려면 다음으로 이동하세요. 연락처 > 기본 설정 > vCard 그룹을 내보내기 전에 해당 옵션을 확인하십시오.

그러나 이러한 항목을 공유하기로 선택한 경우, 특히 사람들에 대해 덜 칭찬하는 메모를 작성하는 경향이 있는 경우 주의하십시오! 또는 당신이 그들을 위해 덜 아첨하는 사진을 사용한다면, 나는 추측합니다. 가장 친한 친구의 술에 취한 사진 한 장을 그의 연락처 사진으로 사용하는 것이 꽤 재밌다는 것을 알고 있지만 다른 사람은 그것을 볼 수 없습니다.



