빛의 속도를 계산하든 저작권 주장을 작성하든, 위 첨자와 아래 첨자를 추가하는 방법을 배우는 것은 필수입니다. 운 좋게도 Google 문서 도구와 관련하여 멋진 키보드 단축키를 사용할 수 있습니다. 워드 프로세서는 사용자 친화적인 서식 기능으로 잘 알려져 있습니다.

이 기사에서는 몇 가지 간단한 단계만으로 Google 문서에서 위 첨자 또는 아래 첨자를 추가하는 방법을 보여줍니다.
Google 문서도구에서 위첨자를 수행하는 방법은 무엇입니까?
먼저 아래첨자와 위첨자는 무엇인가요? 이러한 용어는 표준 텍스트보다 비교적 작은 문자를 나타냅니다. 차이점은 유형 라인과 관련하여 배치되는 방식입니다.
위 첨자는 접두사에서 알 수 있듯이 기준선보다 높게 고정됩니다. 감독자 (라틴어로 ~ 위에). 일반적으로 수학 방정식과 화학식에서 위첨자를 찾을 수 있습니다. 물론 그들의 적용은 과학 연구에만 국한되지 않습니다. 우리는 때때로 서수, 즉 날짜 – 1에 위첨자를 사용합니다.성, 2차, 3일 1차, 2차, 3차와는 다릅니다.
위 첨자 문자가 필요한 일부 약어도 있습니다. 상표에 대해 가장 잘 알고 계실 것입니다. TM 및 저작권 © 기호.
대체로 위첨자 사용 방법과 시기를 아는 것이 생각보다 중요합니다. Microsoft Word보다 Google 프로세서를 선호하는 경우 Google 문서에서 위 첨자를 수행하는 방법은 다음과 같습니다.
- 위첨자할 문자를 선택합니다.

- 문서 위의 메뉴 표시줄에서 "서식"을 클릭합니다.
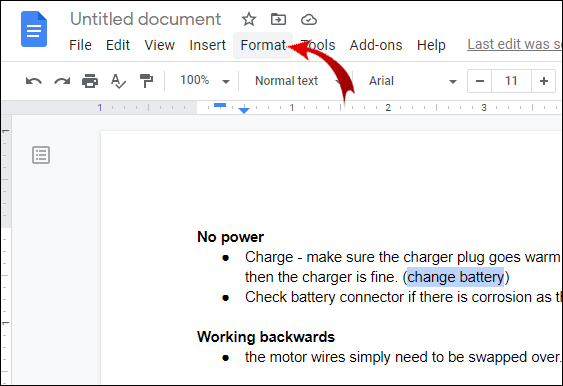
- 목록의 첫 번째 옵션인 "텍스트"를 클릭합니다.

- 오른쪽에는 텍스트 서식 옵션이 있습니다. "위첨자"를 선택합니다.
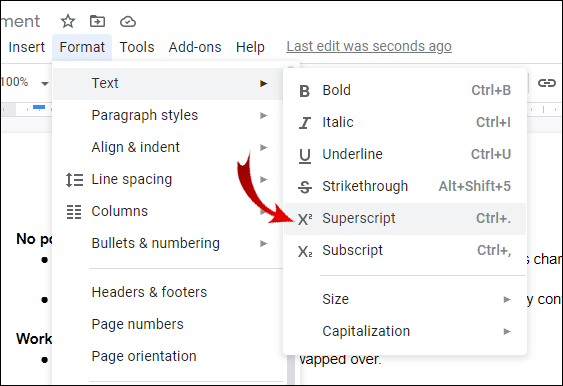
이제 선택한 텍스트가 유형 줄 약간 위에 고정됩니다. 일반적이지는 않지만 한 번에 두 개 이상의 문자를 위 첨자로 쓸 수도 있습니다.
Google 문서도구에 위첨자를 추가하는 또 다른 방법은 특수 문자 기능을 이용하는 것입니다. 방법은 다음과 같습니다.
- 문자를 삽입할 위치를 선택합니다.
- 문서 위의 메뉴 표시줄에서 "삽입"을 클릭합니다.

- "특수 문자"를 찾아 창을 엽니다.

- 검색창에 "위첨자"를 입력하세요.

- 텍스트에 필요한 문자를 선택하십시오.

특수 문자 기능은 가장 일반적으로 사용되는 위첨자 문자에 대한 개요를 제공합니다. 텍스트에 위첨자를 추가하는 습관이 없다면 이 방법이 잘 작동할 것입니다.
Google 문서에서 슈퍼스크립트를 수행하는 쉬운 방법은 무엇입니까?
간단히 말해서 Google 문서에서 위첨자를 쉽게 수행하는 방법은 키보드 단축키를 사용하는 것입니다. 몇 개의 버튼을 눌러 전체 텍스트의 서식을 거의 지정할 수 있습니다. 아마도 Google 문서 도구의 가장 좋은 기능 중 하나일 것입니다.
키보드 단축키에 익숙하지 않은 경우 Google 문서에서 포괄적인 목록을 제공합니다. 여는 방법은 다음과 같습니다.
- Windows 또는 Google OC 사용자인 경우 CTRL + /를 길게 누릅니다. MAC 랩톱을 소유한 경우 ⌘ + /를 눌러 목록에 액세스합니다.

- 목록이 나타나면 "텍스트 서식" 섹션을 찾습니다.

- 아래로 스크롤하여 "위첨자"를 찾습니다.

- 오른쪽에 바로 가기가 표시됩니다.

단축키를 외우면 이제 키보드에서 테스트할 수 있습니다. Windows 또는 Google OC 사용자인 경우 위 첨자할 텍스트를 선택하고 CTRL +를 길게 누릅니다. 동시에. MAC을 소유하고 계신 분들은 ⌘ +를 누르세요. 선택한 문자가 위첨자로 표시될 때까지 키보드에서
키보드가 응답하지 않는 경우 특정 조치를 취해야 할 수 있습니다. 이는 일반적으로 키보드 드라이버를 업데이트해야 함을 의미합니다.
Windows 10 사용자인 경우 시도하고 수정할 수 있는 방법은 다음과 같습니다.
- "장치 관리자"로 이동합니다.
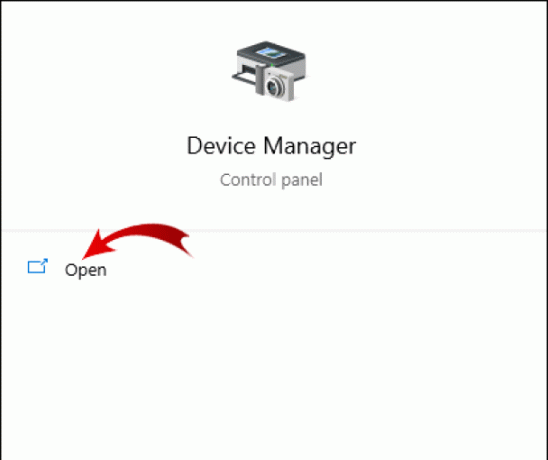
- "키보드"를 찾아 확장하려면 클릭하십시오.

- "표준 PS/2 키보드"를 마우스 오른쪽 버튼으로 클릭하여 드롭 메뉴를 엽니다.
- "제거" 옵션을 선택한 다음 "확인"을 선택합니다.

- 드라이버를 제거한 후 컴퓨터를 다시 시작하십시오.
- "장치 관리자"를 다시 엽니다.
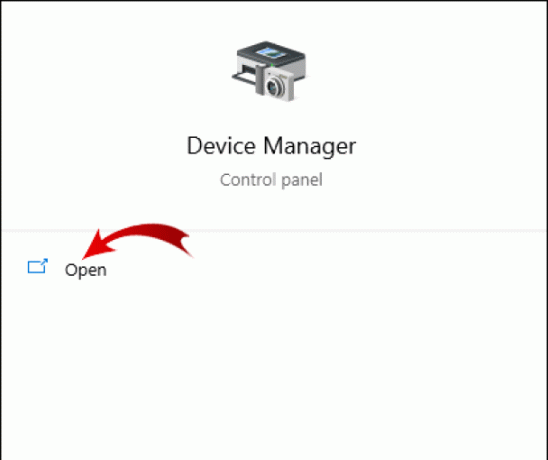
- "작업"을 클릭한 다음 "하드웨어 변경 사항 검색"을 클릭합니다.
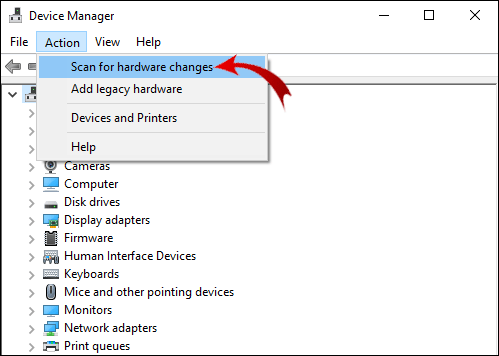
- 키보드 드라이버를 다시 설치하십시오.
- 컴퓨터를 한 번 더 다시 시작하십시오.
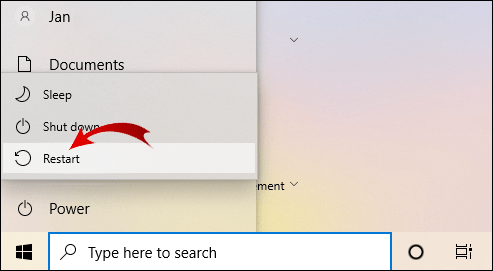
컴퓨터가 다시 시작되면 위 첨자 바로 가기를 다시 시도하십시오. 이것이 작동하지 않으면 문제 해결사를 실행하여 문제를 찾아야 할 것입니다.
MAC 키보드가 응답하지 않는 경우 문제를 식별하는 방법은 다음과 같습니다.
- Apple 메뉴로 이동하여 "시스템 환경 설정"을 클릭하십시오.

- "키보드"로 이동합니다.

- "바로 가기"를 선택하십시오.

- 위 첨자 바로 가기를 찾으십시오. 노란색 경고 표시가 있는 경우 MAC 키보드에서 지원되지 않습니다.
- 바로 가기를 클릭하여 macOS 키보드 바로 가기로 조정합니다.
Google Docs에서 첨자는 어떻게 하나요?
이름에서 알 수 있듯이 아래 첨자는 표준 유형 행 아래 또는에 위치한 문자입니다. 단어에 대한 라틴어 번역 보결 "아래" 또는 "아래"입니다. 일반적으로 화학 화합물 및 수학 함수의 일부로 과학 텍스트에서 찾을 수 있습니다. 예를 들어, 물의 분자식(H20) 첨자를 사용해야 합니다.
물론 첨자는 동위 원소와 방정식에 국한되지 않습니다. 두 번째로 널리 사용되는 이러한 문자는 컴퓨터 과학 분야입니다. 문자는 2진법 및 16진법과 같은 특정 숫자 체계의 값을 나타내는 데 사용됩니다.
아래 첨자에 대한 보다 실용적인 사용은 약어입니다. 공식적인 서신에서 다음을 접했을 것입니다.
아래 첨자는 백분율(%)과 마일당(‰)을 표시할 때도 편리합니다.
당연히 Google 문서에는 텍스트 형식에 아래 첨자가 포함됩니다. 위 첨자를 추가하는 것과 매우 유사하므로 혼동하지 않도록 주의하세요. Google 문서에서 첨자를 사용하는 방법은 다음과 같습니다.
- 텍스트에서 첨자를 추가할 위치를 선택합니다.
- 상단 메뉴 표시 줄에서 "포맷"을 클릭하십시오.

- "텍스트"를 클릭합니다.

- 오른쪽의 텍스트 서식 옵션에서 "아래 첨자"를 선택합니다.

전체 텍스트 줄의 형식을 지정하는 경우 아래 첨자가 주석을 추가하는 데 적합합니다. 그룹 프로젝트를 진행하는 경우 유용할 수 있습니다.
아래 첨자에 대한 키보드 단축키도 존재합니다. Google 문서 목록에서 찾을 수 있습니다. 알림:
- 자신의 Windows 10 또는 Google OC인 경우 CTRL + /를 길게 누릅니다. Apple 키보드의 경우 ⌘ + /를 눌러 목록에 액세스합니다.

- 목록에서 "텍스트 서식" 섹션을 찾습니다.

- "아래 첨자"를 찾으십시오.

- 바로 가기를 읽으십시오.
키보드에 단축키를 입력하고 작동하지 않으면 기사의 이전 섹션(Google 문서에서 위첨자를 수행하는 쉬운 방법)으로 돌아가십시오.
추가 FAQ
Google 스프레드시트에서 위첨자와 아래첨자가 필요한 시기와 이유
우리는 이미 위첨자 및 아래첨자 문자의 광범위한 적용을 다루었습니다. 수학, 화학 및 컴퓨터 과학 외에도 매우 실용적인 용도가 있습니다.
Google 문서 도구는 유용한 키보드 단축키를 사용하여 텍스트에 아래 첨자를 매우 쉽게 추가할 수 있도록 합니다. Google 스프레드시트의 경우 앱에는 아직 해당 기능이 없습니다.
그러나 Google 스프레드시트에서 위첨자와 아래첨자가 필요한 시기와 이유는 또 다른 문제입니다. 많은 사람들이 스프레드시트에 분수, 백분율 또는 도(°C)를 포함해야 합니다. Google 스프레드시트에 아래 첨자 또는 위 첨자를 추가해야 하는 경우 두 가지 방법이 있습니다. 첫째, 유니코드 기호를 사용하여:
1. 브라우저를 엽니다.
2. "유니코드 기호"를 검색합니다. 결과는 유니코드 문자의 온라인 데이터베이스를 표시합니다.
3. 웹사이트 중 하나를 클릭합니다. 유니코드 기호에 대한 가장 인기 있는 사이트는 각각 compart.com 및 rapidtables.com입니다.
4. 선택한 웹사이트의 검색 표시줄에 "위첨자" 또는 아래첨자"를 입력합니다.
5. 필요한 문자를 복사하여 문서에 붙여넣습니다.
다른 방법은 브라우저에 타사 애드온을 설치하는 것입니다. 예를 들어, 첨자 생성기 그리고 위첨자 생성기, 아래 첨자 및 위 첨자 문자를 모두 선택할 수 있습니다. 일반 사용자에게는 충분합니다.
사용 방법은 다음과 같습니다.
1. 필요한 문자에 따라 아래 첨자/위 첨자 생성기로 이동합니다.
2. 왼쪽 상자에 필요한 숫자, 문자 또는 기호를 입력합니다.
3. 문자의 아래 첨자 또는 위 첨자 버전이 오른쪽 상자에 나타납니다.
4. 문자를 복사하여 텍스트에 붙여넣습니다.
안타깝게도 현재로서는 기본 제공 기능이 없기 때문에 위 첨자 및 아래 첨자를 스프레드시트에 포함하는 유일한 방법입니다.
위와 같이 아래에서
놀라운 텍스트 서식 옵션 덕분에 아래 첨자와 위 첨자를 Google 문서도구에 쉽고 빠르게 추가할 수 있습니다. 키보드 단축키는 이미 사용자에게 친숙한 Google 문서 기능에 추가된 훌륭한 기능입니다.
위 첨자를 포함하는 방법을 배우는 것의 가장 좋은 점은 나중에 아래 첨자를 추가하는 방법도 알게 된다는 것입니다. 텍스트에 문자를 구현하는 것과 관련하여 위와 같습니다.
아래 첨자와 위 첨자의 단축키에 대해 알고 계셨나요? Google 문서도구의 텍스트 서식 기능에 대해 어떻게 생각하세요? 아래 첨자 및 위 첨자 문자를 사용하는 다른 방법을 알고 있다면 아래에 설명하십시오.




