Control-F 동작은 웹 페이지와 문서에서 특정 키워드나 문구를 빠르게 스캔할 수 있는 키보드 단축키입니다. 편리하지만 불행히도 iPhone 사용자는 바로 가기를 사용할 수 없습니다. 그러나 좋은 소식은 iPhone을 사용하여 비슷한 작업을 수행하고 키워드를 검색할 수 있는 방법이 여전히 있다는 것입니다.

이 가이드는 Google Docs, Google Slides, Adobe Reader, Notes 및 Files와 같은 앱을 쉽게 스캔할 수 있도록 iPhone에서 Control-F 기능을 수행하는 방법을 설명합니다.
iPhone에서 F를 제어하는 방법
iPhone에는 기존의 찾기 기능이 없습니다. PC에서는 "CTRL+F" 명령을 사용할 수 있지만 스마트폰에는 결과를 필터링할 수 있는 검색 탭이 없습니다. 그러나 검색 중인 단어를 찾는 데 사용할 수 있는 옵션이 있습니다.
사파리 브라우저 사용
시도할 수 있는 첫 번째 방법은 "찾기" 명령을 실행하여 Safari 브라우저의 웹 페이지에서 용어를 찾는 것입니다. 방법은 다음과 같습니다.
- Safari 브라우저에 들어가 스캔하려는 웹사이트를 엽니다.

- 페이지 하단에 화살표 아이콘이 있는 상자가 있는 아이콘을 클릭합니다.

- "페이지에서 찾기"를 선택합니다.

- 위쪽 및 아래쪽 화살표를 클릭하여 페이지에서 각 검색어 발생을 봅니다.

이것은 페이지에서 단어를 강조 표시하지 않으므로 표시되는 각 위치를 탐색하려면 화살표 컨트롤을 사용해야 합니다.
Google 크롬 사용
Safari는 웹 사이트를 검색하는 데 사용할 수 있는 유일한 브라우저가 아닙니다. 브라우저 내에서 숨겨진 메뉴를 열어야 하지만 Google 크롬은 키워드를 찾는 또 다른 옵션입니다.
Chrome에서 Control-F 기능을 수행하려면:
- 기기에서 Chrome 앱을 열고 원하는 웹사이트로 이동합니다.

- 화면 하단으로 스크롤합니다. 그런 다음 점 3개 아이콘을 찾아 클릭합니다. 숨겨진 메뉴를 여는 공유 버튼입니다.

- 몇 가지 옵션이 나열된 메뉴가 표시됩니다. 메뉴에서 "페이지에서 찾기" 또는 "페이지에서 찾기" 탭을 선택합니다.

- 화면 상단으로 이동합니다. 검색창에 찾고자 하는 단어나 문구를 입력하세요.
검색어는 웹페이지에서 나타날 때마다 노란색으로 강조 표시됩니다. 검색 표시줄에는 용어가 사용된 횟수도 표시됩니다.
- 검색 표시줄 끝에 있는 화살표를 사용하여 해당 단어를 검색합니다.

- 검색을 마치면 화면 오른쪽 상단의 "완료"를 클릭합니다.

Safari 및 Chrome에서 공유 버튼 사용
공유 버튼을 사용하여 Safari 브라우저 및 Google Chrome에서 웹사이트를 스캔할 수 있습니다. 작동 방식은 다음과 같습니다.
- Safari 또는 Google Chrome을 통해 사이트를 입력합니다.

- 화면 하단의 "공유" 버튼을 클릭합니다. 화살표가 나오는 상자와 비슷합니다.

- 페이지 하단으로 돌아가 "페이지에서 찾기"(Safari) 또는 "페이지에서 찾기"(Google Chrome)를 선택합니다.

- 검색주소창에 검색할 단어를 입력하세요.

- 해당 용어가 몇 번이나 나타나는지 확인할 수 있습니다. 화살표를 클릭하여 웹 페이지의 각 모양을 방문하십시오.

- 검색을 마치면 "완료"를 선택합니다.

iPhone에서 F를 제어하는 방법 Google 문서도구
브라우저 외부에서 단어를 찾는 것은 좀 더 복잡합니다. 모든 앱과 파일을 한 번에 분석할 수 있는 방법이 없으므로 검사할 앱이나 폴더를 결정해야 합니다. Google 문서에서 "찾기" 작업을 수행하려는 경우 그렇게 할 수 있는 방법이 있습니다.
- iPhone에서 Google 문서 앱을 실행합니다.

- 특정 문서를 엽니다.

- "자세히"를 선택한 다음 "찾기 및 바꾸기" 옵션을 선택하십시오.

- 검색 탭에 찾고자 하는 단어나 구를 입력한 다음 “검색”을 누르십시오.

- 화면 상단의 화살표를 클릭하면 해당 단어나 구가 사용된 시간을 확인할 수 있습니다.
특정 정보에만 관심이 있고 문서를 변경하지 않으려면 "닫기"를 선택하면 문서의 원래 상태로 돌아갑니다.
- 단어를 바꾸려면 "다음으로 바꾸기" 옵션을 누르십시오.
- 검색어의 단일 인스턴스를 변경하려면 "바꾸기"를 선택하십시오.

- 텍스트에서 단어의 모든 인스턴스를 변경하려면 "모두"를 선택하십시오.

- 검색어의 단일 인스턴스를 변경하려면 "바꾸기"를 선택하십시오.
iPhone 파일에서 F를 제어하는 방법
앱 상단의 검색 표시줄 덕분에 iOS 파일 앱에서 특정 단어를 찾고 특정 파일을 찾는 것이 복잡하지 않습니다.
- iPhone에서 파일 앱을 엽니다.

- 검색 표시줄로 이동하여 찾고 있는 텍스트를 입력합니다.
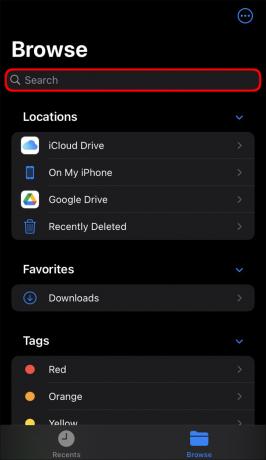
- "검색" 버튼을 누르세요.
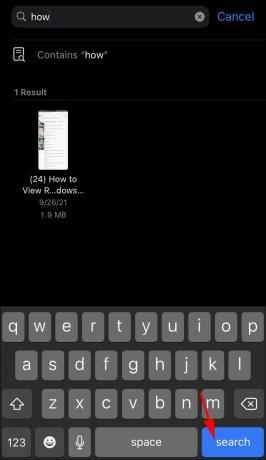
파일 앱은 제목의 검색어가 포함된 모든 이미지, 문서 또는 폴더를 표시합니다.
iPhone PDF에서 F를 제어하는 방법
iPhone에서 특정 문서의 단어나 구를 검색하려면 Adobe Acrobat Reader를 사용하는 것이 가장 좋습니다.
- 장치에 Adobe Acrobat Reader를 입력하고 원하는 문서를 엽니다.

- 화면 상단의 돋보기를 선택하세요.

- 검색어를 입력하세요.

스마트폰에 Adobe Acrobat Reader가 없으면 프로세스가 동일하므로 iBooks를 사용할 수도 있습니다. 문서를 열 때 돋보기를 클릭하여 PDF 검색을 시작합니다.
iPhone에서 F를 제어하는 방법 Google 슬라이드
중요한 작업 프레젠테이션을 서둘러 읽거나 더 긴 프로젝트에서 정보를 찾으려고 할 때 iPhone을 사용하여 Google 프레젠테이션의 "찾기" 기능과 유사하게 작동할 수 있습니다. 이렇게 하면 특정 프레젠테이션에서 검색어의 모든 인스턴스를 가져와 시간과 에너지를 절약할 수 있습니다.
이렇게 하려면:
- iPhone에서 프레젠테이션 앱을 실행한 다음 슬라이드쇼 프레젠테이션을 엽니다.

- 앱 상단에서 "찾기" 버튼을 선택합니다. 돋보기 모양입니다.

- 검색 상자에 키워드나 구문을 입력하여 프레젠테이션에서 나타나는 위치를 확인합니다.

- 고급 검색 옵션을 보려면 검색 표시줄 옆에 있는 "옵션" 버튼을 선택할 수 있습니다.

iPhone Notes에서 F를 제어하는 방법
iPhone을 사용하면 두 가지 방법으로 iOS Notes 앱을 검색할 수 있습니다. 키워드에 대한 메모 제목을 스캔하거나 개별 메모 항목 내에서 용어를 찾을 수 있습니다.
앱에서 파일을 검색하려면:
- iPhone에서 메모 앱을 열고 메모 목록을 찾습니다.

- 검색 상자에 도달할 때까지 목록 맨 아래로 스크롤합니다.

- 상자를 탭하고 검색어를 입력합니다.

그러면 제목에 검색어가 포함된 모든 메모가 표시됩니다. 메모가 잠겨 있으면 제목만 볼 수 있고 내용은 볼 수 없습니다.
메모 항목 내에서 검색하려면:
- 앱에서 메모 파일을 엽니다.

- 앱 오른쪽 상단의 아이콘을 선택합니다. 세 개의 수평 점과 비슷합니다.

- "메모에서 찾기" 탭을 선택합니다.

- 검색어 또는 구문을 입력합니다.

이제 메모 항목에 단어가 나타날 때마다 볼 수 있습니다.
iPhone 메시지에서 F를 제어하는 방법
iPhone을 사용하면 메시지 앱에서 특정 단어와 문구를 검색할 수 있습니다. 방법은 다음과 같습니다.
- 홈 화면으로 이동하여 메시지 앱을 엽니다.

- 검색창을 찾습니다. 가장 최근 메시지 위에 있습니다.

- 표시줄에 검색어를 입력합니다.

- 입력하는 동안 입력한 단어나 구문이 포함된 메시지가 앱에 표시됩니다.

- 원하는 메시지 스레드를 선택합니다.

앱은 해당 대화를 열고 검색어 텍스트를 강조 표시합니다.
항상 iPhone으로 제어 가능
대부분의 사람들은 "찾기" 바로가기가 PC와 MacBook 전용이라고 생각합니다. 그러나 그렇지 않습니다. 점점 더 많은 사용자가 스마트폰을 사용하여 개인 및 전문적인 요구 사항을 충족하기 위해서는 한 번만 가능했던 작업을 수행하는 방법을 아는 것이 중요합니다. 키보드.
이 가이드가 다양한 응용 프로그램에서 iPhone의 특정 단어를 찾는 데 도움이 되었기를 바랍니다.
다른 장치에서도 파일을 스캔하기 위해 유사한 기능을 수행합니까? iPhone에서 키워드를 가장 많이 검색하는 앱은 무엇입니까? 아래 의견란에 귀하의 생각을 알려주십시오.


