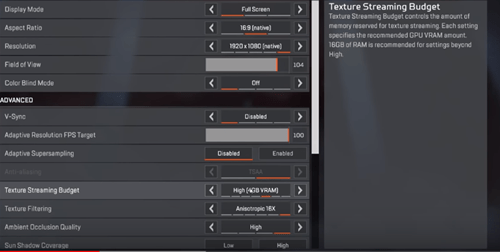배틀 로얄 게임은 현재 가장 재미있는 배틀 게임이지만 컴퓨터를 최대한 활용해야 합니다.

시스템 요구 사항과 관련하여 Apex Legends도 예외는 아닙니다. 구식 PC 장비 또는 저예산 PC를 보유하고 있으며 Apex Legends에서 FPS를 높일 수 있는 방법을 이 문서에서 설명합니다.
Apex 레전드: 최소 시스템 요구 사항
첫 번째 사항: 단순히 이 게임을 지원할 수 없는 컴퓨터에서 Apex Legends를 실행하려고 시도하는 것조차 터무니 없습니다. 컴퓨터가 충분히 강력하지 않은 경우 어떤 구성이나 추가 기능도 이러한 부스트를 제공할 수 없습니다.
이를 염두에 두고 먼저 컴퓨터가 최소한 다음 구성과 일치하는지 확인해야 합니다. 다음은 Apex Legends를 실행하기 위한 최소 시스템 요구 사항입니다.
CPU: AMD FX-4350 4.2GHz 쿼드 코어 프로세서/ Intel Core i3-6300 3.8GHz
GPU: 라데온 HD 7700 / 엔비디아 지포스 GT 640
램: 6GB
OS: 윈도우 10(64비트)
HDD: 30GB의 사용 가능한 공간
컴퓨터가 위에서 언급한 모든 요구 사항과 일치하지 않는 경우 이 게임을 실행하지 않는 것이 좋습니다.
Apex 레전드: 권장 시스템 요구 사항
다음은 권장 시스템 요구 사항입니다. 컴퓨터에서 게임이 원활하게 실행되도록 도와줍니다.
CPU: Intel i5 3570K 또는 동급
GPU: AMD 라데온 R9 290
램: 8GB
OS: 윈도우 10(64비트)
HDD: 30GB의 사용 가능한 공간
에이펙스 레전드: FPS 증가
Apex Legends에서 FPS를 높일 수 있는 몇 가지 방법이 있습니다. 다음 방법은 이 게임을 실행할 수 있는 모든 컴퓨터에서 작동하지 않을 수 있습니다.
이러한 방법을 시도해도 Apex Legends 설치 파일이 손상되거나 손상되지 않습니다. 따라서 당신은 그들 모두를 시도하고 그들이 당신을 위해 작동하는지 확인할 수 있습니다.
시작 옵션 구성
- 오리진을 엽니다.
- 게임 라이브러리로 이동합니다.
- 게임 목록에서 Apex 레전드를 선택합니다.
- 설정 아이콘을 클릭합니다.
- 게임 속성을 선택합니다.
- 고급 시작 옵션 탭으로 이동합니다.
고급 시작 옵션 탭의 게임 언어 설정에서 명령줄 인수 텍스트 필드를 볼 수 있습니다. 다음을 입력 -novid +fps_max 무제한. 이전 명령을 입력한 후 저장을 클릭합니다.
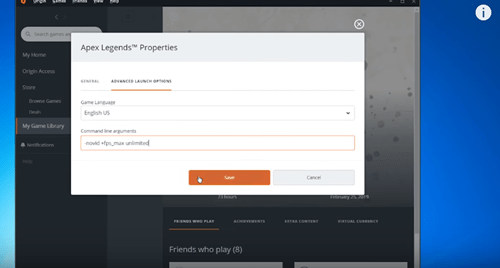
첫 번째 명령(-novid)은 게임 내 FPS를 규제하지 않습니다. 그러나 장기적으로 FPS를 향상시킬 수 있는 게임 내 부활 스플래시 화면을 관리합니다. 두 번째 명령(+fps_max 무제한)은 기본 FPS 제한을 제거합니다.
게임 내 설정
게임 내에서 조정할 수 있는 설정은 기본 설정에 따라 다르지만 FPS를 높일 수 있는 특정 옵션이 있습니다.
- Apex Legends를 실행하고 오른쪽 하단 섹션에서 "설정" 아이콘을 클릭합니다.
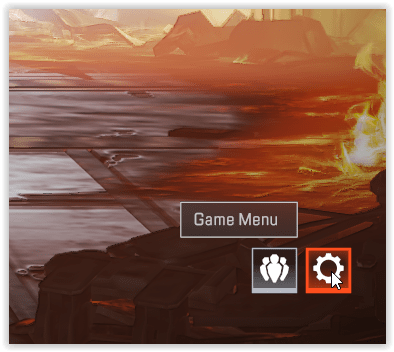
- 팝업 메뉴에서 "설정"을 선택합니다.
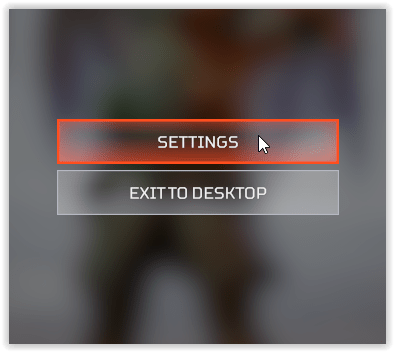
- 상단의 "동영상" 탭을 클릭합니다.
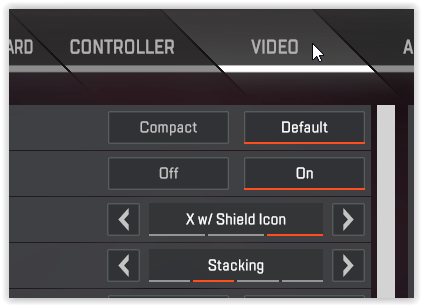
- 가장 먼저 보게 될 설정인 디스플레이 모드는 전체 화면으로 두어야 합니다. 모드가 올바르게 설정되었는지 확인하십시오.
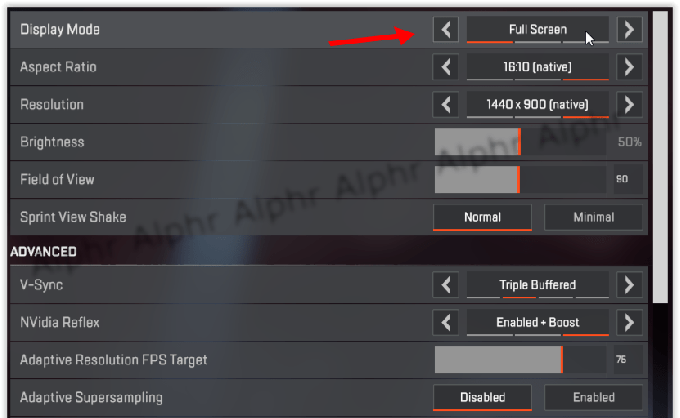
- 종횡비는 모니터의 기본 종횡비로 설정된 경우 가장 잘 작동합니다. 이 설정이 올바른지 확인하십시오.
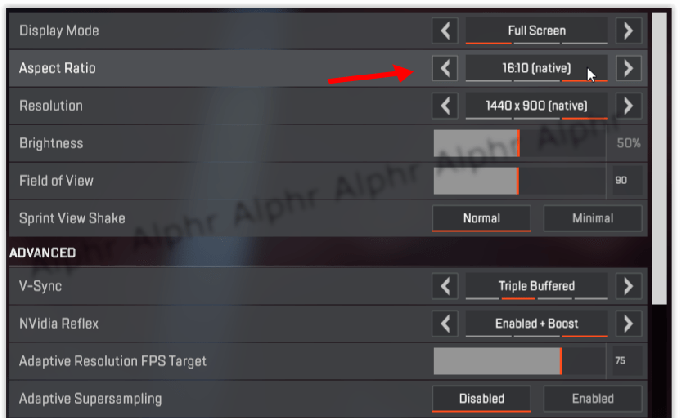
- 해상도에 관해서는 생각만큼 간단하지 않습니다. 좋은 컴퓨터를 가지고 있다면(위의 시스템 요구 사항을 확인하여 현재 위치를 확인하십시오), 이 설정을 모니터의 기본 해상도로 설정해야 합니다. 반면에 저사양 컴퓨터를 사용하는 경우 모든 것이 더 원활하게 실행될 수 있도록 해상도를 더 작게 만드십시오.
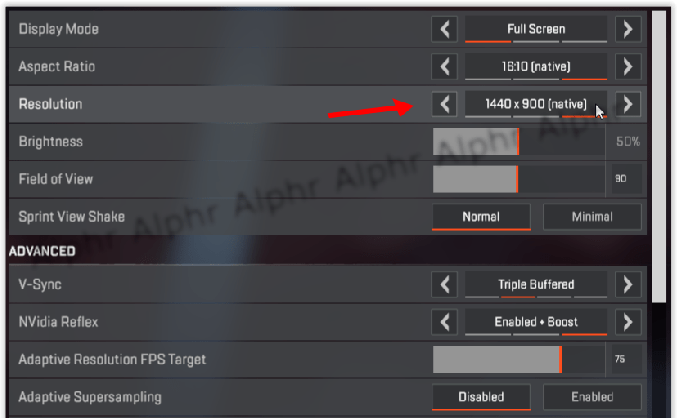
- 시야각 설정도 매우 중요합니다. 낮게 설정할수록 게임이 더 잘 실행됩니다.. GPU 성능을 너무 많이 소모하는 게임 내 렌더링 때문입니다. 다음과 같이 이 설정에 주의해야 합니다. 너무 낮추면 게임 내 가시성에 영향을 미칠 수 있습니다..
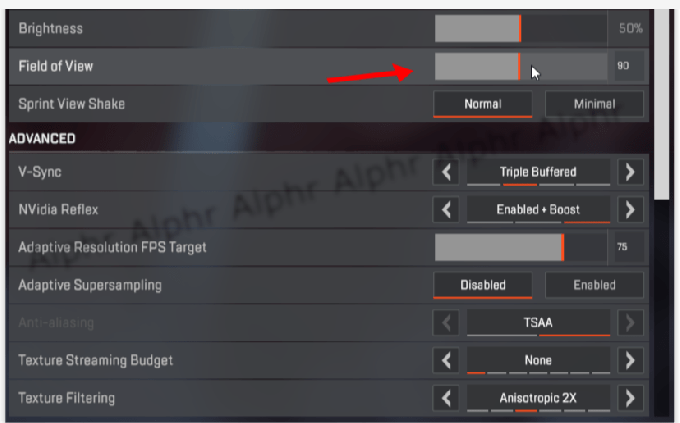
- V-Sync 설정이 활성화된 경우 다음을 확인하십시오. 스위치를 꺼.

- Texture Streaming Budget은 GPU에 있는 메모리로 설정해야 합니다. GPU의 메모리를 확인한 다음 그에 따라 이 설정을 구성하십시오.
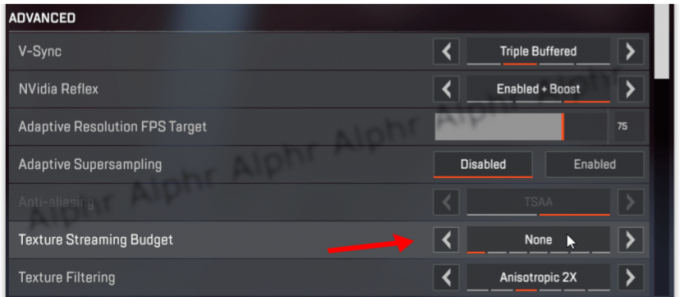
- 대부분의 기타 설정 저사양 컴퓨터를 사용하는 경우 낮음으로 설정해야 합니다.. 이러한 설정에는 Sun Shadow Coverage, Sun Shadow Detail, Spot Shadow Detail, Model Detail, Effects Detail, Impact Marks 및 Ragdolls가 포함됩니다.
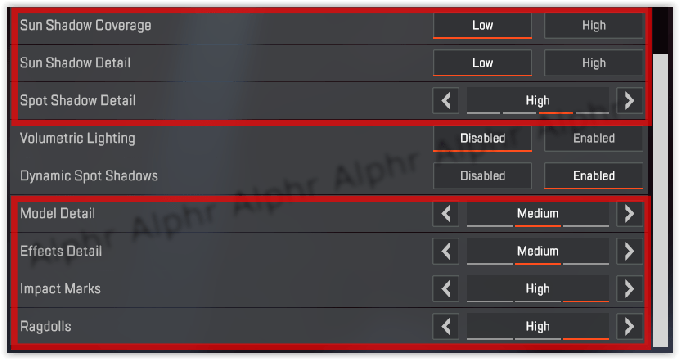
PC 설정
노트북에서 Apex Legends를 플레이하는 경우 배터리 모드가 고성능으로 설정되어 있는지 확인하십시오. 그 외에도 컴퓨터의 모든 드라이버(노트북 또는 데스크탑 컴퓨터를 사용하는지 여부에 관계없이)가 최신인지 확인하십시오.
특히 GPU 드라이버에 집중해야 합니다.
NVIDIA GPU가 있는 경우 일부 최적화를 수행하는 것이 좋습니다. 수행해야 할 작업은 다음과 같습니다.
임시 파일 정리
컴퓨터의 임시 파일을 정리하지 않은 경우 몇 기가바이트의 저장소라도 아무 이유 없이 차지하고 있을 가능성이 있습니다.
- NVIDIA 제어판을 엽니다.
- 3D 설정 관리 옵션으로 이동합니다.
- 프로그램 설정 탭을 선택합니다.
- Apex 레전드를 찾으십시오.
- 이 프로그램에 대한 기본 그래픽 프로세서 선택 옵션을 클릭합니다.
- 드롭다운 메뉴에서 고성능 NVIDIA 프로세서를 선택합니다.
- 최대 사전 렌더링 프레임 설정을 1로 구성합니다.
- 전원 관리 모드를 최대로 설정하십시오.
- 기본 재생 빈도를 최대로 설정합니다.
- 모든 변경 사항을 적용하고 데스크톱 크기 및 위치 조정 설정으로 이동합니다.
- 게임 및 프로그램에서 설정한 스케일링 모드 무시 확인란을 선택합니다.
- 모든 설정을 적용하고 종료합니다.
이것은 컴퓨터의 운영 체제가 이전에 사용한 데이터와 파일을 Temp 폴더에 지속적으로 저장하기 때문에 발생합니다. 해당 파일은 수시로 삭제하는 것이 좋습니다.
방법은 다음과 같습니다.
- 시작 버튼을 누릅니다.
- 검색 창에 Run을 입력하고 Enter 키를 누릅니다.
- 실행 창에 %temp%를 입력하면 Temp 폴더로 바로 이동합니다.
- Temp 폴더에서 모든 것을 삭제하십시오.
이 프로세스는 완전히 안전할 뿐만 아니라 컴퓨터에 매우 유익합니다. 게임 내 FPS에도 반영될 수 있습니다.
Apex 레전드를 즐겨보세요
느린 게임을 좋아하는 사람은 없습니다. 이 기사에서 설명한 방법 중 일부가 이 문제를 해결하는 데 도움이 되었기를 바랍니다. 때로는 컴퓨터가 게임을 더 원활하게 실행하는 데 필요한 모든 것은 올바른 방향으로 약간만 밀어주는 것입니다.
Apex Legends에서 게임 내 FPS를 높이는 다른 방법을 알고 있습니까? 아래 의견에서 우리와 공유하십시오.