Google 스프레드시트는 단순한 데이터 축적 및 정리 이상의 용도로 사용할 수 있습니다. 또한 이를 사용하여 현재 시간을 확인하고, 차트를 만들고, 생년월일을 사용하여 나이를 계산할 수 있습니다. 후자는 Google 스프레드시트에 내장된 공식과 함수를 사용하여 발견됩니다.
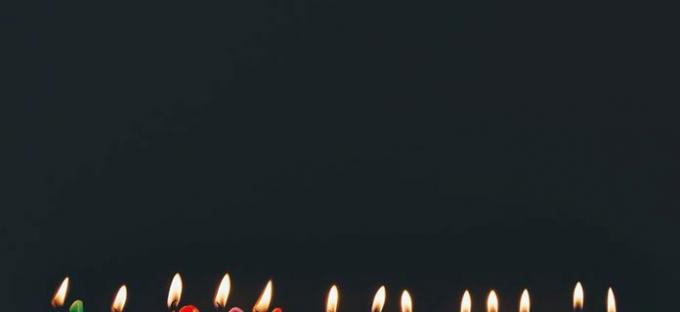
이 기사를 따라 수행 방법을 확인하십시오.
Google 스프레드시트에서 생년월일로 나이 결정하기
Google 스프레드시트를 사용할 때 생년월일로부터 연령을 결정하는 두 가지 주요 방법이 있습니다. 있다 다테디프보다 유연한 옵션인, YEARFRAC, 더 간단한 선택. 기사가 끝날 때까지 한 개인의 나이뿐만 아니라 다양한 사람들의 여러 그룹의 나이를 한 번에 결정할 수 있어야 합니다.
DATEDIF 함수부터 시작하겠습니다.
DATEDIF 함수를 사용하여 Google 스프레드시트에서 연령 계산
함수 자체를 살펴보기 전에 함수가 어떻게 작동하는지 알아야 합니다. 이를 위해서는 DATEDIF 함수와 함께 사용할 구문을 학습해야 합니다. 기능에 입력한 각 섹션은 작업과 관련이 있습니다. 아래에서 이러한 작업을 확인하세요.
통사론
=DATEDIF(시작일, 종료일, 단위)
-
시작일
- 계산은 생년월일부터 시작해야 합니다.
-
end_date
- 이것은 계산을 완료하는 날짜가 됩니다. 현재 나이를 결정할 때 이 숫자는 오늘 날짜가 될 가능성이 높습니다.
- 단위
- "Y","M","D","YM","YD" 또는 "MD"로 구성된 출력 선택.
-
Y – 입력한 시작 날짜와 종료 날짜 사이의 전체 경과 연도의 총 수입니다.
- YM – 'M'은 월을 의미합니다. 이 출력은 'Y'에 대해 완전히 경과된 연도 이후의 개월 수를 보여줍니다. 숫자는 11을 초과하지 않습니다.
- YD – 'D'는 날짜를 나타냅니다. 이 출력은 'Y'에 대해 완전히 경과된 연도 이후의 일 수를 보여줍니다. 숫자는 364를 초과하지 않습니다.
-
M – 입력한 시작 날짜와 종료 날짜 사이에 완전히 경과된 총 개월 수입니다.
- MD – 다른 단위와 마찬가지로 'D'는 일을 나타냅니다. 이 출력은 'M'에 대해 완전히 경과된 달 이후의 일 수를 보여줍니다. 30을 초과할 수 없습니다.
- D – 입력한 시작 날짜와 종료 날짜 사이에 경과된 총 일수입니다.
계산
이제 사용할 구문을 이해했으므로 수식을 설정할 수 있습니다. 앞서 언급했듯이 DATEDIF 함수는 생년월일에서 나이를 결정할 때 더 유연한 옵션입니다. 그 이유는 나이의 모든 세부 사항을 년, 월, 일 형식으로 계산할 수 있기 때문입니다.
시작하려면 셀에서 사용할 예제 날짜가 필요합니다. 우리는 사용할 것입니다 7/14/1972 세포를 위해 A1. 우리는 그것의 오른쪽에 있는 셀에서 수식을 할 것입니다. B1, 당신이 그것을 따라 잡기 위해 따라하고 싶다면.
나이를 계산하는 공식의 가장 기본적인 버전부터 시작하겠습니다. 위의 구문을 사용하여 무엇이 무엇인지 파악하는 경우, A1 기술적으로 시작일, 오늘 될 것이다 end_date, 우리는 다음을 사용하여 나이를 결정할 것입니다. "와이". 이것이 사용되는 첫 번째 수식이 다음과 같은 이유입니다.
=datedif (A1,오늘(),"Y")
유용한 힌트: 수식을 직접 복사하여 붙여넣기 B2 그리고 때리다 입력하다 적절한 출력을 수신합니다.
올바르게 수행하면 계산된 연령을 나타내는 숫자가 B1 46으로.

이번에만 같은 공식을 사용하여 다음을 사용하여 개월 수를 결정합니다. "중" "Y" 대신.
=datedif (A1,오늘(),"M")
총 559개월이 됩니다. 559개월입니다.

하지만 이 수치는 다소 불합리하며 다음을 사용하여 한 단계 낮출 수 있다고 생각합니다. "YM" 그냥 "M" 대신.
=datedif (A1,오늘(),"YM")
새로운 결과는 훨씬 더 관리하기 쉬운 숫자인 7이어야 합니다.
철저히 하기 위해 "YD"와 "MD"를 모두 사용하여 날짜가 어떻게 보이는지 봅시다.
=datedif (A1,오늘(),"YD")
=datedif (A1,오늘(),"MD")
이번에는 "YD"에 대한 결과가 B1 "MD"에 대한 결과는 셀 B2에 있습니다.
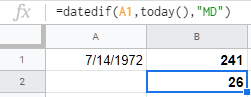
지금까지 요령을 얻었습니까?
다음으로, 우리는 더 자세한 계산을 제공하기 위해 이 모든 것을 함께 모을 것입니다. 수식은 입력하기가 다소 번거로울 수 있으므로 제공된 수식을 복사하여 셀 B1에 붙여넣기만 하면 됩니다.
사용할 수식은 다음과 같습니다.
=datedif (A1,today(),"Y")&" 년 "&datedif (A1,today(),"YM")&" 월 & "& datedif (A1,today(),"MD")&" 일 "
앰퍼샌드는 체인 링크처럼 각 수식을 결합하는 데 사용됩니다. 이는 전체 계산을 수행하는 데 필요합니다. Google 시트에는 다음과 같은 공식이 포함되어야 합니다.

완전하고 상세한 계산은 46년 7개월 및 26일을 제공했습니다. ArrayFormula 함수를 사용하여 동일한 수식을 사용할 수도 있습니다. 즉, 단일 날짜뿐만 아니라 여러 날짜도 계산할 수 있습니다.
무작위로 몇 개의 날짜를 선택하여 추가 셀에 연결했습니다. A2-A5. 원하는 날짜를 선택하고 약간의 재미를 느껴보세요. ArrayFormula 함수를 사용하려면 다음을 복사하여 B1 셀에 붙여넣으십시오.
=ArrayFormula (datedif (A1:A5,today(),"Y")&" 년 "&datedif (A1:A5,today(),"YM")&" 월 & "& datedif (A1:A5,today() ,"MD")&"일")
결과는 다음과 같습니다.
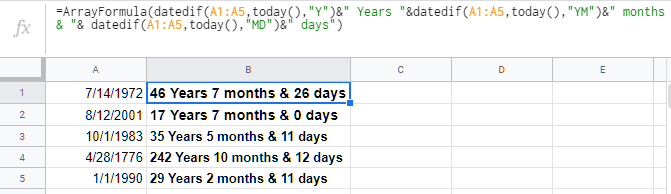
이제 정리를 위해 날짜의 각 부분을 깔끔하고 작은 열로 분리하고 싶다고 가정해 보겠습니다. Google Sheets에서 start_date(생년월일)를 한 열에 추가하고 end_date를 다른 열에 추가합니다. 셀을 선택했습니다 B2 start_date 및 C2 내 예에서 end_date의 경우. 내 날짜는 유명인 Burt Reynolds, Johnny Cash 및 Luke Perry의 출생 및 최근 사망과 관련이 있습니다.
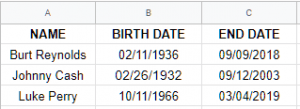
표시된 것처럼 열 A는 개인의 이름이고, 열 B에는 시작일, C열은 종료일입니다. 이제 오른쪽에 열을 4개 더 추가합니다. "Y", "YM", "YD" 각각에 대해 하나씩, 그리고 세 가지 모두의 조합입니다. 이제 각 유명인에 대한 각 행에 올바른 수식을 추가하기만 하면 됩니다.
버트 레이놀즈:
=DATEDIF(B2,C2,"Y") 계산하려는 해당 열로 'Y'를 변경합니다.
조니 캐쉬:
=DATEDIF(B3,C3,"Y")계산하려는 해당 열로 'Y'를 변경합니다.
루크 페리:
=DATEDIF(B4,C4,"Y") 계산하려는 해당 열로 'Y'를 변경합니다.
JOINED 수식을 얻으려면 이전 기사에서 했던 것처럼 ArrayFormula를 사용해야 합니다. 와 같은 단어를 추가할 수 있습니다. 연령 수식 뒤와 괄호 사이에 배치하여 연도의 결과를 나타냅니다.
=ArrayFormula (datedif (B2,C2,"Y")&" 년 "&datedif (B2,C2,"YM")&" 월 & "& datedif (B2,C2,"MD")&" 일")
위 공식은 유명인사별 공식입니다. 그러나 한 번에 모두 제거하려면 다음 수식을 셀에 복사하여 붙여넣으십시오. G2:
=ArrayFormula (datedif (B2:B4,C2:C4,"Y")&" 년 "&datedif (B2:B4,C2:C4,"YM")&" 월 & "& datedif (B2:B4,C2:C4 ,"MD")&"일")
Google 시트는 다음과 같이 표시됩니다.

꽤 깔끔하죠? DATEDIF 함수를 사용하면 정말 간단합니다. 이제 YEARFRAC 함수를 사용하여 이동할 수 있습니다.
YEARFRAC 함수를 사용하여 Google 스프레드시트에서 연령 계산
YEARFRAC 함수는 간단한 결과를 위한 간단한 함수입니다. 몇 년, 몇 달, 며칠 동안 모든 추가 추가 출력 없이 최종 결과를 제공하는 지점으로 바로 연결됩니다.
다음은 단일 셀에만 적용할 수 있는 기본 수식입니다.
=int (YEARFRAC(A1,오늘()))
A1 셀에 생년월일을 추가하고 수식을 B1에 붙여넣어 결과를 얻습니다. 생년월일을 사용하겠습니다. 11/04/1983:
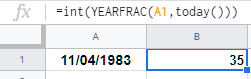
결과는 35세. 단일 셀에 DATEDIF 함수를 사용할 때와 마찬가지로 간단합니다. 여기에서 ArrayFormula 내에서 YEARFRAC를 사용하여 이동할 수 있습니다. 이 수식은 학생, 교직원, 팀원 등과 같은 대규모 그룹의 나이를 계산해야 할 때 더 유용합니다.
다양한 생년월일 열을 추가해야 합니다. 이를 위해 개인의 이름에 A가 사용되므로 B열을 사용합니다. 열 C는 최종 결과에 사용됩니다.

인접한 열에 연령을 채우려면 다음 수식을 사용해야 합니다.
=ArrayFormula (int (yearfrac (B2:B8,today(),1))))
위 수식을 셀에 입력 C2 결과를 얻으려면.
전체 열로 진행하고 끝이 어디인지 알아내지 않으려면 수식에 약간의 변형을 추가할 수 있습니다. 다음과 같이 ArrayFormula의 시작 부분에 IF 및 LEN을 추가합니다.
=ArrayFormula (if (len (B2:B),(int (yearfrac (B2:B, 오늘(),1))),)))
이렇게 하면 해당 열 내의 모든 결과가 다음에서 시작하여 계산됩니다. B2.
Google 스프레드시트 및 생년월일
Google 스프레드시트에는 삶을 더 쉽게 만드는 데 사용할 수 있는 유용한 내장 기능이 많이 있습니다. 행/열의 값을 빠르게 합산하는 기능이든, 누군가의 나이를 계산하는 기능이든, Google 스프레드시트를 사용하면 됩니다.




