추가 배경 이미지 아주 오랫동안 Google 캘린더에 쉽게 추가할 수 있었습니다. Google이 내부에서 제공하는 실험실 기능을 사용하기만 하면 됩니다. Google 캘린더 설정. 슬프게도 Google은 어떤 이유로 실험실 기능을 중단하기로 결정하여 배경 이미지를 빠르고 쉽게 변경할 수 있는 방법이 없게 되었습니다. Google Labs는 Gmail 및 캘린더와 같은 다양한 Google Apps의 기능과 옵션을 사용할 수 있는 테스트/실험 프로그램이었습니다. 일부 기능은 여러 앱에 적용되었지만 다른 기능은 그렇지 않았습니다.
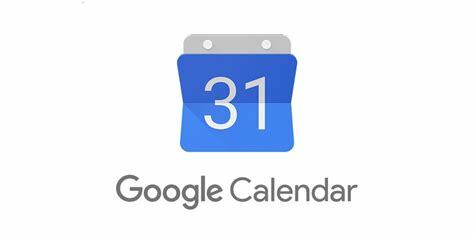
그럼에도 불구하고 실험실 기능이 사라졌다고 해서 사용할 수 있는 트릭이 아직 몇 가지 없다는 의미는 아닙니다. 지금 배경 이미지를 추가하려면 Google 캘린더 사용자는 타사의 도움을 받아야 합니다.
Chrome 확장 프로그램을 사용하여 Google 캘린더에 배경 이미지 추가
Google Labs가 사라진 이후 Google 캘린더에 배경 이미지를 추가하는 유일한 방법은 Chrome 브라우저와 타사 확장 프로그램을 사용하는 것입니다. 다음은 상위 3개입니다.
맞춤 캘린더 배경 Chrome 확장 프로그램
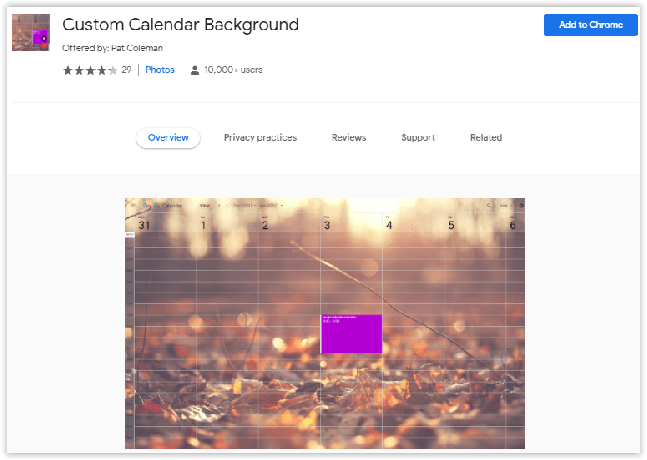
Google 캘린더 배경을 멋지게 꾸밀 수 있는 Chrome 확장 프로그램 중 하나는 이름이 적절하게 지정된 맞춤 캘린더 배경입니다. 전체 배경 이미지를 추가하여 응용 프로그램을 멋지게 꾸밀 수 있고 원할 때마다 다른 모양을 제공할 수 있습니다.
- 이동 맞춤 캘린더 배경 그리고 씨핥다 “크롬에 추가“ 페이지 오른쪽 상단 모서리에 있는 버튼을 클릭하여 설치합니다.
- 설치가 완료되면 구글 크롬 우측 상단의 아이콘을 클릭 후 선택 "옵션.“
-
원하는 표시 옵션을 클릭합니다.
- 단일 이미지 – 이것은 배경 이미지로 설정할 수 있는 하나의 정적 이미지입니다. 이미지는 직접 변경할 때까지 변경되지 않습니다.
- 월간 이미지 – 이 옵션을 사용하면 1년 중 매월 다른 이미지를 설정할 수 있습니다.
-
선택한 이미지를 적절한 입력 상자에 추가합니다.
- 이미지의 URL을 입력(또는 복사하여 붙여넣기)해야 합니다.
- 추가를 완료하면 귀하의 이미지를 클릭하십시오. "구하다"화면 우측 하단에 있는 버튼.
- 이제 Google 캘린더 계정에 로그인하면 캘린더 뒤에 이미지 배경이 표시됩니다.
그렇지 않은 것을 선택하는 것이 가장 좋습니다. 시각적 인식과 관련하여 시끄러운 이미지, 이것은 달력을 보기 어렵게 만듭니다. 눈을 편하게 하려면 자연 장면과 같이 단일 색상 팔레트가 포함된 이미지를 사용하세요.
G-calize 크롬 확장 프로그램

G-calize는 제공되는 기능이 좀 더 독특합니다. 확장 Google 캘린더 배경 이미지를 맞춤설정할 수 없지만 대신 개별 날짜의 배경색과 글꼴을 변경할 수 있습니다. 금주의. 이와 같은 확장 프로그램은 주의를 산만하게 하는 이미지를 피하고 싶지만 여전히 화려한 색상을 추가하고 싶은 사람들을 위해 설계되었습니다. Google 캘린더 배경을 맞춤설정하는 이 접근 방식은 흰색 기본 설정을 다채로운 방법으로 대체합니다. G-calize를 사용하면 눈이 훨씬 더 쉽게 요일을 구분할 수 있습니다.
- 로 향하다 G-calize 그리고 파란색을 클릭 "크롬에 추가” 버튼을 눌러 설치합니다.
- 설치가 완료되면 주소 표시줄 오른쪽에 있는 확장 프로그램 아이콘을 마우스 오른쪽 버튼으로 클릭합니다.을 선택한 다음 “옵션.”
-
왼쪽 메뉴에 두 개의 탭이 표시됩니다.
- 요일: 요일별로 글자색과 배경색을 변경합니다. 팔레트에서 사전 정의된 색상 중 하나를 사용하거나 사용자 정의할 수 있습니다.
- 휴일: 휴일을 선택하고 마음에 들 때까지 색상과 글꼴을 변경하십시오. 캘린더가 이미 있는 경우 캘린더를 가져올 수도 있습니다.
- 색상 설정 변경을 마치면 하단으로 스크롤하여 "구하다.”변경 사항은 즉각적이어야 합니다.
- Google 캘린더 페이지를 다시 방문하거나 새로고침하면 새로 만든 모습을 확인할 수 있습니다.
시간이 지남에 따라 색상 표현 체계에 익숙해지고 일요일과 수요일과 같이 이벤트를 추가하는 요일을 알 수 있습니다.
세련된 크롬 확장 프로그램

세련된 이다 Google 캘린더뿐만 아니라 모든 웹사이트에 다양한 스타일을 적용할 수 있는 환상적인 Google 크롬 확장 프로그램입니다. Stylish에는 Mozilla Firefox용 확장 기능도 있습니다.
- 이동 세련된 그리고 c파란색을 핥다 "크롬에 추가.” 단추.
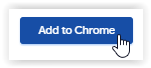
- 이동 구글 캘린더.
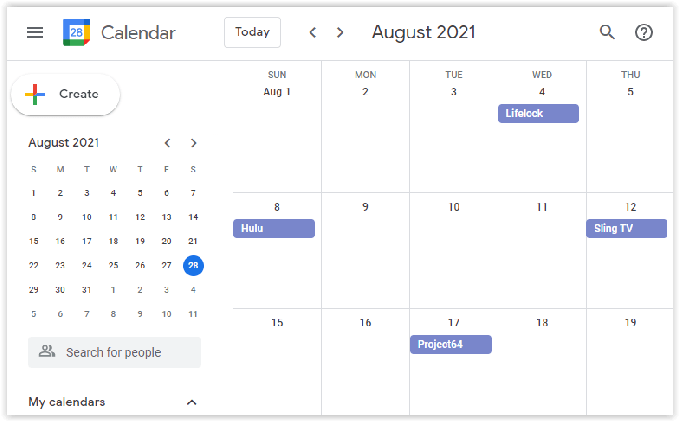
-
왼쪽 클릭 “세련된 확장 아이콘” 주소 표시줄의 오른쪽 상단 섹션에서 찾을 수 있습니다., Google 확장 프로그램 아이콘에서 고정 해제된 것으로 나타날 수 있습니다.

-
Google 캘린더에 사용 가능한 테마 목록이 표시됩니다.이러한 선택은 URL에 대한 몇 가지 테마일 뿐이며 일부는 적용되지 않습니다.

-
더 많은 Google 캘린더 배경을 보려면 "다양한 사이트에 대한 스타일 찾기“ 목록 하단에 있는 링크.

- 선택할 수 있는 전체 테마 라이브러리가 나타나지만 Google 캘린더 옵션에만 해당되는 것은 아닙니다. 당신은 검색해야합니다.

- Stylish 웹페이지의 검색창에 다음을 입력하십시오. "구글 캘린더" 그리고 누르기 "입력하다" 또는 "검색 아이콘" (확대경).

- 결과가 완벽하지는 않지만 목록을 정렬하여 Google 캘린더 배경을 찾을 수 있습니다. 마음에 드는 스타일이 보이면 이미지를 클릭하여 해당 페이지를 엽니다.

- 선택한 배경 페이지에서 "스타일 설치" 이미지 샘플 아래에 있는 버튼입니다.

- Google 캘린더에서 "첨필" 브라우저의 확장 아이콘(오른쪽 상단)에서 "설치됨" 탭을 누른 다음 "활동적인" 선택한 배경의 슬라이더를 오른쪽으로 이동하여 켭니다. 경우에 따라 둘 이상의 테마 또는 스킨을 동시에 수행할 수 있습니다.

- Google 캘린더를 새로 고치면 배경 또는 기타 이미지가 나타납니다.

Google 캘린더는 선택한 스타일에 적응할 뿐만 아니라 Stylish에서 테마를 변경할 수 있는 다른 모든 웹사이트에도 적용됩니다.
스타일러스는 Google 캘린더의 배경/테마를 탐색하는 동안 어떤 경우에는 로드 속도가 약간 느린 것 같습니다. 브라우저 상단의 확장 프로그램 옵션을 열 때 설치된 목록이 표시되는 것이 약간 느렸습니다.
배경을 찾을 때 Stylus 확장 프로그램의 검색 기능은 요청한 검색어보다 더 많이 나열되기 때문에 약간 벗어납니다. 그럼에도 불구하고 인내심을 가지고 탐색하면 'Google 캘린더'(calendar.google.com)를 포함하여 URL에 대한 정말 멋진 테마/배경을 찾을 수 있습니다.
Google 캘린더 최대한 활용하기
이제 작업을 완료하려면 확장 프로그램이 필요하지만 Google 캘린더에 배경 이미지를 추가하는 것은 간단합니다. 몇 번의 클릭만으로 항상 꿈꾸던 Google 캘린더를 사용할 수 있습니다. 개발자 덕분에 더 이상 지원되지 않는 기능이 다시 제공됩니다.




