캐시 메모리가 편리하고 모든 컴퓨터 프로그램이 캐시 메모리에 의존한다는 것은 의심의 여지가 없습니다. 소프트웨어가 가장 많이 사용하는 기능과 값을 기억하고 자주 사용하는 파일을 저장하도록 도와줍니다. 그러나 정기적으로 캐시를 지우지 않으면 컴퓨터 성능이 저하될 수 있습니다. 느리고 오래된 컴퓨터에서는 프로그램이 불안정해질 수 있습니다.

운 좋게도 요즘 대부분의 소프트웨어를 사용하면 캐시를 지울 수 있습니다. Microsoft Office 프로그램 팩, 특히 Excel도 예외는 아닙니다. Excel의 캐시를 비우는 방법을 알아 보려면 계속 읽으십시오.
최근 문서 목록 비활성화
Excel 성능을 향상시키는 가장 간단한 방법은 표시되는 "최근 문서" 수를 0으로 설정하는 것입니다. 즉, 최근 문서 목록을 효과적으로 비활성화하는 것입니다. 비활성화하는 방법은 다음과 같습니다.
- 를 클릭하십시오 사무실 왼쪽 상단 모서리에 있는 버튼입니다. 버전에 따라 Office 버튼이 없을 수 있습니다. 이 경우 다음을 클릭하십시오. 파일 메인 메뉴의 탭.

- 사무실 메뉴가 열립니다. 를 클릭하십시오 옵션 메뉴 하단에 있는 버튼입니다.
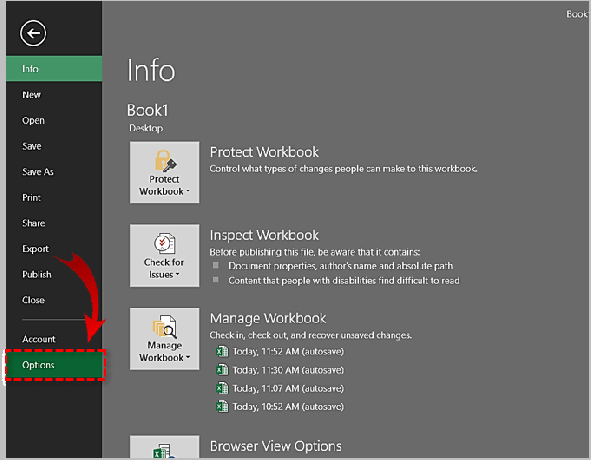
- 한 번에 옵션 메뉴에서 고급의 탭.

- 당신이 도달할 때까지 아래로 스크롤 표시하다 부분. 값을 변경하십시오. 이 수의 최근 통합 문서 표시 0으로.

- 클릭 좋아요 변경 사항을 저장합니다. 다음에 다음을 클릭하면 사무실 또는 파일 버튼을 누르면 빈 최근 문서 목록.
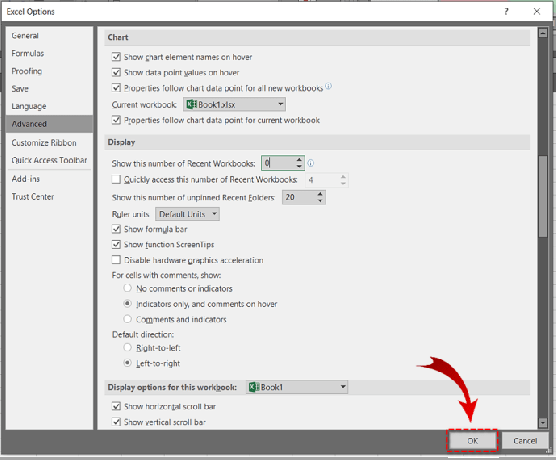
피벗 테이블 캐시 지우기
Excel과 관련된 가장 중요한 캐시 지우기 옵션 중에는 피벗 테이블의 캐시를 지울 수 있는 옵션이 있습니다. 이렇게 하면 오래되고 사용하지 않는 항목이 삭제됩니다. 두 가지 방법이 있습니다.
피벗 테이블 옵션을 사용하여 Excel 피벗 테이블 캐시 지우기
- 마우스 오른쪽 버튼으로 클릭 모든 셀 피벗 테이블에서. 상황에 맞는 메뉴가 나타납니다.

- 선택하다 피벗 테이블 옵션…
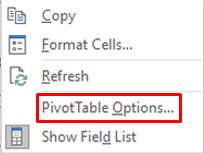
- 로 이동 데이터 탭을 누르고 값을 설정합니다. 필드당 보존할 항목 수 없음으로.

- 를 클릭하십시오 좋아요 버튼을 눌러 변경 사항을 저장하십시오.
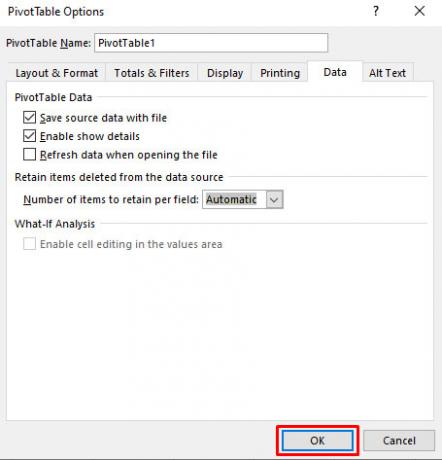
- 변경 사항을 적용하려면 모든 항목을 마우스 오른쪽 버튼으로 클릭해야 합니다. 피벗 테이블 셀 다시 선택 새로 고치다.

VBA 코드를 사용하여 Excel 캐시를 지우는 방법
Microsoft Visual Basic for Applications 프로그램 및 VBA 코드를 사용하여 Excel의 캐시를 지울 수도 있습니다. 이 방법의 주요 장점은 모든 피벗 테이블을 포함한다는 것입니다.
- 피벗 테이블 캐시를 지우려는 파일을 연 다음 Alt + F11 Microsoft Visual Basic for Applications를 엽니다.

- 더블 클릭 이 통합 문서 에서 프로젝트 창을 왼쪽으로 이동하여 코드 창을 엽니다.

- 다음 코드를 복사하여 이 통합 문서 코드 창:
Private Sub Workbook_Open()
Dim xPt As PivotTable
Dim xWs As Worksheet
Dim xPc As PivotCache
Application.ScreenUpdating = False
For Each xWs In ActiveWorkbook.Worksheets
For Each xPt In xWs.PivotTables
xPt.PivotCache.MissingItemsLimit = xlMissingItemsNone
Next xPt
Next xWs
For Each xPc In ActiveWorkbook.PivotCaches
On Error Resume Next
xPc.Refresh
Next xPc
Application.ScreenUpdating = True
End Sub
- 코드를 시작하려면 F5. 이 작업은 활성 통합 문서에서 피벗 테이블의 캐시를 지웁니다.
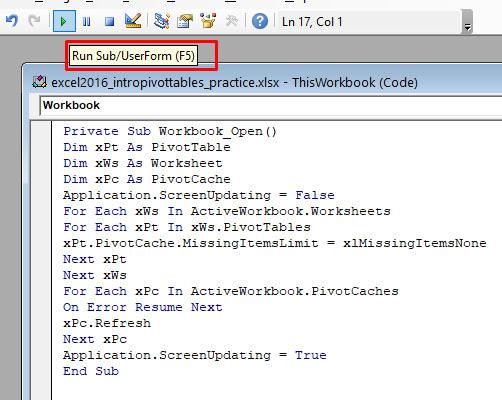
Office 캐시를 수동으로 지우는 방법
Office 업로드 센터를 사용하여 Office 캐시 지우기
라는 프로그램을 사용할 수 있습니다. Microsoft Office 업로드 센터 모든 Office 프로그램의 캐시를 수동으로 지우려면 Windows 버전 7 및 10에서는 시작 메뉴의 검색 표시줄에 해당 이름을 입력하여 이 애플리케이션을 찾을 수 있습니다. Windows 8 및 8.1에서는 화면 오른쪽 하단 모서리에 마우스를 가져가면 검색 옵션에 액세스할 수 있습니다. 제안된 옵션 중 하나입니다.
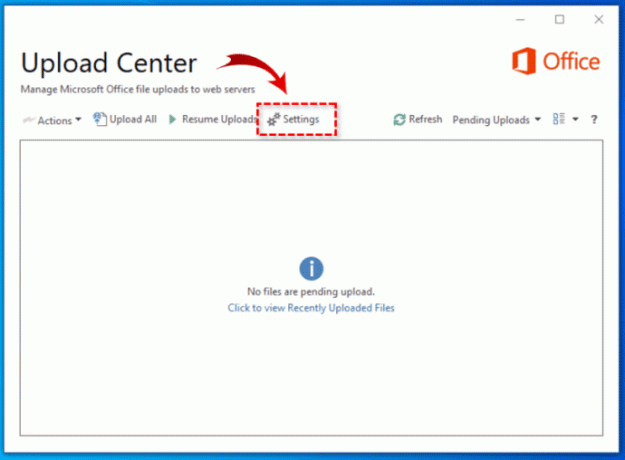
- 열기 업로드 센터 을 클릭하고 설정 단추.
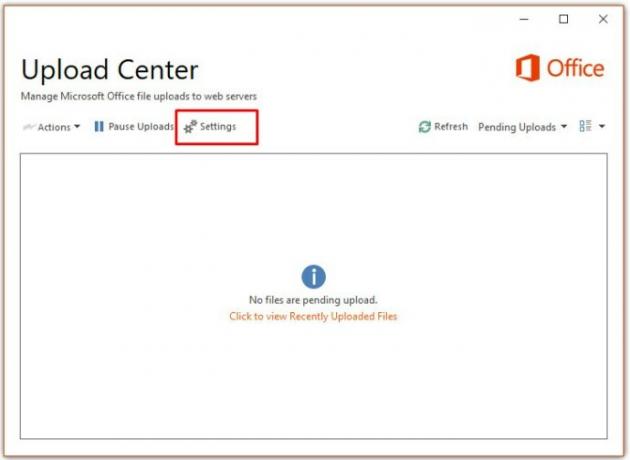
- 에서 업로드 센터 설정, 체크 닫힐 때 Office 문서 캐시에서 파일 삭제 확인란을 선택합니다.

- 를 클릭하십시오 캐시된 파일 삭제 단추.

- 다음을 클릭하여 결정을 확인하십시오. 캐시된 정보 삭제 단추.

메모: 당신은 또한 설정할 수 있습니다 Office 문서 캐시에 파일을 보관하는 일수 원하는 옵션.
디스크 정리를 사용하여 Office 캐시 지우기
윈도우 디스크 정리 Office 문서를 포함하여 많은 임시 파일을 제거하는 데 도움이 됩니다. Office 업로드 센터를 찾은 것과 같은 방식으로 디스크 정리를 찾을 수 있습니다.
- 일단 당신이 디스크 정리 프로그램을 열고 Microsoft Office가 있는 드라이브를 선택합니다.

- 클릭 좋아요.
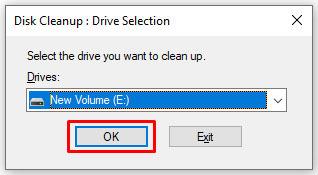
- 프로그램이 파일 분석을 완료하면 다음으로 이동합니다. 삭제할 파일 섹션을 선택하고 임시 파일 체크박스를 클릭한 다음 좋아요.

마지막으로 MS Office 캐시 메모리를 가득 채우면 작업 흐름이 개선될 수 있지만 수많은 버그, 안정성 문제 및 전반적인 성능 저하가 발생할 수도 있습니다. 최근에 사용한 문서 목록이 필요하지 않은 경우, 특히 오래된 컴퓨터가 있는 경우 정기적으로 캐시를 지우는 것이 좋습니다. 위의 프로세스 중 하나를 사용하여 "캐시 누적"을 줄이고 생산성을 다시 확보하십시오!




