성능, 보안, 사용 편의성, 기능 및 미학은 우리가 다른 브라우저보다 한 브라우저를 선호하는 일반적인 이유입니다. 그러나 Microsoft는 Microsoft Edge 브라우저를 사용하는 것을 선호하므로 브라우저 변경 프로세스를 다소 복잡하게 만들었습니다. 고맙게도 그들은 피드백을 받아들여 한 번의 클릭으로 브라우저 변경 프로세스를 단순화하기로 결정했습니다.

새 기본 브라우저를 설정하는 방법과 Google Chrome 및 Firefox 사용 문제에 대한 몇 가지 일반적인 문제 해결 팁을 알아보려면 계속 읽어보세요.
Windows 11에서 기본 브라우저를 설정하는 방법
Microsoft Edge를 원하는 브라우저로 변경하려면 다음 단계를 따르세요.
- 작업 표시줄에서 검색 아이콘을 클릭합니다.

- "설정"을 검색한 다음 첫 번째 결과를 클릭합니다.

- "앱"으로 이동한 다음 "기본 앱"으로 이동합니다.

- 사용하려는 브라우저를 찾습니다.

- 창 상단에서 "(브라우저를) 기본 브라우저로 만들기" 프롬프트를 찾아 "기본값으로 설정"을 클릭합니다.

그리고 그게 다야.
Chrome 또는 Firefox를 기본 브라우저로 설정한 경우 두 브라우저가 모두 예상대로 작동하지 않는다는 보고가 있었습니다. 따라서 문제가 발생할 경우 시도할 수 있는 몇 가지 일반적인 수정 사항과 임시 해결 방법을 준비했습니다.
Windows 11에서 Chrome 문제를 해결하는 방법
다음을 포함하여 Chrome이 올바르게 작동하지 못하게 하는 다양한 문제가 있을 수 있습니다.
- 확장 프로그램 또는 추가 기능이 충돌합니다.
- 충돌하는 소프트웨어.
- 바이러스 백신 유틸리티입니다.
- 손상된 사용자 프로필.
Chrome이 시작되지 않을 때마다 일부 사용자는 브라우저 충돌을 경험하고 Chrome이 작동을 중지하고 종료되었다는 오류 메시지를 받습니다. 이 문제가 발생하면 다음을 시도하십시오.
Chrome을 관리자로 실행
- Google 크롬 아이콘을 마우스 오른쪽 버튼으로 클릭합니다.

- 상황에 맞는 메뉴에서 "관리자 권한으로 실행"을 선택하십시오.

이것이 작동하면 다음과 같이 Chrome이 항상 관리자 권한으로 실행되도록 설정하십시오.
- Chrome 아이콘을 다시 마우스 오른쪽 버튼으로 클릭합니다.

- "속성"을 선택합니다.

- "호환성" 탭을 선택합니다.

- "관리자 권한으로 이 프로그램 실행" 옆의 확인란을 선택합니다.

- "확인"을 클릭합니다.
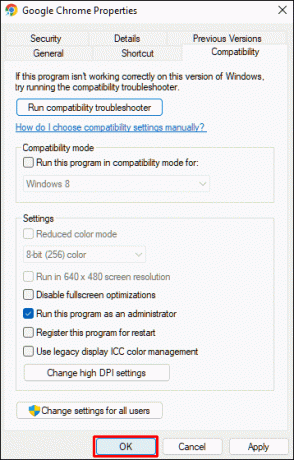
시크릿 모드 사용
- 작업 표시줄에서 "시작"을 마우스 오른쪽 버튼으로 클릭합니다.

- "실행"을 선택합니다.

- "열기" 필드에 다음 명령을 입력합니다.
chrome.exe -incognito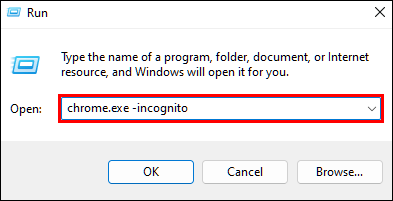
- "확인"을 클릭하면 Chrome이 시크릿 모드로 실행됩니다.

프로그램 호환성 문제 해결사 실행
- 핫키 "Windows + I"를 사용하여 "설정" 앱을 엽니다.

- "문제 해결"을 선택한 다음 "기타 문제 해결 도구"를 선택하십시오.

- "프로그램 호환성 문제 해결사"에서 "실행"을 누르십시오.

- 소프트웨어 목록에서 "Google Chrome"을 선택합니다. 표시되지 않으면 "나열되지 않음"을 선택하십시오.

- Chrome 문제를 해결하려면 "다음"을 누르십시오.

확장 프로그램 없이 Chrome 실행
- 단축키 "Windows + R"을 사용하여 "실행"을 엽니다.

- 다음 명령을 입력합니다.
chrome.exe –disable-extensions
- "입력"을 누르십시오. 그러면 Chrome이 모든 확장 프로그램이 비활성화된 안전 모드에서 실행됩니다.

바이러스 백신 유틸리티 비활성화
- "Windows 보안" 시스템 트레이 아이콘을 두 번 클릭합니다.
- "바이러스 및 위협 방지" 탭을 선택하고 "설정 관리"를 선택합니다.

- 비활성화하려면 "실시간 보호" 슬라이더를 클릭하십시오.

타사 바이러스 백신 소프트웨어를 사용하는 경우 상황에 맞는 메뉴에서 비활성화하십시오.
"chrome.dll" 파일 제거 및 DNS 플러시
- 작업 표시줄에서 "검색"을 클릭합니다.

- 검색창에 "Google 크롬"을 입력합니다.

- Chrome을 마우스 오른쪽 버튼으로 클릭한 다음 '파일 위치 열기'를 선택합니다.

- "파일 탐색기"에서 Chrome 바로 가기를 마우스 오른쪽 버튼으로 클릭하고 "파일 위치 열기" 옵션을 선택합니다.

- 버전 번호가 있는 Chrome의 하위 폴더를 두 번 클릭합니다.

- "chrome.dll" 파일을 마우스 오른쪽 버튼으로 클릭한 다음 "삭제"를 선택합니다.

- "파일 탐색기"를 종료하고 작업 표시줄을 통해 "검색" 앱을 다시 엽니다.

- 텍스트 필드에 "cmd"를 입력합니다.
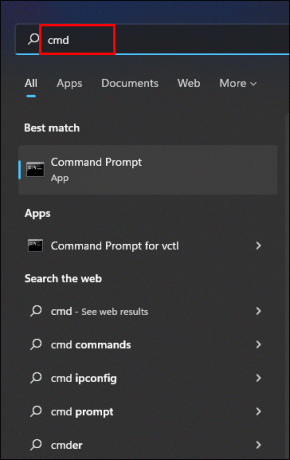
- "명령 프롬프트" 결과를 선택한 다음 "관리자 권한으로 실행"을 선택합니다.

- 다음 명령을 입력한 다음 "Enter:"를 누르십시오.
Ipconfig /flushdns
- 그런 다음 다음 명령을 입력하고 "Enter:"를 누르십시오.
netsh winsock reset
- "명령 프롬프트"를 닫은 다음 PC를 다시 시작하십시오.

Chrome 사용자 프로필 제거
- 핫키 "Windows + X"를 사용하여 "실행"을 시작합니다.

- 다음 명령을 입력한 다음 "Enter:"를 누르십시오.
%USERPROFILE%\AppData\Local\Google\Chrome\User Data
- "기본" 폴더를 마우스 오른쪽 버튼으로 클릭한 다음 "복사"를 선택합니다.

- 핫키 "Ctrl + V"를 사용하여 폴더를 백업으로 다른 디렉토리에 붙여넣으십시오.

- "Default" 폴더를 마우스 오른쪽 버튼으로 클릭하여 삭제합니다.

- 이제 Chrome을 열어보십시오. 성공적으로 열리면 URL 주소 표시줄에 다음을 입력하여 브라우저를 재설정한 다음 "Enter:"를 누르십시오.
chrome://settings/reset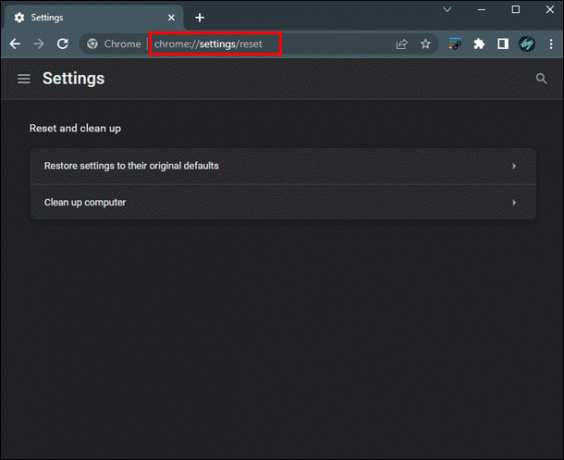
- "설정을 원래 기본값으로 복원" 옵션을 클릭한 다음 "설정 재설정" 버튼을 누르십시오."
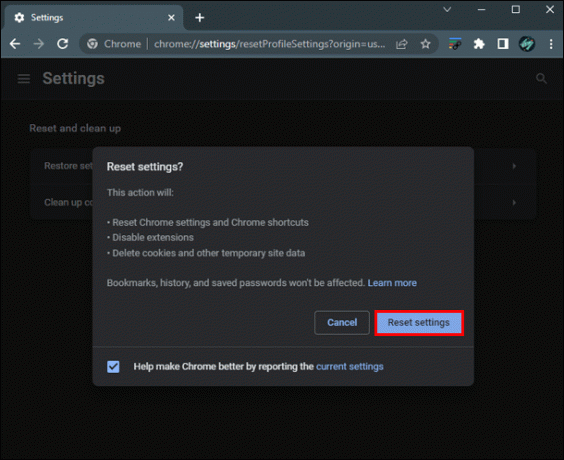
Chrome이 여전히 작동하는 경우 제거하고 다시 설치해 볼 수도 있습니다. Windows 11이 버그를 해결하는 동안 Opera 또는 Vivaldi와 같은 대안을 사용해 볼 수도 있습니다. 두 브라우저 모두 더 많은 사용자 지정 설정과 더 나은 기능을 제공하므로 이러한 브라우저를 더 잘 즐길 수 있습니다.
Windows 11에서 Chrome 문제를 해결하는 방법
Windows 11에서 Firefox를 열 수 없거나 임의로 작동이 중지된다는 보고가 있습니다.
Firefox용 Microsoft Edge를 교체한 후 문제가 있는 경우 시도해 볼 수 있는 몇 가지 일반적인 수정 사항 및 임시 해결 방법은 다음과 같습니다.
호환성 모드에서 Firefox 실행
- 이렇게 하려면 바탕 화면에 Firefox 바로 가기가 있어야 합니다. 그렇지 않은 경우 다음 위치로 이동합니다.
C:\ProgramData\Microsoft\Windows\시작 메뉴\프로그램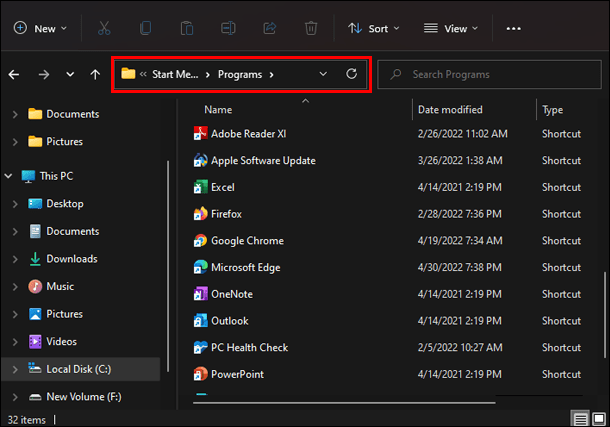
- Firefox 바로가기를 만들려면 Firefox를 마우스 오른쪽 버튼으로 클릭하고 "보내기"를 선택한 다음 "데스크탑(바로가기 만들기)"을 선택합니다.

- Firefox 아이콘을 마우스 오른쪽 버튼으로 클릭하고 "속성"을 선택합니다.

- "호환성" 탭을 선택한 다음 "호환성 모드에서 이 프로그램 실행" 상자를 선택하십시오.

- 풀다운 목록에서 "Windows 8"을 선택한 다음 "적용" 및 "확인"을 누르십시오.

이제 Firefox가 수정되었는지 확인하십시오.
"프로그램 호환성 문제 해결사" 실행
- 핫키 "Windows + I"를 사용하여 "설정"을 시작합니다.

- 왼쪽 메뉴에서 "시스템"을 선택합니다.

- "문제 해결"을 누른 다음 "기타 문제 해결사"를 누릅니다.

- "프로그램 호환성 문제 해결사"를 찾은 다음 옆에 있는 "실행"을 클릭합니다.
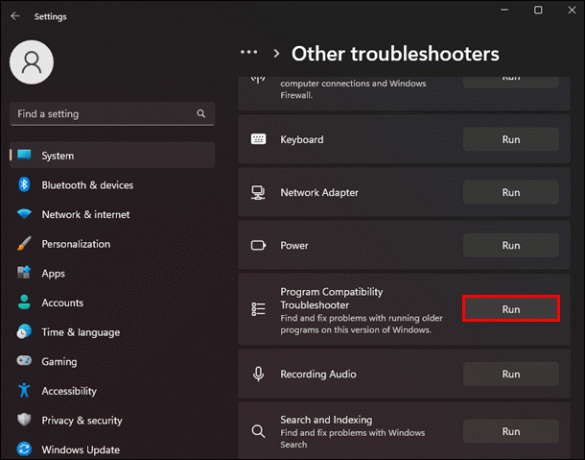
- 목록에서 "Firefox"를 선택한 다음 "다음"을 선택합니다.

- 이제 문제 해결사는 문제를 검색하고 문제와 수정 사항을 표시합니다.
- 수정 사항을 구현하려면 수정 사항을 클릭한 다음 컴퓨터를 다시 시작하여 변경 사항을 적용하십시오.
- 컴퓨터가 다시 시작되면 문제가 해결되었는지 확인하십시오.
"실행"을 사용하여 Firefox 확장 기능 비활성화
- 핫키 "Windows + R"을 사용하여 "실행"을 시작합니다.

- 다음 명령을 입력하고 "Enter:"를 누르십시오.
firefox.exe --disable-extensions
- 이제 Firefox가 성공적으로 열리는지 확인하십시오.
시크릿 모드에서 Firefox 열기
- 핫키 "Windows + R"을 사용하여 "실행"을 엽니다.

- 다음 명령을 입력하고 "Enter"하십시오.
firefox.exe -incognito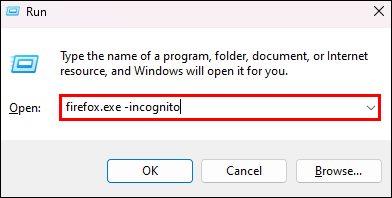
Firefox가 비공개 모드에서 작동하는 경우 문제는 손상된 데이터 또는 확장 프로그램으로 인해 발생한 것입니다. 위에서 확장 프로그램을 비활성화하는 방법을 다루었으므로 손상된 데이터를 처리하는 단계는 다음과 같습니다.
- "브라우징 데이터 지우기" 창을 시작하려면 핫키 "Ctrl + Shift + Del"을 사용하십시오.

- "쿠키 및 기타 사이트 데이터" 및 "캐시된 이미지 및 파일" 상자를 선택하십시오.

- "확인"을 클릭하고 프로세스가 완료될 때까지 기다리십시오.

이제 일반 모드에서 Firefox를 열어 문제가 해결되는지 확인하십시오.
Firefox 애플리케이션 다시 시작
- 핫키 "Ctrl + Shift + Esc"를 사용하여 "작업 관리자"를 시작합니다.

- "프로세스"로 이동하여 "백그라운드 프로세스"까지 아래로 스크롤합니다.

- "Firefox"를 클릭한 다음 "작업 끝내기"를 클릭하십시오.

- 이제 "자세히" 탭을 선택하고 "Firefox.exe"를 클릭한 다음 "작업 끝내기"를 클릭하십시오.

- 이제 Firefox가 열릴 수 있는지 확인합니다.
Firefox 사용자 데이터 제거
- 단축키 "Windows + E"를 사용하여 "파일 탐색기"를 엽니다.

- 다음 위치로 이동합니다.
%USERPROFILE%\AppData\Local\Mozilla\Firefox\Profiles
- "Default"라고 표시된 프로필 폴더를 복사하여 백업 역할을 하므로 안전한 곳에 붙여넣습니다.
- 원래 "Default" 폴더를 삭제합니다.
- 이제 문제가 해결되었는지 확인하십시오. 그렇지 않은 경우 "기본값"을 Firefox 디렉토리에 다시 붙여넣으십시오.
위의 수정 사항으로 문제가 해결되지 않으면 Firefox를 다시 설치해 볼 수 있습니다. 또는 Microsoft가 Windows 11의 브라우저 호환성 문제를 해결하는 동안 Chrome, Opera 또는 Vivaldi와 같은 대체 브라우저 사용을 고려할 수 있습니다.
원하는 브라우저 사용
Microsoft는 Microsoft Edge를 기본 브라우저로 너무 많이 사용하기를 원하므로 변경하는 과정이 답답할 정도로 오래 걸립니다. 그러나 피드백을 듣고 기본 브라우저를 한 번의 클릭으로 변경할 수 있는 업데이트를 출시했습니다. 이제 그들은 선택한 브라우저를 사용할 때 발생하는 문제를 해결하기만 하면 됩니다.
선호하는 브라우저와 그 이유는 무엇입니까? 아래 의견란에 알려주십시오.




