- Windows 10으로 업그레이드해야 하나요?
- Windows 10의 5가지 최고의 기능
- 윈도우 10을 다운로드하는 방법
- Windows 10 ISO를 디스크에 굽는 방법
- 알아야 할 Windows 10 팁과 요령
- Windows Update가 Windows 10에서 멈춘 경우 수정하는 방법
- Windows 10에서 시작 메뉴를 수정하는 방법
- 다른 모든 Windows 10 문제를 해결하는 방법
- Windows 10에서 Cortana를 비활성화하는 방법
- Windows 10에서 조각 모음하는 방법
- Windows 10에서 도움말을 얻는 방법
- 안전 모드에서 Windows 10을 시작하는 방법
- Windows 10을 백업하는 방법
- Windows 10 다운로드를 중지하는 방법

끊임없는 온라인 위협의 시대에 정기적으로 파일을 백업하는 것이 매우 중요합니다. 고맙게도 Windows 10은 모든 중요한 데이터(문서, 사진, 음악 및 비디오 포함)를 자동으로 백업하는 유용한 기본 제공 도구를 사용하여 이 작업을 쉽게 수행할 수 있습니다.
이를 수행하는 방법에는 두 가지가 있습니다. 하나는 파일 히스토리 기능을 사용하고 다른 하나는 OneDrive입니다. 지금은 파일 히스토리 측면부터 시작하겠습니다. 또한 PC의 모든 설정과 프로그램을 백업하여 문제가 발생하는 경우 쉽게 복원할 수 있는 방법도 알려드립니다.
백업은 추가 위치에 파일을 복사하여 파일을 안전하게 유지합니다. 즉, 시작하기 전에 PC에 저장소가 연결되어 있어야 합니다. 이를 위해 네트워크 위치를 사용하거나 외장 하드 드라이브를 가져올 수 있습니다. 아직 가지고 있지 않다면, 일부 구매 조언을 보려면 자매 사이트 Expert Reviews로 이동하십시오.
Windows 10 파일 히스토리로 파일을 백업하는 방법
먼저 Windows 10의 파일 히스토리 기능을 사용하는 방법을 보여드리겠습니다. 이렇게 하면 데이터를 외장 하드 드라이브에 백업한 다음 해당 데이터에 대한 자동 백업을 예약할 수 있습니다.
- 먼저 외장 하드 드라이브를 PC에 연결합니다.
- 이제 시작 메뉴를 열고 클릭하십시오. 설정.

- 다음을 클릭하십시오. 업데이트 및 보안.

-
그런 다음 백업 > 드라이브 추가 외장 하드 드라이브를 선택합니다.
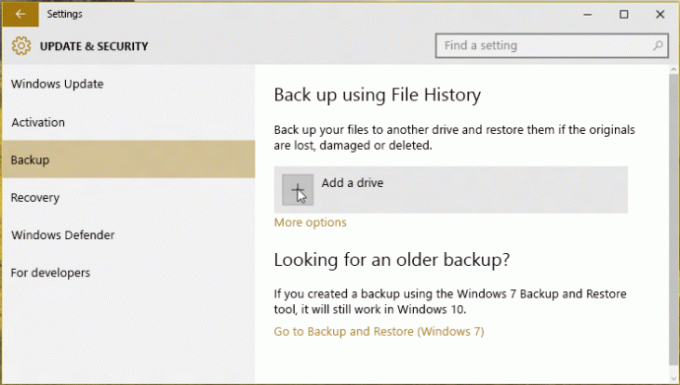
- 다음으로 전환 내 파일 자동 백업 슬라이더를 켠 다음 추가 옵션 그 아래 링크. 이제 아래로 스크롤하여 이 폴더를 백업하세요. 부분. 당신은 기본적으로 백업되도록 설정된 폴더 목록을 참조하십시오. 목록에서 폴더를 제거하려면 해당 폴더를 클릭하여 선택한 다음 제거하다. 백업할 폴더를 추가하려면 폴더 추가, 원하는 폴더로 이동한 다음 이 폴더를 선택하세요.
- 완료되면 다음을 클릭합니다. 백업 지금. 이 작업을 처음 수행하는 경우 프로세스에 시간이 걸릴 수 있지만(관련된 데이터 양에 따라 다름) 백업이 백그라운드에서 수행되기 때문에 PC를 계속 사용할 수 있습니다.
자동 백업 간격 변경
파일 백업에 대해 걱정할 필요는 없지만 기본 용량보다 더 많이 백업하고 싶다면 다음을 따르십시오.
- 목록 수정을 마쳤으면 섹션 상단으로 스크롤합니다. 클릭 내 파일 백업 드롭다운 메뉴를 클릭하고 규칙성을 선택합니다(에서 10분마다 에게 일일).
백업 기록 설정
백업을 시작한 후 파일 보관 기간을 설정해야 합니다.
- 클릭 내 백업 유지 드롭다운 메뉴를 클릭하고 백업을 저장할 기간을 선택합니다(에서 1 개월 에게 영원히).
백업에서 파일 복원
앞으로 백업한 폴더의 파일에 대한 변경 사항은 하드 드라이브의 파일에도 적용됩니다(PC에 연결되어 있는 한). PC 또는 폴더가 손상된 경우 하드 드라이브에서 백업된 데이터를 쉽게 복원할 수 있습니다.
백업에서 파일을 복원하는 방법은 다음과 같습니다.
- 그렇게 하려면 백업 섹션(1단계 참조)으로 이동하여 추가 옵션 아래 링크 파일 히스토리를 사용하여 백업.
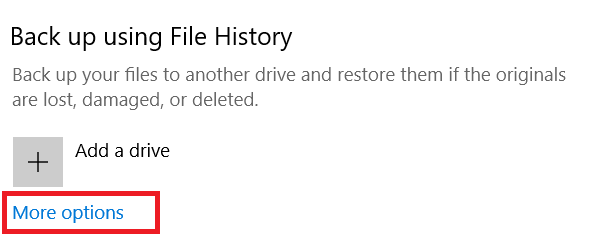
- 그런 다음 현재 백업에서 파일 복원.
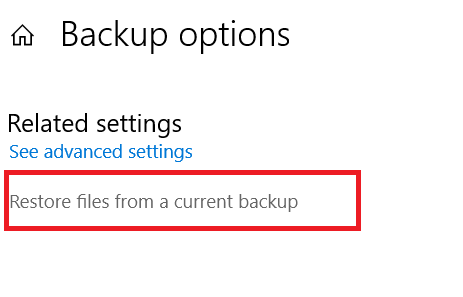
- 이제 백업된 폴더가 표시됩니다. Ctrl 키 키보드의 키를 누르고 복원할 폴더를 선택한 다음 복원하다 단추.
- 이제 세 가지 옵션이 표시됩니다. PC의 폴더에 있는 모든 파일을 백업된 버전으로 바꾸려면 첫 번째 옵션을 선택하십시오. 누락된 파일을 백업된 버전으로만 바꾸려면 다음을 선택하십시오. 이 파일 건너뛰기. 세 번째 옵션을 사용하면 상자를 선택하여 복원할 파일을 결정할 수 있습니다.
- 딸깍 하는 소리 계속하다 사용하려는 옵션을 선택한 후 프롬프트를 따릅니다.
파일 백업
중요한 파일을 한두 개 보관하는 것은 항상 필수입니다. 고맙게도 Windows 10에서는 없어서는 안 될 중요한 파일의 백업을 아주 쉽게 만들 수 있습니다.
Windows에서 사용할 VPN을 찾고 계십니까? 버퍼링 확인, BestVPN.com에서 영국 최고의 VPN으로 선정되었습니다.




