ChatGPT가 출시된 이후로 사용자는 AI 도구의 가능성과 한계를 탐색하는 데 집착했습니다. 그러나 "ChatGPT가 지금 용량에 도달했습니다"라는 메시지를 받으면 이 고급 챗봇의 즐거움이 중단될 수 있습니다.

이 오류 메시지는 악명 높게 일반적이며 ChatGPT 사용자를 좌절시키는 주요 원인일 수 있습니다. "ChatGPT가 지금 용량에 도달했습니다"가 무엇을 의미하고 어떻게 고칠 수 있는지 봅시다.
"ChatGPT가 현재 용량에 도달했습니다"는 무엇을 의미합니까?
AI 기술의 모든 과대 광고 및 잠재적 사용으로 인해 ChatGPT에 대한 수요가 높습니다. 이는 전 세계 수천 명의 사람들이 동시에 챗봇에 액세스하고 있음을 의미합니다.
동시 사용자 수가 너무 많으면 서버가 새로운 요청에 응답하지 못할 수 있습니다. 이것은 "ChatGPT가 지금 용량에 도달했습니다" 오류 메시지의 가장 일반적인 원인입니다. 그러나 문제의 다른 원인도 있을 수 있습니다.
다음과 같은 문제로 인해 메시지가 표시될 수 있습니다.
- 오래된 드라이버
- 프록시 서버
- 악성 소프트웨어 침입
- 브라우저 문제
"ChatGPT가 지금 용량에 다 찼습니다" 메시지가 평소보다 더 자주 나타나면 문제를 해결하기 위해 몇 가지 기술을 시도할 수 있습니다.
"ChatGPT가 지금 용량에 도달했습니다" 오류 수정
문제 해결을 시도하기 전에 ChatGPT 서버에 문제가 있는지 확인해야 합니다. 이 경우 서비스를 다시 실행하기 위해 다른 작업을 수행할 수 없습니다.
ChatGPT가 작동하는지 확인
"ChatGPT가 지금 용량에 찼습니다" 메시지가 표시되면 웹사이트를 새로고침해 보세요. 그래도 작동하지 않으면 로그아웃했다가 다시 로그인하여 ChatGPT를 다시 사용할 수 있는지 확인할 수 있습니다. 이 두 가지 쉬운 방법은 서버 대기열에서 위치를 변경하여 플랫폼이 다시 작동하도록 할 수 있습니다.
그러나 여전히 동일한 오류 메시지가 표시될 수 있습니다. 이 경우 사이트가 제대로 작동하는지 확인하는 것이 가장 좋습니다.
그렇게하려면 다음과 같은 서비스를 사용하십시오.
다운디텍터 또는 지금 다운 되었습니까?. 둘 다 원하는 웹사이트의 상태를 확인합니다. 검색 상자에 "OpenAI"를 입력하고 "Enter"를 누르기만 하면 됩니다.언급된 서비스에서 사이트가 다운되었다고 보고하는 경우 할 수 있는 일은 단 한 가지뿐입니다. 잠시 동안 ChatGPT 사용을 중지하기만 하면 됩니다. 서비스로 돌아가기 전에 30분 휴식을 취하고 다시 온라인 상태인지 확인하십시오.

반면에 ChatGPT가 정상적으로 작동하는 것 같으면 설정을 검사해야 할 수 있습니다.
브라우저 캐시 지우기
귀하의 브라우저는 때때로 ChatGPT뿐만 아니라 다른 웹사이트에서도 문제를 일으킬 수 있습니다. 이러한 경우 가장 일반적인 범인은 브라우저 캐시입니다. 운 좋게도 해당 문제를 해결하는 것은 간단하며 브라우저 캐시를 지우기만 하면 됩니다.
그러나 캐시를 지우기 전에 비공개 창이나 시크릿 모드에서 ChatGPT를 실행해야 합니다. 이 모드에서는 브라우저가 일반 데이터를 사용하지 않으므로 데이터가 지워진 것처럼 효과적으로 작동합니다.
시크릿 경로가 결과를 생성하지 않으면 캐시 지우기를 진행하십시오.
파이어포의 경우
- "설정"(오른쪽 상단의 "햄버거" 메뉴)을 클릭합니다.

- "개인 정보 및 보안"으로 이동합니다.

- "데이터 지우기..."를 누르십시오.

- 쿠키, 캐시 또는 둘 다를 지울지 여부를 선택하고 "지우기"를 클릭하십시오.

쿠키와 사이트 데이터를 지우면 모든 사이트에서 로그아웃됩니다. 이를 염두에 두고 먼저 캐시만 지우고 문제가 해결되었는지 확인하고 아무것도 변경되지 않은 경우에만 쿠키를 지우는 것이 더 나을 수 있습니다.
크롬용
- "설정"(오른쪽 상단에 있는 세 개의 수직 점)으로 이동합니다.

- "개인 정보 및 보안"으로 이동합니다.

- "검색 데이터 지우기"를 클릭합니다.

- 캐시, 쿠키, 인터넷 사용 기록, 다운로드 기록, 암호 또는 모두 지우려는 항목을 선택하십시오.

- "시간 범위" 드롭다운 메뉴를 선택하고 기간을 선택합니다.

- "데이터 지우기"를 누르십시오.

Firefox와 마찬가지로 특정 데이터를 지우려면 웹 사이트에 다시 로그인해야 합니다. 암호 및 기타 로그인 데이터를 삭제하도록 선택한 경우 자격 증명을 수동으로 입력해야 합니다.
엣지용
- "설정"(오른쪽 상단에 있는 세 개의 점)을 클릭하거나 Alt + F 키보드 단축키를 사용합니다.

- "개인 정보, 검색 및 서비스" 하위 메뉴로 들어갑니다.

- "검색 데이터 지우기"를 선택한 다음 "지울 항목 선택"으로 이동합니다.
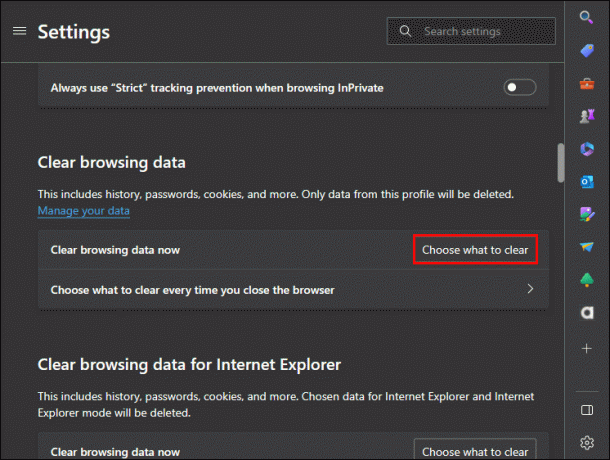
- 데이터 삭제 시간 범위를 선택합니다.

네트워크 확인
느린 네트워크로 인해 ChatGPT가 제대로 작동하지 않거나 전혀 작동하지 않을 수 있습니다. 네트워크 연결이 문제의 원인이라고 의심되는 경우 트래픽을 차단하는 것이 없는지 확인하십시오.
케이블 네트워크에 있는 경우 신호가 안정적인지 확인하십시오. 장치에 연결에 성능 문제가 있는지 여부가 표시되어야 합니다. Wi-Fi를 통해 탐색하는 경우 올바른 네트워크에 연결되어 있고 오작동하지 않는지 확인하세요.
VPN 사용자는 웹 사이트가 올바르게 작동하는 데 문제가 있을 수도 있습니다. VPN 서버의 인터넷 속도가 좋지 않은 경우 이런 일이 발생할 수 있습니다. 이 경우 VPN을 끈 상태에서 ChatGPT에 액세스해 보십시오.
그래도 ChatGPT가 작동하지 않으면 네트워크 드라이버가 최신 버전인지 확인해야 할 수 있습니다. 그 방법은 다음과 같습니다.
- 키보드에서 Win + X를 누르십시오.

- "장치 관리자"를 선택합니다.
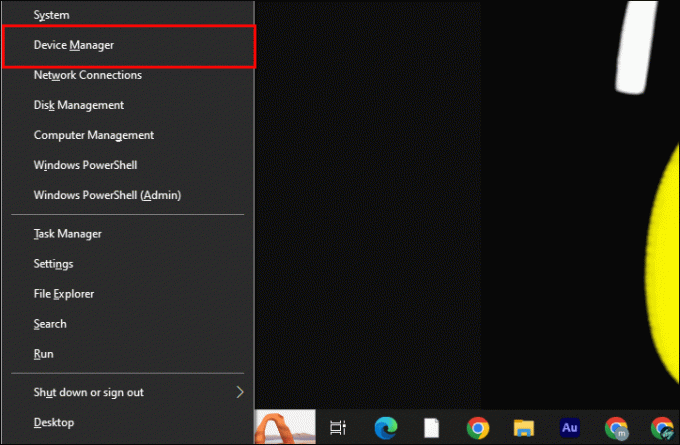
- 왼쪽 사이드바에서 "네트워크 어댑터"를 찾아 두 번 클릭합니다.

- 네트워크 어댑터를 찾아 마우스 오른쪽 버튼으로 클릭합니다.

- "드라이버 업데이트"를 클릭합니다.

- "자동으로 드라이버 검색"을 선택합니다.

이 방법이 항상 작동하는 것은 아닙니다. 이 경우 네트워크 어댑터의 최신 드라이버를 검색하고 수동으로 다운로드하여 설치할 수 있는지 확인하십시오.
마지막으로 아무 것도 작동하지 않으면 네트워크 재설정을 시도할 수 있습니다. 재설정은 잘못된 네트워크 구성을 해결하고 모든 것을 기본값으로 복원합니다.
- 키보드에서 Win 버튼을 누른 다음 "설정"으로 이동합니다.

- "네트워크 및 인터넷"을 선택합니다.
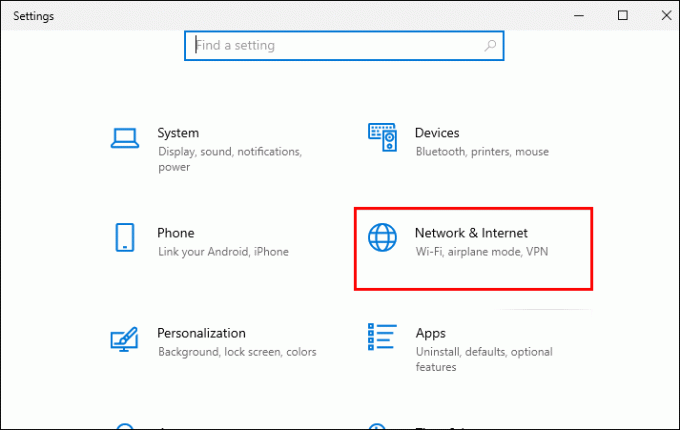
- "네트워크 재설정"을 클릭한 다음 "지금 재설정"을 선택하여 작업을 확인합니다.

어떤 방법도 통하지 않는다면?
"ChatGPT가 지금 용량에 찼습니다" 오류가 자주 발생하고 제안된 방법 중 어느 것도 효과적이지 않은 경우 몇 가지 옵션이 남아 있습니다.
먼저 OpenAI에 문제를 보고할 수 있습니다. 이것은 서비스의 지원 센터.
또는 ChatGPT Plus 구독을 고려할 수 있습니다. 구독을 통해 챗봇에 중단 없이 액세스할 수 있습니다.
앞서 언급했듯이 일반 ChatGPT 서버는 과부하 상태가 될 수 있습니다. 이러한 경우 서버는 가입자에게 우선 액세스 권한을 부여합니다. 구독하기로 결정하면 바쁜 트래픽을 통과하는 데 문제가 줄어들 것입니다.
또한 ChatGPT Plus는 독점적인 새로운 기능 액세스를 제공하며 쿼리에 더 빠르게 응답하는 것으로 알려져 있습니다. 모든 것을 고려할 때 ChatGPT의 열렬한 애호가라면 가치 있는 투자가 될 수 있습니다.
용량 문제로 인해 ChatGPT 세션이 중단되지 않도록 하세요.
"ChatGPT가 지금 용량에 찼습니다" 문제를 해결하면 획기적인 AI 기술을 마음껏 탐색할 수 있습니다. 장애물을 치우면 ChatGPT의 모든 기능을 볼 수 있고 개인 또는 전문적인 목적으로 사용할 수 있습니다.
"ChatGPT가 지금 용량에 다 찼습니다" 문제를 해결하셨나요? 무엇이 문제를 일으켰습니까? 아래 의견에 알려주십시오.




