ნებისმიერი ნაკადის პროგრამული უზრუნველყოფის მსგავსად, OBS Studio არ არის დაცული აუდიო პრობლემებისგან. რა თქმა უნდა, შეიძლება გქონდეთ ხრაშუნა მკაფიო გამოსახულება, მაგრამ რა კარგია, თუ თქვენს მაყურებელს არ ესმის თქვენი ნათქვამი სიტყვა? საბედნიეროდ, OBS-ში დაბალი ხარისხის მიკროფონის აუდიოს გამკლავების რამდენიმე გზა არსებობს.

ამ სახელმძღვანელოში ჩვენ აგიხსნით, თუ როგორ უნდა გაზარდოთ თქვენი მიკროფონის ხმა სტრიმინგის დროს და გადავიდეთ ძირითად პარამეტრებზე. და რადგან OBS Studio გაძლევთ საშუალებას გადახვიდეთ რამდენიმე აუდიო ფილტრს შორის, ჩვენ გაჩვენებთ როგორ გააკეთოთ ეს ნაბიჯ-ნაბიჯ ინსტრუქციებით. ასე რომ, განაგრძეთ კითხვა, რომ გაიგოთ, როგორ გააუმჯობესოთ თქვენი მიკროფონის თამაში და სტრიმინგი პროფესიონალივით.
როგორ გავხადოთ მიკროფონი უფრო ხმამაღალი OBS-ში სამუშაო მაგიდაზე
სანამ პრობლემების მოგვარების უფრო მოწინავე ღონისძიებებზე გადახვალთ, უმჯობესია ჯერ საფუძვლები შეამოწმოთ. ხმის ნაგულისხმევი პარამეტრი არასდროს არის ძალიან ხმამაღალი OBS Studio-ში, ამიტომ მისი უბრალოდ გაზრდამ შეიძლება გამოასწოროს. აი, როგორ უნდა გავაკეთოთ ეს:
- გაუშვით OBS Studio თქვენი კომპიუტერიდან. დაამატეთ სასურველი სცენა და წყარო ეკრანის ბოლოში შესაბამის ველებს.

- "წყაროების" ველის გვერდით ნახავთ "მიქსერის" პანელს მარჯვენა მხარეს. გაასრიალეთ გადამრთველი მონიშნული „Mic/Aux“ მარჯვნივ ხმის გასაზრდელად.
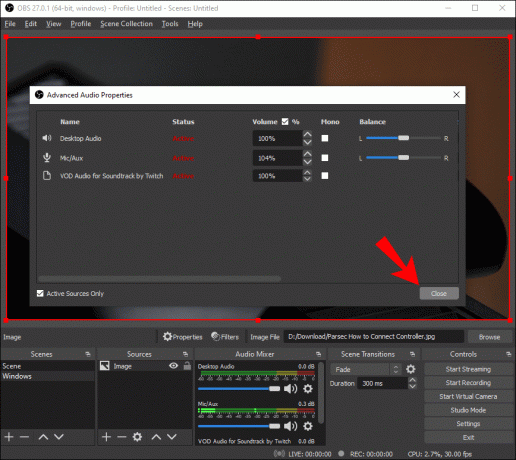
- თუ ხმა უკვე გაიზარდა, დააწკაპუნეთ გადაცემათა კოლოფის ხატულაზე ქვედა მარჯვენა კუთხეში.

- ჩამოსაშლელი მენიუ გამოჩნდება. აირჩიეთ "Advanced Audio Properties" პარამეტრების სიიდან.

- გაიხსნება ახალი ფანჯარა. "Mic/Aux" თვისების გვერდით დაინახავთ რიცხვს, რომელიც მიუთითებს მოცულობის პროცენტს. გაასუფთავეთ ველი და შეიყვანეთ სხვა მნიშვნელობა. არ დაიბნეთ, თუ მოცულობა უკვე 100% -ზეა. შეგიძლიათ მაღლა ასვლა.
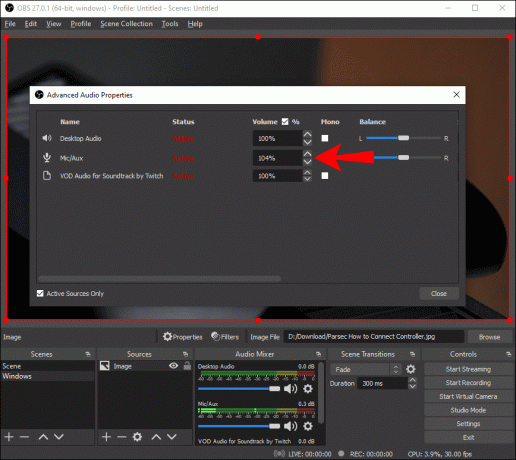
- მას შემდეგ, რაც მიკროფონის ხმით კმაყოფილი იქნებით, დააწკაპუნეთ „დახურვაზე“.
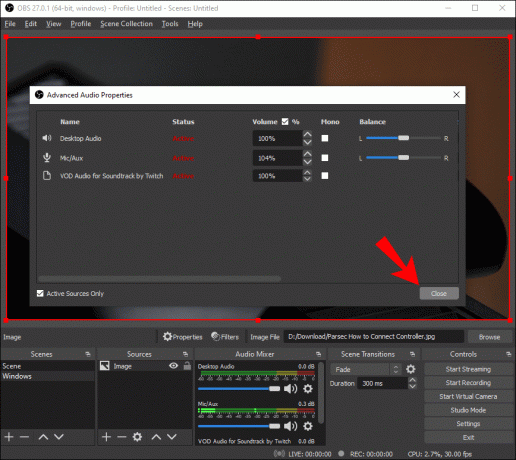
კიდევ ერთი რამ, რისი გაკეთებაც შეგიძლიათ, არის შეამოწმოთ, ჩართული გაქვთ თუ არა სწორი მიკროფონი. მას შემდეგ, რაც OBS Studio გაძლევთ საშუალებას დააკავშიროთ რამდენიმე მოწყობილობა ერთდროულად, თვალის დაკარგვა საკმაოდ მარტივია. საბედნიეროდ, პროგრამული უზრუნველყოფა საკმაოდ გამარტივებულია, ასე რომ თქვენ შეგიძლიათ მარტივად გადახვიდეთ სხვადასხვა მიკროფონებს შორის. Აი როგორ:
- გახსენით OBS და დააჭირეთ ღილაკს "პარამეტრები" ეკრანის ქვედა მარჯვენა კუთხეში.

- გამოჩნდება ახალი ფანჯარა. შემდეგ, მარცხენა მხარეს მდებარე პანელში დააწკაპუნეთ ჩანართზე "აუდიო".
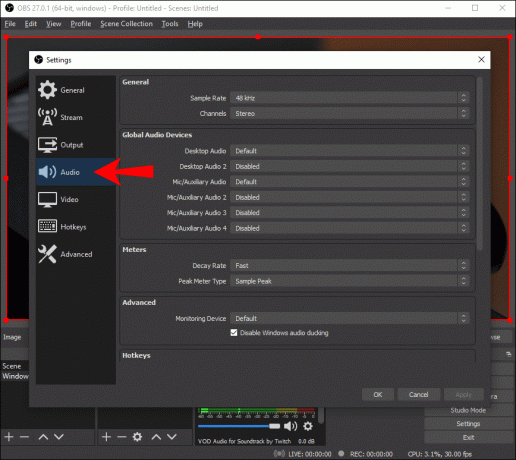
- "მოწყობილობები" განყოფილებაში, დარწმუნდით, რომ ჩართულია მხოლოდ მიკროფონი, რომლის გამოყენებაც გსურთ.
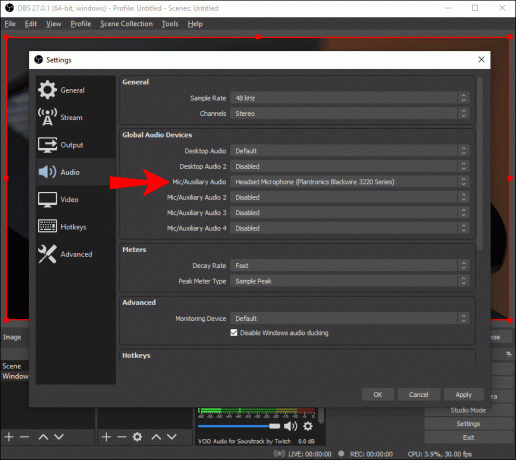
- დააწკაპუნეთ "OK" ცვლილებების შესანახად.
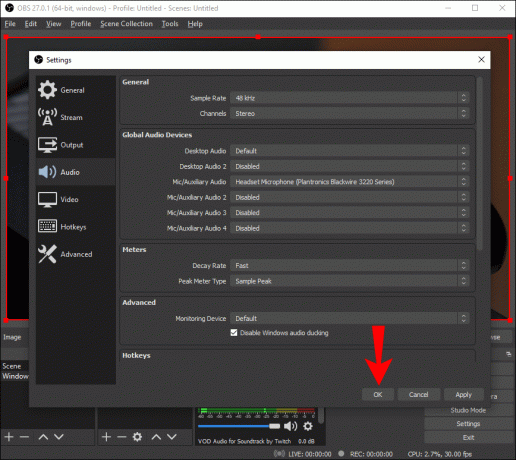
ზოგჯერ უმჯობესია დაიწყოთ თავიდან და დაამატოთ მოწყობილობა ხელით. თქვენ ასევე შეგიძლიათ ითამაშოთ მიკროფონის სხვადასხვა პარამეტრით, სანამ მასში ხართ, კიდევ უკეთესი შედეგისთვის. აი რა უნდა გააკეთო:
- გადადით "პარამეტრებში" და შემდეგ გახსენით "აუდიო" ჩანართი.
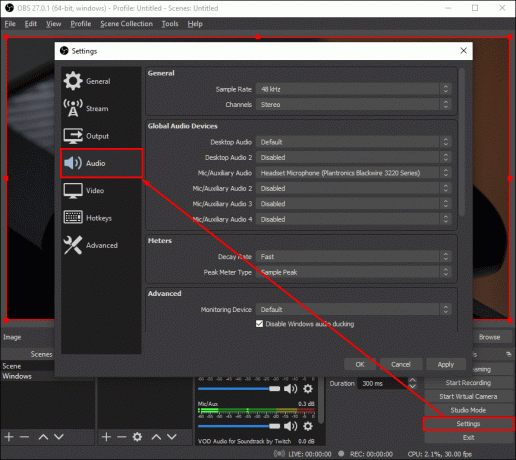
- „Sample Rate“-სთვის დარწმუნდით, რომ ის დაყენებულია 44,1 kHz-ზე, რადგან ეს არის ოპტიმალური კონფიგურაცია OBS Studio-სთვის.
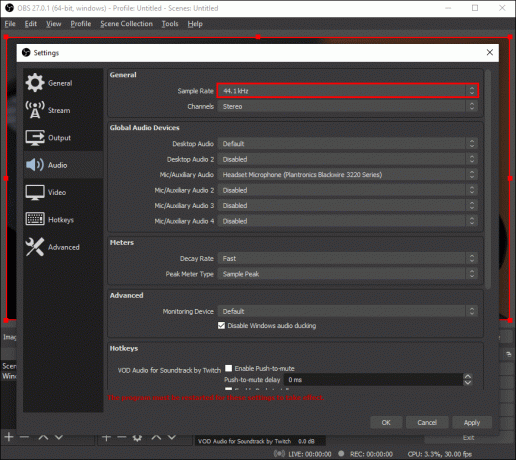
- "არხისთვის", დარწმუნდით, რომ აირჩიეთ "სტერეო".
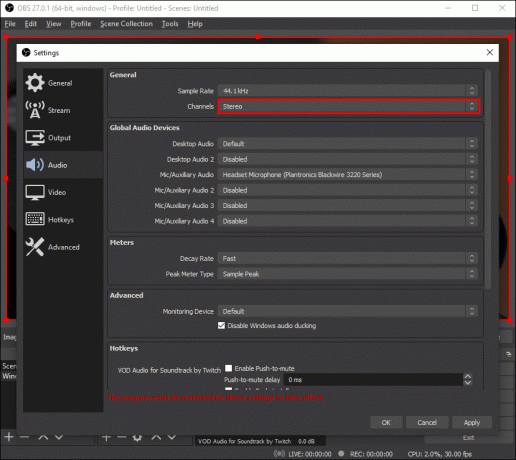
- "მოწყობილობების" განყოფილებაში გააგრძელეთ ყველა მოწყობილობის გამორთვა. დიახ, მიკროფონიც კი.
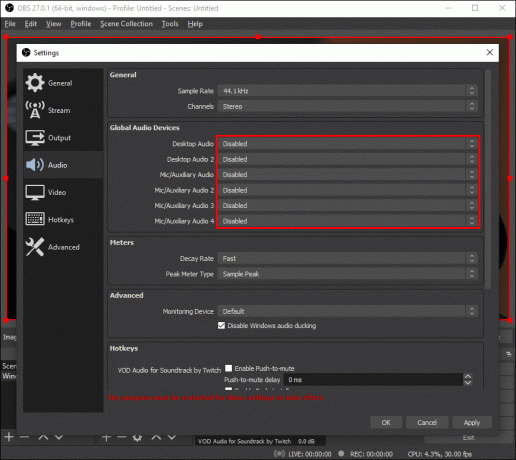
- დააწკაპუნეთ "გამოყენება" დასრულების შემდეგ.
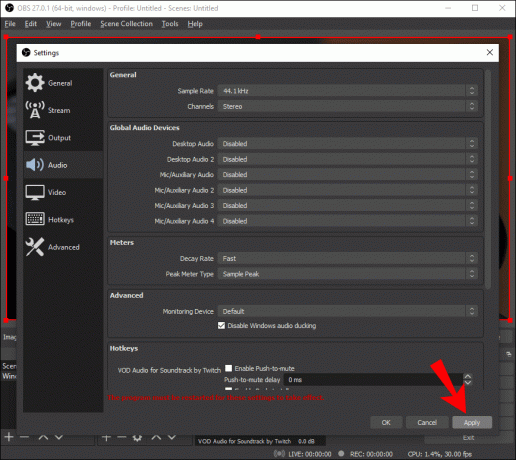
მას შემდეგ რაც გამორთავთ ყველა მოწყობილობას, შეგიძლიათ გააგრძელოთ სასურველი მიკროფონის ხელით დამატება. აი, როგორ უნდა გავაკეთოთ ეს:
- გადადით ქვემოთ "წყაროების" ველზე გვერდის ბოლოში. შემდეგ დააჭირეთ ღილაკს "+" ქვედა მარცხენა კუთხეში.

- ჩამოსაშლელი პარამეტრების პანელიდან აირჩიეთ "აუდიო შეყვანის გადაღება".

- გამოჩნდება პატარა ამომხტარი ფანჯარა. შეიყვანეთ სათაური და დააჭირეთ "OK".
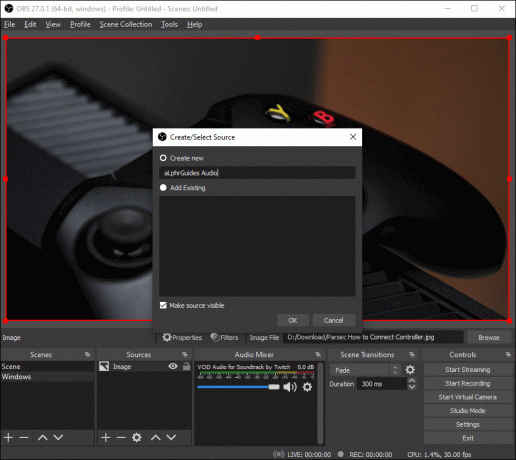
- გამოჩნდება კიდევ ერთი ფანჯარა. ჩამოსაშლელი სიის გასახსნელად დააწკაპუნეთ ქვევით პატარა ისარზე „მოწყობილობების“ გვერდით. შემდეგი, აირჩიეთ თქვენი მიკროფონი და დააჭირეთ "OK".
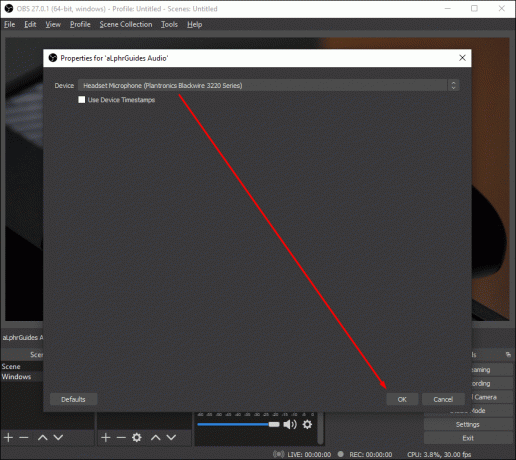
როგორც კი დაასრულებთ, შეამოწმეთ ყუთი „აუდიო მიქსერი“, რათა ნახოთ, წარმატებით დაემატა თუ არა მიკროფონი.
დამატებითი ხშირად დასმული კითხვები
რამდენად ხმამაღალი უნდა იყოს ჩემი მიკროფონი OBS-ში?
მიუხედავად იმისა, რომ მოცულობის იდეალური დონე შეიძლება იყოს სუბიექტური, OBS უზრუნველყოფს მოცულობის მრიცხველს, რომელიც გაცნობებთ, თუ ძალიან ხმამაღალი ხართ. ეს საკმაოდ კარგი თვისებაა, რომლის ინტერპრეტაცია წარმოუდგენლად მარტივია.
როდესაც გადახვალთ ქვემოთ "მიქსერის" ველზე, ნახავთ მრავალფეროვან ზოლს თითოეული აუდიო წყაროს ქვეშ. ფერები მერყეობს მწვანედან ყვითელამდე და არის იმის საჩვენებლად, თუ სად ხართ მოცულობის თვალსაზრისით. იმისდა მიხედვით, თუ რამდენად ხმამაღალი ხართ, ფერები ერთი ბოლოდან მეორეზე გადაინაცვლებს, რაც შესაბამისად მორგების საშუალებას მოგცემთ.
იდეალურ შემთხვევაში, საუბრისას გსურთ დარჩეთ „ყვითელ ზონაში“. მეორეს მხრივ, გეიმპლეის ხმები, მუსიკა და მსგავსი აუდიო უნდა იყოს ოდნავ დაბალი, რომ თქვენი ხმა ისმოდეს. ამ შემთხვევაში დამიზნეთ „მწვანე ზონის“ ნაცვლად. დაბოლოს, შუქნიშნის მსგავსად, თუ წითელი ფერი ციმციმებს, თქვენ უნდა შეაჩეროთ ის, რასაც აკეთებთ და გადააჯგუფოთ.
ტესტირება, ტესტირება: ჩართულია ეს?
მიკროფონის პრობლემები არ არის იშვიათი OBS Studio-სთან ან სხვა ნაკადის პროგრამულ უზრუნველყოფასთან დაკავშირებით. უმაღლესი დონის აღჭურვილობითაც კი შეგიძლიათ მშვიდად იყოთ. საბედნიეროდ, ამის გამოსწორება არ არის რთული.
ყველაზე აშკარა ნაბიჯი არის ხმის გაზრდა გაფართოებული აუდიო პარამეტრების გამოყენებით. თუ ეს არ მუშაობს, შეგიძლიათ სცადოთ აპს მოყვება მრავალი ფანტასტიკური ფილტრიდან. და ბოლოს, თქვენი OBS Studio ვერსია შესაძლოა მოძველებული იყოს. ამ შემთხვევაში, ჩამოტვირთეთ უახლესი ჩარჩო უკეთესი აუდიო ხარისხისთვის.
ხშირად გაქვთ მიკროფონთან დაკავშირებული პრობლემები? რამდენად კარგად იცნობ OBS Studio? მოგერიდებათ კომენტარის გაკეთება ქვემოთ და გვითხარით, არის თუ არა მიკროფონის ხმის გაზრდის სხვა გზა.




