არსებობს ყველანაირი მიზეზი, რის გამოც შეიძლება არ გინდოდეთ ხალხმა თქვენი ცოცხალი ვიდეოს ყურება, როცა Zoom-ის შეხვედრაზე ხართ. შესაძლოა, ლანჩის ადგილს იკავებთ ან ბავშვებთან გაქვთ საქმე. საქმე იმაშია, რომ ცოტა კონფიდენციალურობა გინდა.

ასე რომ, თქვენ გამორთეთ კამერა.
პრობლემა ის არის, რომ ეს მიდგომა ტოვებს ცარიელ ეკრანს თქვენი ინიციალებით. თქვენ გირჩევნიათ სხვა მომხმარებლებმა დაინახონ თქვენი პროფილის სურათი ამ ცარიელი ეკრანის ნაცვლად. ამ სტატიაში ჩვენ აგიხსნით, თუ როგორ შეცვალოთ თქვენი ვიდეო თქვენი პროფილის სურათით.
აჩვენე შენი პროფილის სურათი ვიდეოს ნაცვლად კომპიუტერზე
არსებობს სამი მეთოდი, რომლის გამოყენებაც შეგიძლიათ კომპიუტერის გამოყენებისას თქვენი პროფილის სურათის ვიდეოს ნაცვლად Zoom-ზე საჩვენებლად:
- იცვლება შეხვედრის დაწყებამდე
- თქვენი პროფილის სურათის მუდმივად ჩვენების დაყენება
- შეხვედრის დროს პროფილის სურათზე შეცვლა
შეცვალეთ თქვენი პროფილის სურათი შეხვედრის დაწყებამდე
თქვენს შეხვედრამდე ვიდეოდან პროფილის სურათზე გადასვლის ნაბიჯები საკმაოდ მარტივია. ამ მეთოდის გამოყენება ასევე გაძლევთ რამდენიმე წუთს, რომ აირჩიოთ სწორი სურათი, რათა შეხვედრის დაწყებისას პირველი შთაბეჭდილება დატოვოთ.
პირველ რიგში, თქვენ უნდა აირჩიოთ პროფილის სურათი საჩვენებლად:
- გაუშვით Zoom და იპოვნეთ პროფილის სურათის ხატულა. ის უნდა იყოს ეკრანის ზედა მარჯვენა კუთხეში.

- დააწკაპუნეთ ბმულზე, რომელშიც მითითებულია თქვენი სახელი და თქვენი ელექტრონული ფოსტის მისამართი, რათა გახსნათ "პროფილის" პარამეტრები.

- თქვენ უნდა ნახოთ თქვენი არსებული პროფილის სურათი ან სილუეტი, სადაც თქვენი პროფილის სურათი უნდა იყოს. გადაიტანეთ კურსორი ამ სურათზე, რომ ნახოთ ფანქრის ხატულა, რომელზეც უნდა დააჭიროთ.
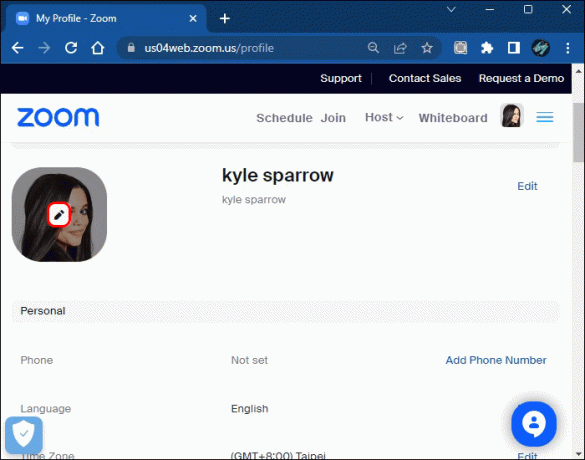
- ფანქარზე დაწკაპუნებით გამოჩნდება ჩამოსაშლელი მენიუ, რომელიც გაძლევთ შესაძლებლობას შეცვალოთ ან წაშალოთ თქვენი პროფილის სურათი.
- აირჩიეთ "აირჩიე ფაილები", თუ პროფილის სურათი არ გაქვთ.
- თუ თქვენ გაქვთ სურათი, დააჭირეთ "შეცვლას".

- დაათვალიერეთ File Explorer-ში, რომ იპოვოთ სურათი, რომლის გამოყენებაც გსურთ.

- აირჩიეთ თქვენი სურათი და დააჭირეთ "გახსნას".

თქვენ შეგიძლიათ გამოიყენოთ Zoom-ის ხელსაწყოები სურათის ზომის დასარეგულირებლად, რათა ის სწორად გამოჩნდეს გამოსახულების ყუთში. თქვენი პროფილის სურათის დაყენების შემდეგ, დროა გამორთოთ თქვენი ვიდეო:
- გახსენით Zoom დესკტოპის აპლიკაცია თქვენს კომპიუტერზე. თქვენ უნდა იხილოთ თქვენს მიერ არჩეული პროფილის სურათი ეკრანის ზედა მარჯვენა კუთხეში.

- დააწკაპუნეთ „გამორთეთ ჩემი ვიდეო“, როდესაც აპირებთ შეხვედრის დაწყებას თქვენი პროფილის სურათის საჩვენებლად.

- ალტერნატიულად, დააჭირეთ "Alt + V" როგორც Windows მომხმარებელი ან "Command + Shift", თუ Apple-ის მომხმარებელი ხართ. ორივე არის მალსახმობები თქვენი ვიდეოს გამორთვის ან გააქტიურებისთვის.

თქვენი პროფილის სურათი უნდა იყოს ნაჩვენები იმ ველში, სადაც ადრე იყო ნაჩვენები თქვენი ვიდეო.
დააყენეთ თქვენი პროფილის სურათი ისე, რომ ყოველთვის გამოჩნდეს
თუ თქვენ გირჩევნიათ არასოდეს აჩვენოთ კადრები თქვენი კამერიდან Zoom-ის შეხვედრის დროს, შეგიძლიათ დააყენოთ თქვენი პროფილის სურათი ისე, რომ გამოჩნდეს ყველა შეხვედრაზე.
- გახსენით Zoom და გადადით "პარამეტრების" გვერდზე.

- დააჭირეთ ღილაკს "ვიდეო" მარცხენა პანელში.

- ჩართეთ გადართვის გადამრთველი "გამორთეთ ჩემი ვიდეო შეხვედრაზე შეერთებისას".

სანამ ეს გადამრთველი აქტიური იქნება, თქვენი Zoom არასოდეს არ უნდა აჩვენოს თქვენი ვიდეო. გამორთვის ხელახლა გადართვა აპს საშუალებას აძლევს აჩვენოს თქვენი კამერის ნაკადები.
პროფილის სურათზე შეცვლა შეხვედრის დროს
შესაძლოა, ზოგადად სიამოვნებით აჩვენოთ თქვენი ვიდეო, როდესაც შეხვედრებზე ხართ. თუმცა, რაღაც გამოვიდა და ცოტა კონფიდენციალურობა გჭირდებათ. თქვენ შეგიძლიათ გადახვიდეთ თქვენი პროფილის სურათის სწრაფად ჩვენებაზე, სანამ შეხვედრის შუაგულში ხართ:
- იპოვეთ თქვენი პირადი ვიდეო ჩარჩო შეხვედრაზე და დააწკაპუნეთ მასზე მარჯვენა ღილაკით.

- აირჩიეთ "პროფილის სურათის რედაქტირება" ამომხტარი მენიუდან პროფილის სურათის ფანჯრის გამოსაჩენად.

- გადადით File Explore-ში, რომ იპოვოთ სურათი, თუ ის უკვე არ გაქვთ შერჩეული.

- დააჭირეთ "შენახვას" და გამოდით "პროფილის სურათის რედაქტირების" ეკრანიდან.

- აირჩიეთ "Stop Video" ხატულა ეკრანის ქვედა მარცხენა მხარეს.

თქვენი ვიდეო უნდა შეჩერდეს და შეიცვალოს თქვენ მიერ არჩეული პროფილის სურათით. თქვენ ასევე უნდა ნახოთ, რომ "Stop Video" ხატულა იცვლება ხატულაზე "Start Video". დააწკაპუნეთ ამ ხატულაზე, თუ გსურთ გაააქტიუროთ თქვენი ვიდეო არხი.
აჩვენეთ თქვენი პროფილის სურათი ვიდეოს ნაცვლად Android-ზე
შეიძლება გინდოდეთ გამოიყენოთ Android მოწყობილობა თქვენი Zoom შეხვედრების გასამართად. მიჰყევით ამ ნაბიჯებს თქვენი პროფილის სურათის ასარჩევად თქვენი Zoom შეხვედრისთვის:
- გახსენით Zoom მობილური აპი და შეეხეთ „მეტის“ ხატულას. ეს ხატი წარმოდგენილია სამი ჰორიზონტალური წერტილით.

- შეეხეთ „პროფილს“ ინფორმაციას, სადაც ხედავთ თქვენს სახელს და ელფოსტის მისამართს.

- აირჩიეთ ისრის ნიშანი თქვენი პროფილის სურათის მარჯვნივ, რომ გამოავლინოთ ორი ვარიანტი:
- გადაიღეთ ახალი სურათი
- აირჩიეთ სურათი თქვენი მოწყობილობის გალერეიდან

- აირჩიეთ ვარიანტი, რომელიც საუკეთესოდ მუშაობს თქვენთვის. გაითვალისწინეთ, რომ თქვენ უნდა მიანიჭოთ Zoom-ს თქვენი მოწყობილობის გალერეაზე წვდომის ნებართვა, თუ გადაწყვეტთ გამოიყენოთ არსებული სურათი.

- აირჩიეთ თქვენი სურათი და ის უნდა იყოს ნაჩვენები როგორც თქვენი პროფილის სურათი. დაარეგულირეთ სურათი, რათა დარწმუნდეთ, რომ ის შეესაბამება პროფილის სურათის ყუთს.

- შეეხეთ „შესრულებულია“ თქვენი პროფილის სურათის ასარჩევად.

ახლა, როცა პროფილის სურათი შეარჩიეთ, თქვენ უნდა აჩვენოთ ის თქვენი ვიდეოს ნაცვლად, როცა შეხვედრაზე ხართ.
ამისათვის შეხვედრის დაწყებამდე უბრალოდ აირჩიეთ „გამორთეთ თქვენი ვიდეო“ ოფცია შეხვედრის მოლოდინში.
თუ გსურთ გამორთოთ თქვენი ვიდეო არხი შეხვედრის დროს, შეეხეთ „ვიდეოს შეჩერების“ ხატულას ეკრანის ბოლოში. ვიდეოს ხელახლა გასააქტიურებლად შეგიძლიათ შეეხოთ ამ ხატულას, რომელიც გადაიქცევა „ვიდეოს დაწყებაზე“ ვიდეოს არხის დეაქტივაციის შემდეგ.
აჩვენეთ თქვენი პროფილის სურათი ვიდეოს ნაცვლად iOS-ზე
iPhone-ის ან iPad-ის გამოყენება მოსახერხებელი გზაა Zoom-ის შეხვედრებში მონაწილეობის მისაღებად, როცა გზაში ხართ. თქვენ შეგიძლიათ გამოიყენოთ Zoom აპი თქვენი პროფილის სურათის საჩვენებლად თქვენი ვიდეოს ნაცვლად iOS მოწყობილობის გამოყენებისას:
- გახსენით აპლიკაცია და აირჩიეთ "მეტი". ეს ხატი ჰგავს სამ ჰორიზონტალურ წერტილს.

- გადადით თქვენს "პროფილზე" ინფორმაციაზე, რომელიც უნდა ნახოთ "მეტი" ხატების ზედა ნაწილში.

- შეეხეთ ისრის ნიშანს, რომელიც მდებარეობს თქვენი პროფილის სურათის მარჯვნივ. აპლიკაცია გაძლევთ შესაძლებლობას გადაიღოთ ახალი სურათი თქვენი მოწყობილობის გამოყენებით ან აირჩიოთ სურათი თქვენი გალერეიდან.

- აირჩიეთ რომელი ვარიანტი გირჩევნიათ. თუ გსურთ გამოიყენოთ სურათი თქვენი გალერეიდან, უნდა მიანიჭოთ წვდომა Zoom აპზე.

- აირჩიეთ თქვენი სურათი და გამოიყენეთ Zoom-ის გამოსახულების კორექტირების ხელსაწყოები, რათა უზრუნველყოთ მისი სწორად ჩვენება.

- აირჩიეთ „შესრულებულია“ თქვენი პროფილის სურათის დასაყენებლად.

თქვენი პროფილის სურათის შერჩევით, თქვენ უბრალოდ უნდა აჩვენოთ ის თქვენი ვიდეო არხის ნაცვლად. ამის გაკეთების ორი გზა არსებობს:
- შეეხეთ „გამორთეთ ჩემი ვიდეო“ ოფციას, როცა ელოდებით შეხვედრას.

- აირჩიეთ „ვიდეოს შეჩერება“ ხატულა ეკრანის ბოლოში, როცა შეხვედრაზე ხართ.

თუ თქვენ იყენებთ თქვენი პროფილის სურათს შეხვედრის დროს, უნდა ნახოთ ხატულა ბოლოში ეკრანი, რომელიც ამბობს "დაიწყე ვიდეო". შეეხეთ ამ ხატულას, თუ გსურთ შეცვალოთ თქვენი პროფილის სურათი თქვენი ვიდეოთი შესანახი.
იხილეთ სხვისი პროფილის სურათი მათი მასშტაბური ვიდეოს ნაცვლად
შესაძლოა, გსურთ სხვა მომხმარებლის ვიდეო არხის დეაქტივაცია და მის ნაცვლად მათი პროფილის სურათის ჩვენება. ეს შესაძლებელია მანამ, სანამ თქვენ ხართ შეხვედრის მასპინძელი. თუ ვივარაუდებთ, რომ თქვენ ხართ მასპინძელი, შეგიძლიათ გამორთოთ ნებისმიერი სხვა მომხმარებლის ვიდეო ამ ნაბიჯებით:
- დააწკაპუნეთ მაუსის მარჯვენა ღილაკით მომხმარებლის ვიდეო არხზე, რათა გამოჩნდეს ამომხტარი მენიუ.

- აირჩიეთ „Stop Video“ მათი ვიდეოს შესაჩერებლად და მომხმარებლის პროფილის სურათის საჩვენებლად.

გაითვალისწინეთ, რომ ამის გაკეთება მომხმარებელს ართმევს ვიდეოს ხელახლა გააქტიურების შესაძლებლობას. თქვენ უნდა მისცეთ მათ ნებართვა, აჩვენონ თავიანთი ვიდეო ხელახლა. ეს არის სასარგებლო ხრიკი, რომელიც გამოიყენება, თუ თქვენი შეხვედრის ერთ-ერთი მონაწილე აკეთებს რაიმე შეუსაბამო კამერას ან დაავიწყდება საკუთარი ვიდეოს გამორთვა.
აჩვენეთ თქვენი პროფილის სურათი Zoom-ზე
თქვენი ვიდეო არხის გააქტიურება Zoom-ის მთელი შეხვედრის განმავლობაში შეიძლება არასასიამოვნო იყოს. თუ შეხვედრაში სახლიდან იღებთ მონაწილეობას, შეიძლება მოგიწიოთ ოთახიდან გასვლა შვილებზე ზრუნვისთვის ან სხვა საქმის მოსაგვარებლად. ამ პირობებში, შეგიძლიათ დააყენოთ თქვენი პროფილის სურათი ისე, რომ ხალხმა ვერ დაინახოს არაფერი, რაც ხდება თქვენს ვიდეო არხზე. თქვენი პროფილის სურათის ჩვენება ასევე სასარგებლო გზაა, რათა ხალხს აცნობოთ, რომ ოთახში არ ხართ.
ალტერნატიულად, პროფილის სურათის დაყენება კარგი არჩევანია მათთვის, ვისაც არ სურს Zoom აპს მიაწოდოს წვდომა, რომელიც მოითხოვს ვიდეოკამერის გამოსაყენებლად. პროფილის სურათზე გადასვლის მიზეზის მიუხედავად, კარგია იცოდეთ, რომ გაქვთ ამის შესაძლებლობა.
გქონიათ ოდესმე გადაერთო პროფილის სურათზე Zoom-ში ვიდეო არხის გამოყენების ნაცვლად? გაქვთ რაიმე რჩევები პროფესიონალური ფოტოს გადაღებისთვის აპში გამოსაყენებლად? შეგვატყობინეთ ქვემოთ მოცემულ კომენტარების განყოფილებაში.




