Google Meet è un'ottima app che ti consente di lavorare con il tuo team da remoto, ovunque ti trovi. Rende le aule online e le riunioni di lavoro molto più convenienti.

A volte parteciperai a chiamate con solo audio, altre volte devi accendere la fotocamera per le videochiamate.
Durante ogni chiamata, la tua finestra mostrerà sempre le icone Audio e Video. Pertanto, puoi accenderli e spegnerli tutte le volte che vuoi. Ma sai come avviare una riunione video e modificare la qualità del video?
Prima di iniziare una videochiamata di Google Meet
Utilizzato principalmente in ambito professionale, Google Meet fa parte dell'account G Suite aziendale. È anche noto come Google Hangouts Meet. E a seconda del tipo di account aziendale di cui disponi, la teleconferenza può supportare fino a 250 persone.
Molte volte, la chiamata di Google Meet è solo audio, quindi non devi preoccuparti di lavarti i capelli o indossare una cravatta! Altre volte sono necessarie le videochiamate. È possibile avviare una videochiamata utilizzando il browser web.
Per ottenere i migliori risultati, Chrome è la scelta migliore perché Meets è ottimizzato per funzionare al meglio con il browser Google. Ma puoi anche scaricare l'app Google Hangouts Meet per Androide E iOS.
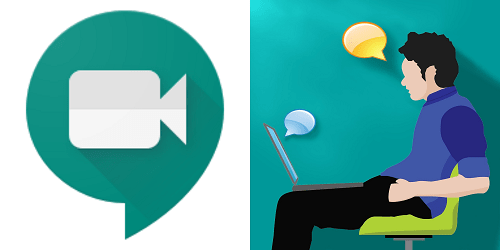
Dare a Google Meets l'accesso alla tua fotocamera
Quando stai per iniziare la tua prima chiamata di Google Meet, devi assicurarti di consentire a Meet di accedere alla videocamera e al microfono. Se utilizzi l'app Meets, devi accedere alle impostazioni del telefono e consentire l'accesso all'app.
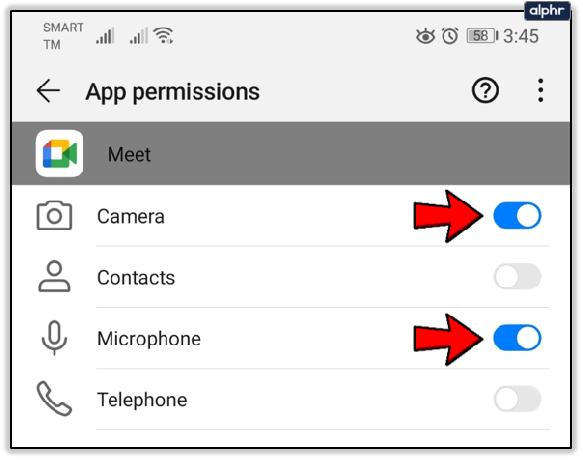
Se stai avviando la prima chiamata sul browser Web, ti verrà chiesto di fare clic su "Consenti" per abilitare automaticamente l'uso di un microfono e una videocamera. Non sono necessarie ulteriori impostazioni.
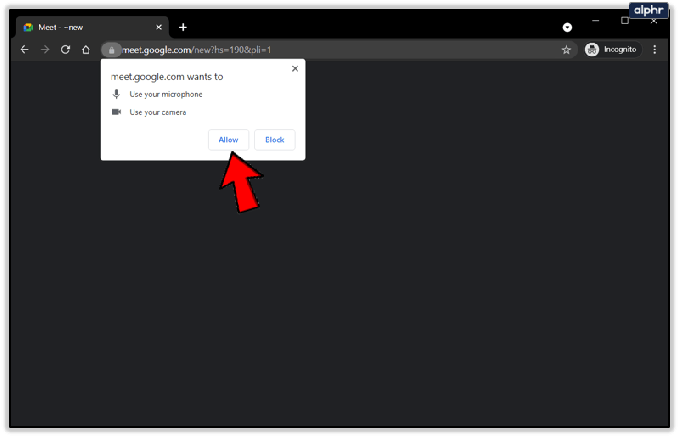
Tuttavia, a volte l'ansia prende il sopravvento e blocchi erroneamente il permesso della fotocamera. Non preoccuparti. Puoi tornare indietro e aggiustarlo. In caso contrario, non potrai accendere la videocamera durante la riunione. Ecco cosa devi fare:

Pronto a effettuare la chiamata
Una volta effettuato l'accesso al tuo account G Suite, sei pronto per iniziare una chiamata Meet. Ecco i passaggi che devi seguire se accedi a Google Meet dal browser:
- Vai a Google Meet.
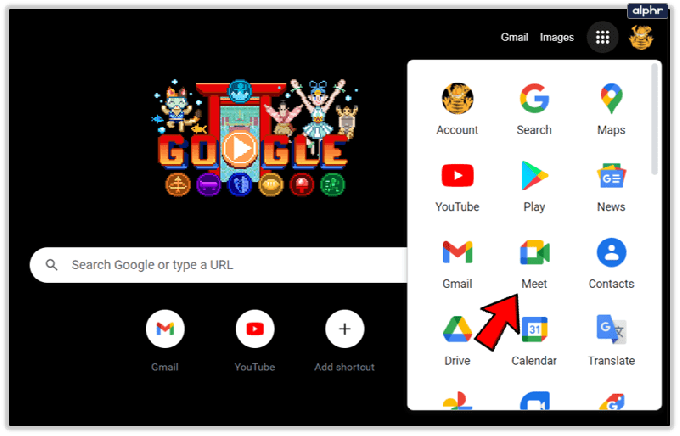
- Seleziona "Nuova riunione" o inserisci un codice e seleziona "Partecipa".
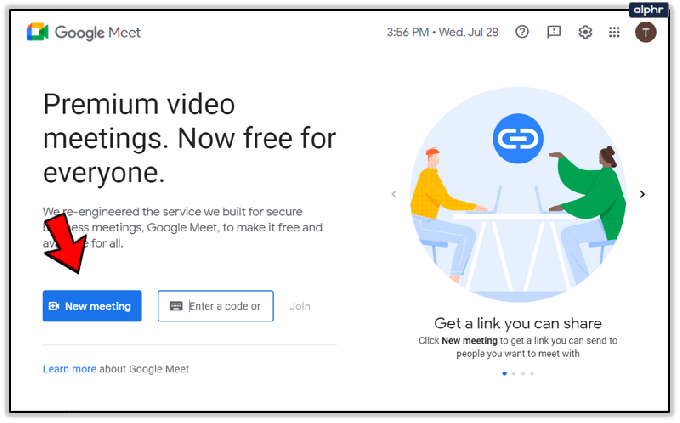
- Puoi scegliere di pianificare una riunione o avviare una riunione istantanea se selezioni l'opzione Nuova riunione.
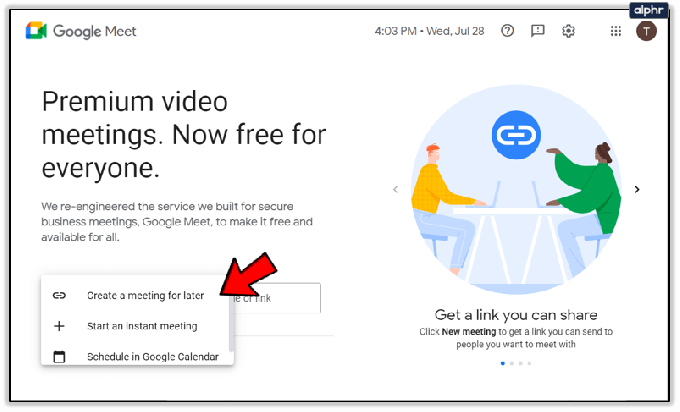
- Selezionare "Aggiungi altri" o inviare il collegamento alla riunione per invitare i partecipanti.
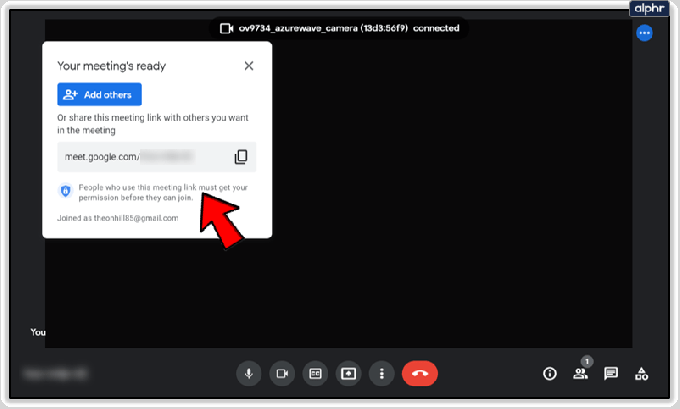
Dopo aver avviato la riunione, puoi comunque aggiungere e invitare altre persone. Hai due opzioni. Puoi copiare le informazioni di partecipazione e inoltrarle tramite e-mail o un'altra app di messaggistica.
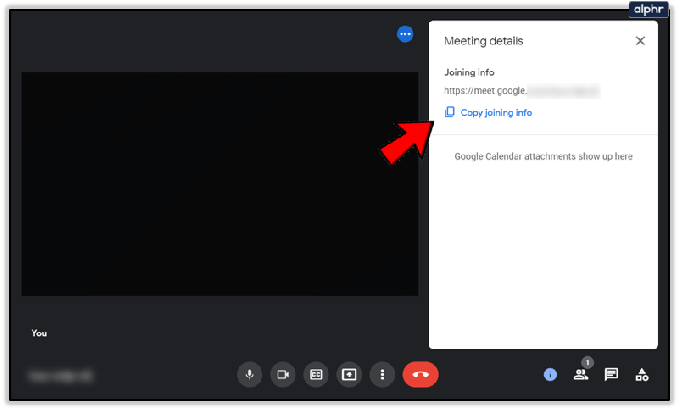
Oppure puoi fare clic sull'icona Persone e selezionare "Invita". Quindi inserisci l'indirizzo email della persona che vuoi unirti a te e invia.
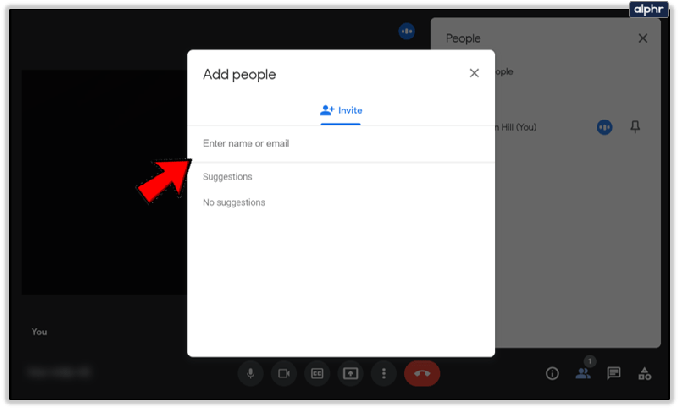
Nota importante: puoi inviare l'invito a persone che non fanno parte della tua azienda o organizzazione. Tuttavia, per le riunioni video, qualcuno all'interno della tua organizzazione dovrà prima concedere loro l'accesso.
Quando utilizzi Meet sul tuo computer, puoi modificare la risoluzione della videocamera, se necessario. Ciò è particolarmente utile se la batteria è scarica o la connessione video scadente.
È possibile alternare tra definizione standard (360p) e alta definizione (720p). E puoi sempre spegnere la videocamera e limitarti all'audio.
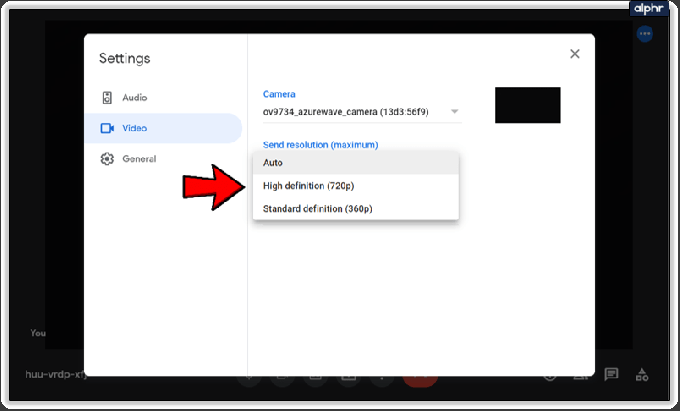
Se stai avviando la riunione utilizzando l'app Google Hangouts Meet, ecco cosa devi fare:
- Apri l'app Google Meet sul tuo dispositivo mobile.
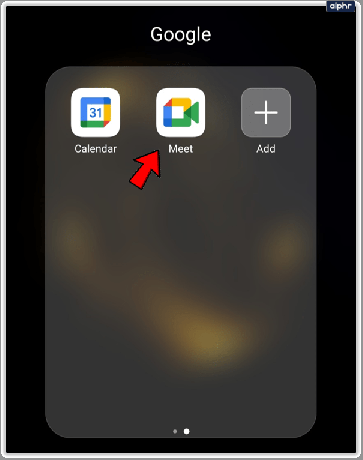
- Seleziona "Nuova riunione" o "Partecipa con un codice" per avviare una riunione.
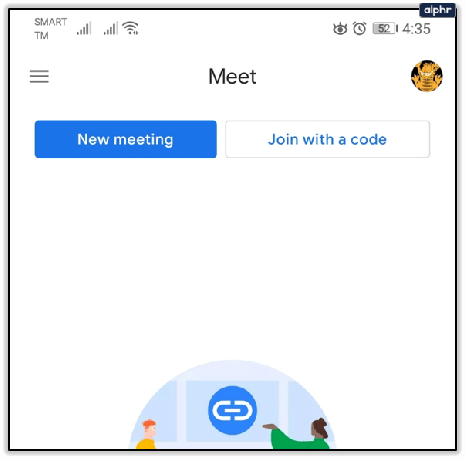
- Se scegli quest'ultimo, inserisci il codice della riunione, quindi seleziona "Partecipa".
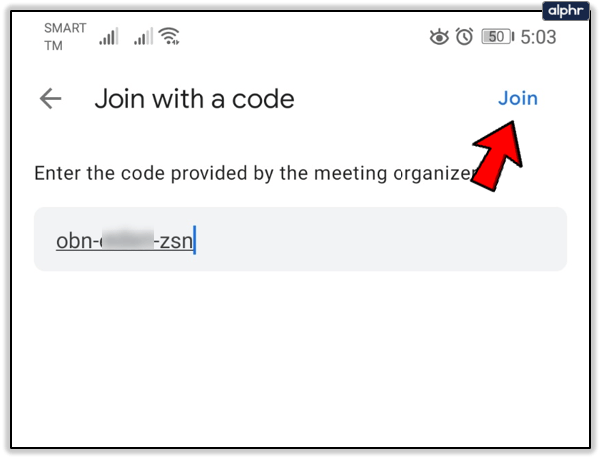
Il processo è identico sia per i dispositivi Android che per quelli iOS. Mentre utilizzi il tuo dispositivo mobile, puoi passare facilmente dalla parte anteriore a quella posteriore della fotocamera.
Funziona alla grande se devi passare dalla vista selfie a mostrare qualcosa su una lavagna in ufficio oa casa. Tuttavia, non puoi modificare la qualità del video nell'app Google Meet.

Usa la funzione Google Meet Camera a tuo vantaggio
Le videochiamate di lavoro sono sempre un po' scomode, indipendentemente da quante ne hai fatte. Può essere snervante condividere lo schermo e parlare nel video di fronte a così tante altre persone. Quando effettui la chiamata per la prima volta, tieni a mente tutti i dettagli. Consenti a Google Meet di accedere alla tua fotocamera. E poi scegli tra il browser web e l'app. Tieni presente che avrai più opzioni per la qualità della fotocamera se utilizzi il browser.
Hai mai dovuto accendere la fotocamera in Google Meet prima? O avviare una chiamata? Fateci sapere nella sezione commenti qui sotto.




