Collegamenti del dispositivo
-
Androide
-
i phone
-
Mac
-
finestre
- Dispositivo mancante?
A causa della sua enorme popolarità, molte persone provano Fortnite solo per vedere di cosa si tratta. Creano un account, inseriscono uno stupido nome utente, quindi iniziano a giocare senza aspettarsi troppo dal gioco. Se vogliono continuare a giocare, tuttavia, spesso rimpiangono il nome che hanno scelto originariamente. Altri vogliono solo cambiare un nome utente che ora considerano noioso.
In questo articolo, ti mostreremo come cambiare il tuo nome utente su Fortnite per tutte le piattaforme.
Come cambiare il tuo nome utente per Fortnite su un dispositivo Android
Se stai utilizzando la versione mobile di Fortnite, cambiare il nome utente è un processo semplice. Poiché il gioco stesso non ha un sito dedicato, affidandosi alla pagina Web di Epic Games per tutte le sue impostazioni, dovrai modificarlo lì. Per farlo, segui queste istruzioni:
- Apri il tuo browser mobile preferito e vai al Sito Fortnite.

- Se non hai effettuato l'accesso al tuo account, puoi farlo ora. Se hai già effettuato l'accesso, vai al passaggio 7. Altrimenti, puoi accedere toccando l'icona delle tre linee nell'angolo in alto a destra dello schermo. Tocca
Registrazione.

- Toccare l'icona del metodo di accesso desiderato.
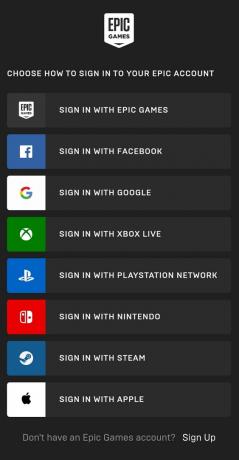
- Inserisci il tuo nome utente e password, quindi tocca su Accedi ora.
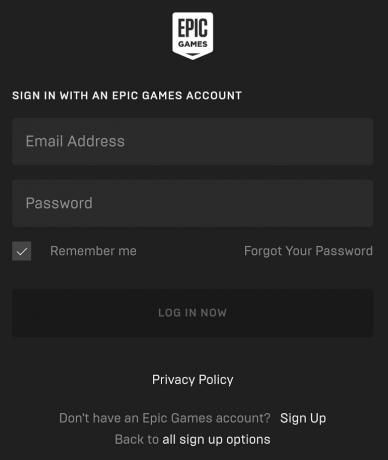
- Una volta effettuato l'accesso, tornerai alla home page. Tocca l'icona delle tre linee in alto a destra dello schermo, quindi tocca il tuo nome utente.
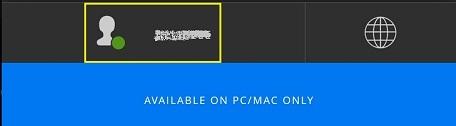
- Nel menu che appare, tocca su Account.

- Scorri verso il basso fino a Impostazioni dell'account. Vedrai il tuo nome visualizzato disattivato. Tocca il modificare pulsante alla sua destra. È il pulsante della matita blu.
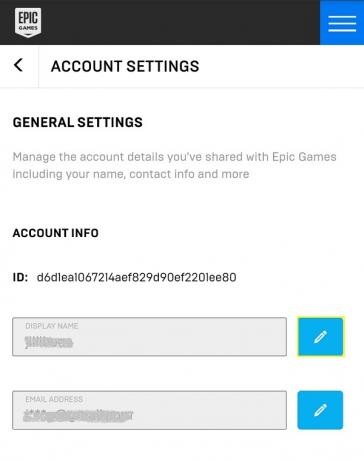
- Digita il nome utente desiderato, quindi inseriscilo nuovamente nella casella di testo di conferma del nome visualizzato. Quindi tocca Confermare.
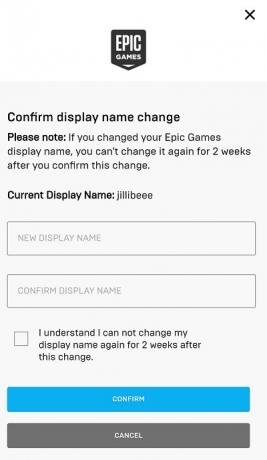
- Il tuo nome visualizzato ora dovrebbe essere cambiato. Puoi uscire da questa schermata e continuare a giocare.
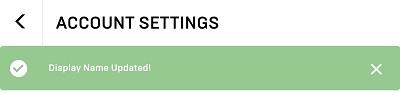
Come cambiare il tuo nome utente per Fortnite su un iPhone
La modifica dei nomi utente su un dispositivo mobile non dipende dalla piattaforma, poiché la modifica avviene nella pagina degli account di Epic Games e non nell'app. Per cambiare il tuo nome utente su un iPhone, segui le istruzioni fornite sopra. Sono la stessa cosa. L'unica differenza è che stai usando Safari invece di un altro browser web.
Come cambiare il tuo nome utente per Fortnite su Xbox One
Per gli utenti della console, i loro nomi visualizzati non sono legati al loro account Epic Games. Al contrario, dipendono dai loro fornitori di servizi di console. Per Xbox One, ciò significa che il nome visualizzato di Fortnite è legato al tuo gamertag Xbox. Va notato che la modifica del tuo gamertag Xbox lo modifica per tutti i giochi, non solo per Fortnite. Per fare ciò, segui questi passaggi:
- Usando il controller, tieni premuto il pulsante Xbox.
- Navigare verso Profilo e sistema, quindi scegli il tuo gamertag esistente.
- Scegliere Il mio profilo.
- Selezionare Personalizza il profilo.
- Sotto il Scegli un nuovo gamertag scheda, digita il nuovo gamertag che desideri utilizzare. In alternativa, puoi scegliere uno dei Gamertag suggeriti. Puoi scegliere Altri suggerimenti se desideri visualizzare un altro set di nomi utente suggeriti.
- Selezionare Verificare la disponibilità per vedere se il Gamertag è già occupato. Se lo è, scegli un altro nome o modificalo in modo che diventi univoco. Se non viene utilizzato da nessun altro, confermare la selezione.
- Ora puoi uscire dallo schermo del sistema.
Modifica del gamertag utilizzando un browser
- Sul tuo browser web, apri il tuo Microsoft account.
- Fai clic sul tuo nome utente.
- Scorri verso il basso e fai clic su Vai al tuo profilo Xbox.
- Clicca su Personalizza il profilo.
- Clicca sul Cambia gamertag icona a destra del tuo gamertag.
- In alternativa, puoi procedere direttamente alla schermata di modifica del gamertag facendo clic su questo link.
- Inserisci il tuo nuovo gamertag, quindi fai clic su Verificare la disponibilità. Se non lo è, cambialo finché non ne ottieni uno. Altrimenti clicca su Cambia gamertag.
- Ora il tuo gamertag dovrebbe essere cambiato.
Come cambiare il tuo nome utente per Fortnite su una PS4
Come la Xbox, la PlayStation 4 si basa sul nome PSN come nome utente del gioco. Se vuoi cambiarlo in Fortnite, dovrai cambiare il tuo nome PSN. Ricorda, questo lo cambia anche per tutti gli altri tuoi giochi su PlayStation Network. Ecco come è fatto:
- Nella home page della tua PS4, vai a Impostazioni.
- Scegliere Gestione contabile dal menù.
- Selezionare Informazioni account.
- Scorri verso il basso e seleziona Profilo.
- Scegli un ID online.
- Clic Accetto sulla finestra che appare. Ricorda che stai cambiando il nome per l'intero account PSN. Qualsiasi altro gioco la cui progressione è legata a quell'ID potrebbe avere i suoi record cancellati. Se sei d'accordo, fai clic su Continua.
- Qui potrai inserire il tuo nuovo ID online. Puoi farlo ora o scegliere uno dei suggerimenti sulla destra. Se vuoi vedere altri suggerimenti, clicca su ricaricare.
- Una volta digitato il nuovo ID online, fare clic su Confermare. Se l'ID non è disponibile, dovrai inserirne uno nuovo finché non ne trovi uno che non è in uso.
- Esci da questa schermata. Ora il tuo nome dovrebbe essere stato cambiato.
Modifica dell'ID online su un browser
- Apri i tuoi Account di rete PlayStation. Dal menu, scegli Profilo PSN.
- Fai clic sul pulsante Modifica accanto al tuo ID online.
- Inserisci l'ID online desiderato o scegli tra i suggerimenti forniti.
- Segui le istruzioni visualizzate. Dopo aver modificato il tuo ID online, fai clic su conferma.
Come cambiare il tuo nome utente per Fortnite su Windows o Mac
La modifica del nome visualizzato su un PC o Mac è abbastanza simile, poiché la modifica viene eseguita tramite il sito Web di Epic Games.
- Procedere al Sito web di Epic Games utilizzando il browser di tua scelta.

- Passa il mouse sopra il tuo nome utente. Si trova nella parte in alto a destra della pagina web. Nel menu che appare, fai clic su Account.
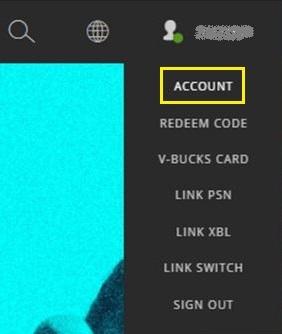
- Sul Generali scheda, troverai il tuo Nome da visualizzare Sotto Informazioni sull'account. Clicca sul Modificare pulsante accanto.
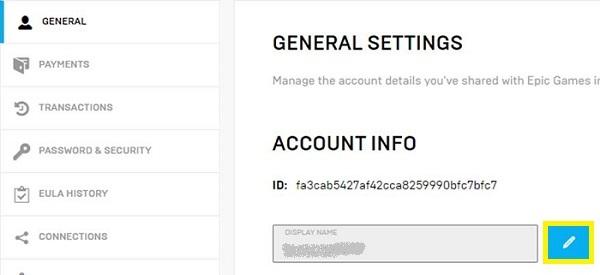
- Nella finestra che appare, inserisci il tuo nuovo Nome da visualizzare, quindi fare clic su Confermare.
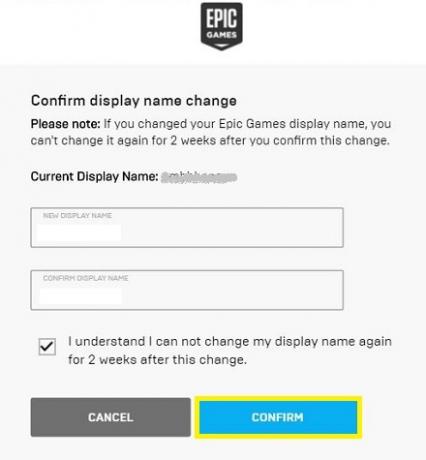
- Tuo Nome da visualizzare ora dovrebbe essere cambiato. Ora puoi chiudere il sito web.
Come cambiare il tuo nome utente per Fortnite su Nintendo Switch
Fortnite su Nintendo Switch utilizza anche i nomi visualizzati dell'account Epic Games. Per cambiarlo, devi visitare il sito web di Epic Games. Puoi farlo accedendo alla pagina tramite un PC o Mac o anche il tuo dispositivo mobile. Dopo aver aperto il sito, segui i passaggi descritti sopra per modificare i nomi utente tramite un PC.
Aggiornamento degli account della console all'account completo di Epic Games
Se giochi a Fortnite sulla console o su più piattaforme e non sei registrato con Epic Games, potresti prendere in considerazione l'aggiornamento a un account completo. Ciò ti consente di trasferire la progressione da una console all'altra. Poiché Fortnite offre compatibilità Crossplay, questa potrebbe essere un'ottima idea. Per fare questo:
- Su un browser Web, procedere al file Sito web di Epic Games.

- Assicurati di essere attualmente disconnesso. In caso contrario, disconnettiti ora.
- Nella parte in alto a destra dello schermo, fare clic su Registrazione.
- Scegli l'icona della piattaforma su cui hai un account, Xbox o PSN. Se hai un Nintendo Switch, puoi scegliere anche questo.
- Verrai reindirizzato all'account della tua piattaforma. Inserisci le tue credenziali. Una volta terminato, verrai reindirizzato a Epic Games. Nota, se non vieni riportato a Epic Games, significa che questo account non ha dati sui progressi. Controlla di nuovo se hai effettuato l'accesso all'account corretto.
- Inserire i dati richiesti, quindi fare clic su Creare un account.
Domande frequenti aggiuntive
Ecco alcune delle domande più frequenti sui nomi utente di Fortnite:
1. Cambiare il tuo nome utente Fortnite è gratuito?
La risposta a questa domanda dipende dalla piattaforma che stai utilizzando. Se stai utilizzando la versione mobile, Android o iOS, è completamente gratuito. Questo vale anche per la versione per Nintendo Switch. La versione per PC offre anche un cambio di nome gratuito. Poiché la modifica del tuo nome utente è legata a Epic Games, non dovrai pagare per eventuali modifiche aggiuntive del nome visualizzato che apporti.
Lo stesso non vale se stai utilizzando le versioni console per Xbox e PS4. La modifica del nome del tuo account sarà gratuita solo se stai modificando il tuo gamertag o nome PSN per la prima volta. Eventuali modifiche aggiuntive dovranno essere pagate. Sia Xbox che PlayStation addebitano commissioni per ulteriori modifiche successive alla prima. Ogni modifica attualmente costa $ 10,00 per modifica su entrambe le piattaforme.
2. Quanto spesso puoi cambiare il tuo nome utente Fortnite?
Se stai cambiando il tuo nome utente utilizzando l'account Epic Games, puoi farlo una volta ogni due settimane. Ciò significa che se utilizzi Android, iOS, Nintendo Switch o PC, dovrai attendere due settimane dopo ogni modifica.
Poiché PlayStation e Xbox addebitano agli utenti le modifiche al nome dell'account, possono farlo tutte le volte che vogliono.
Modifica dei nomi utente di Fortnite
Ci possono essere diversi motivi per cui qualcuno vorrebbe cambiare il proprio nome utente su Fortnite. Ci sono quelli che vogliono cambiare i nomi utente pensati al volo o ne vogliono uno nuovo perché quello vecchio è diventato obsoleto. Farlo è un processo piuttosto semplice, purché tu conosca i passaggi da seguire.
Hai mai riscontrato problemi su come modificare il tuo nome utente su Fortnite? Hai utilizzato un metodo non descritto sopra? Condividi i tuoi pensieri nella sezione commenti qui sotto.




