Sapere come accedere alla cronologia di stampa può essere molto utile. Sia che tu voglia ricontrollare se hai già stampato qualcosa, determina per quanti documenti stampi mensilmente scopi di inventario, o dire se un altro utente ha stampato documenti a tua insaputa, puoi ottenere le informazioni in un paio di passi veloci.

Ci sono alcuni modi per controllare la cronologia di stampa del tuo computer in Windows 10, ed è esattamente quello che tratteremo in questa guida. Ti mostreremo anche come abilitare la registrazione per la cronologia di stampa in Windows 10.
Come controllare la cronologia di stampa su Windows 10
Sebbene sia disponibile l'opzione per controllare la cronologia di stampa del tuo computer su Windows 10, devi attivare questa funzione manualmente prima di utilizzarla. In altre parole, se non hai già abilitato la funzione di cronologia delle stampe sul tuo dispositivo, sarà impossibile vedere quali documenti hai stampato in passato. Questo perché la tua stampante cancella qualsiasi record dei documenti che hai stampato fino a questo punto per impostazione predefinita.
Anche se al momento non puoi visualizzare la tua cronologia di stampa per questo motivo, puoi assicurarti che sia accessibile in futuro. Il primo passo è abilitare la funzione di cronologia di stampa, quindi puoi controllare ciò che hai stampato da quel momento in poi.
Anche se potrebbero volerci solo un paio di minuti per farlo, potrebbe essere un po' più complicato di quanto tu possa pensare. Esistono due metodi che puoi utilizzare per farlo: con Impostazioni e Visualizzatore eventi. Ti mostreremo come fare entrambe le cose su Windows 10. È inoltre possibile installare software di registrazione di terze parti.
Usa Impostazioni
Per attivare la funzione della cronologia di stampa in Windows 10, puoi utilizzare le Impostazioni del tuo computer. Ecco come è fatto:
- Fai clic su "Start" nell'angolo in basso a sinistra dello schermo.

- Passare all'icona Impostazioni nella barra laterale sinistra del menu di avvio.

- Scegli "Dispositivi", quindi continua con "Stampanti e scanner".

- Individua la stampante nell'elenco dei dispositivi e fai clic su di essa.

- Seleziona il pulsante "Gestisci" sotto il nome della stampante.

- Fare clic sulla scheda "Stampante" nella finestra della coda di stampa.
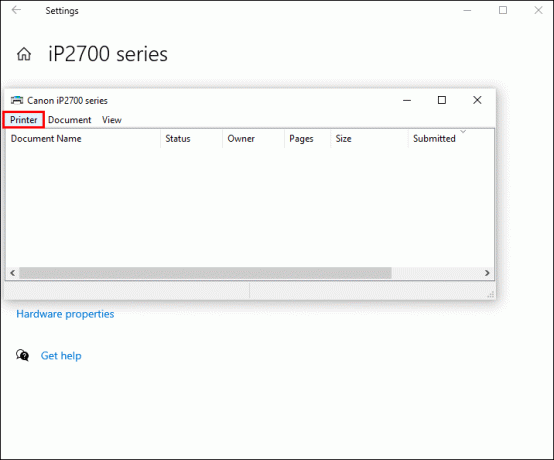
- Scegli "Proprietà" nel menu a discesa.

- Seleziona la scheda "Avanzate" nella nuova finestra.
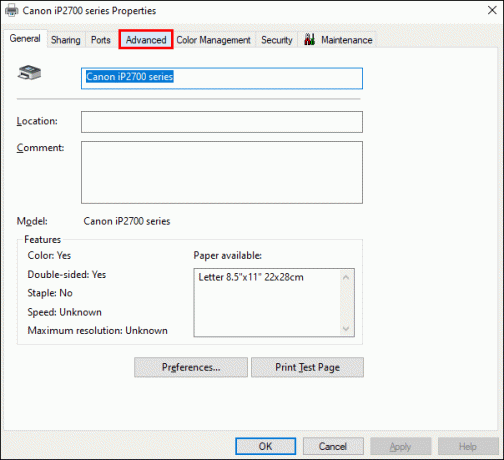
- Trova la casella "Mantieni documenti stampati" e selezionala.
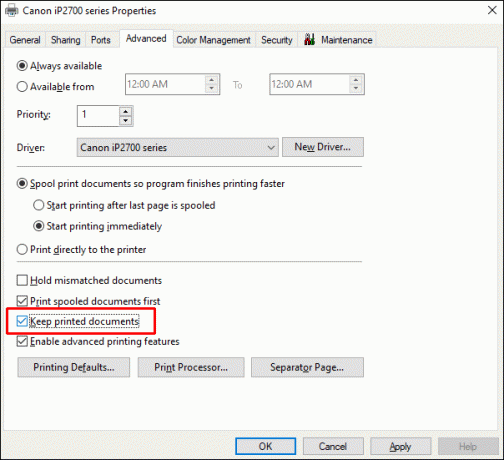
- Fare clic sul pulsante "OK".
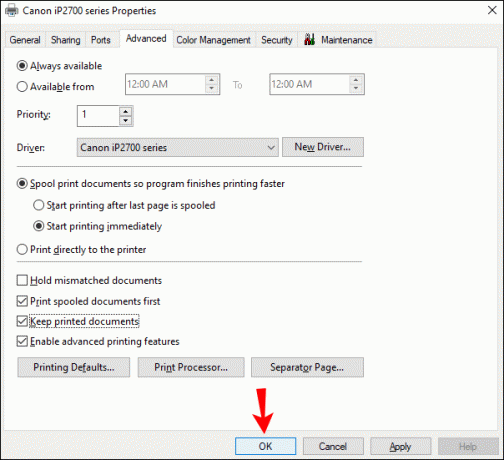
Ora che hai abilitato la funzione di cronologia stampata, ecco cosa devi fare per visualizzarla:
- Apri Impostazioni ancora una volta.

- Vai su "Dispositivi" e poi su "Stampanti e scanner".

- Nella sezione "Stampanti e scanner", trova la tua stampante dall'elenco dei dispositivi.

- Fare clic sulla stampante e continuare su "Apri coda".

Tutto ciò che stampi da questo momento in poi verrà salvato nella finestra "Apri coda". Sebbene questo metodo sia rapido e semplice, ti fornirà solo un elenco a breve termine di documenti stampati. Ecco perché è meglio usare il Visualizzatore eventi.
Usa il Visualizzatore eventi
Il Visualizzatore eventi è un'app integrata che può essere trovata su ogni computer Windows 10. Se non sei sicuro di dove sia il Visualizzatore eventi, hai alcune opzioni per trovarlo:
- Vai alla lente d'ingrandimento nell'angolo in basso a sinistra dello schermo. Digitare "
Event Viewer" nella barra di ricerca e fare clic su "Apri" nella pagina dei risultati.
- Premi contemporaneamente il tasto Windows e il tasto "R". Questo aprirà l'app Esegui. Nella barra di ricerca, digita "
eventvwr.msc" e quindi fare clic su "OK". Si aprirà automaticamente il Visualizzatore eventi.
- Puoi trovarlo anche nel Pannello di controllo.
Una volta aperta l'app, ecco cosa dovresti fare dopo:
- Trova "Registri applicazioni e servizi" nella barra laterale sinistra.

- Fare clic sulla freccia sul lato sinistro dell'icona della cartella.

- Procedere alla cartella "Microsoft" e fare clic sulla freccia sul lato sinistro.
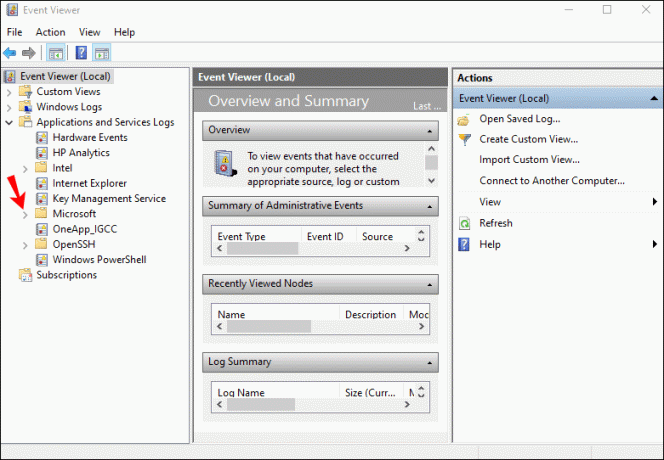
- Seleziona "Windows" nella barra laterale sinistra.

- Scorri verso il basso fino a trovare "PrintService" nell'elenco.

- Fare doppio clic su di esso e quindi fare clic con il pulsante destro del mouse su "Operativo" nella scheda "Servizio di stampa".

- Continua su "Proprietà".
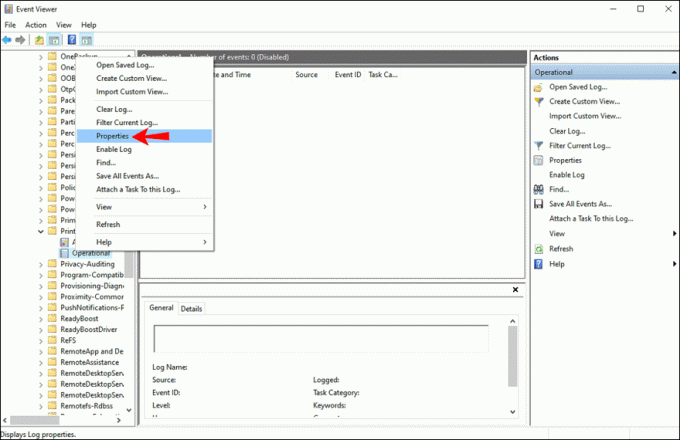
- Fare clic su "Abilita registrazione" nella nuova finestra.
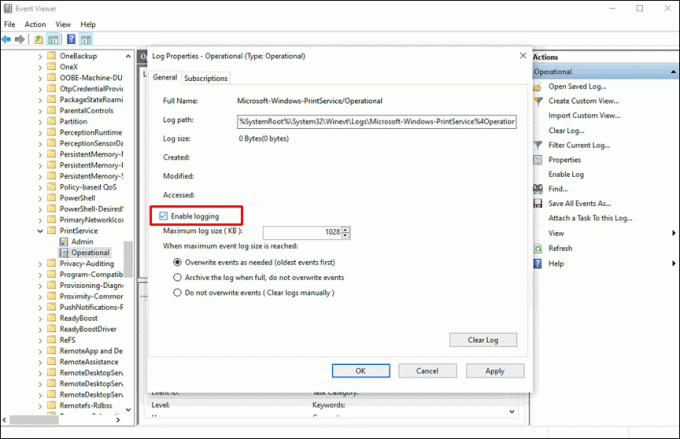
- Scegli cosa deve fare il tuo computer quando vengono raggiunte le dimensioni massime del registro eventi. È meglio selezionare la casella "sovrascrivi eventi se necessario".

- Seleziona "Applica".

- Fare clic sul pulsante "OK".
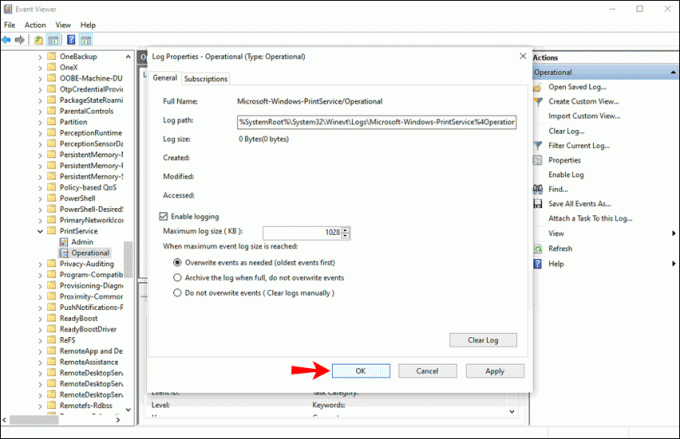
Dove viene salvata la cronologia della stampante
Ora che hai abilitato la funzione di registrazione, vediamo come utilizzeresti il Visualizzatore eventi per controllare la cronologia di stampa:
- Apri il Visualizzatore eventi.
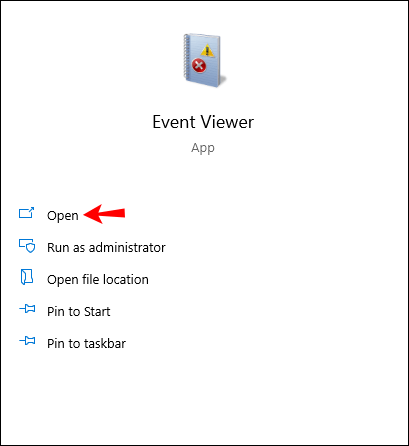
- Vai alla cartella "Registri applicazioni e servizi".

- Passare a "Microsoft", quindi andare a "Windows.

- Trova "PrintService" nell'elenco.

- Passare al registro "Operativo".

Tutto ciò che stamperai d'ora in poi verrà salvato qui. Non solo i documenti stampati appariranno in questo elenco, ma anche le stampe non riuscite. Sarai in grado di trovare tali informazioni nella scheda "Categoria attività". Inoltre, puoi vedere la data e l'ora esatta in cui tutti i tuoi documenti sono stati stampati.
Se desideri organizzare la tua cronologia di stampa, puoi farlo facendo clic con il pulsante destro del mouse su "Categoria attività". Puoi scegliere di:
- Aggiungi e rimuovi colonne
- Ordina gli eventi in base a questa colonna
- Raggruppa gli eventi in base a questa colonna
Se scegli la terza opzione, sarà molto più facile discernere le informazioni sui documenti stampati. Inoltre, se stai cercando un registro di stampa specifico, questo è il modo migliore per classificarlo.
Usa un'app di terze parti
Un'altra opzione che hai è scaricare un'app di terze parti o un software di registrazione per visualizzare la cronologia di stampa del tuo computer. Un'opzione eccellente per questo è un'app chiamata Registratore di stampa PaperCut. È progettato per Windows ed è completamente gratuito.
Alcune delle informazioni di stampa offerte da questa app includono l'ora e la data esatte della stampa, il nome dell'utente chi ha stampato il documento, il nome del documento, il numero di pagine stampate, il formato della carta e Di più.
Per accedere alla pagina di amministrazione, devi andare alla directory PaperCut Print Logger. Se non sei sicuro di come trovarlo, procedi nel seguente modo:
- Vai a "Questo PC" sul desktop.

- Passare a "Disco locale (C:)" e quindi andare alla cartella "Programmi".
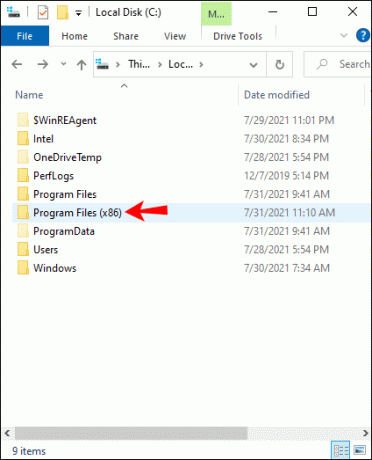
- Trova la cartella "PaperCut Print Logger" e fai doppio clic su di essa.
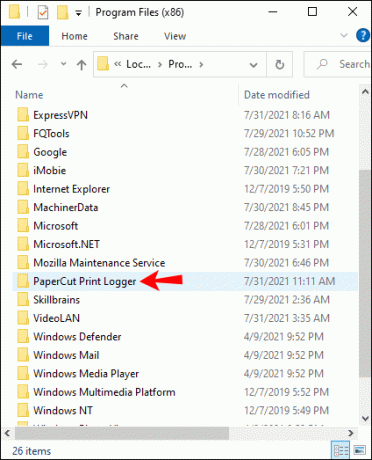
- Continua su "Visualizza registri". Si aprirà la pagina dei registri di stampa di PaperCut.
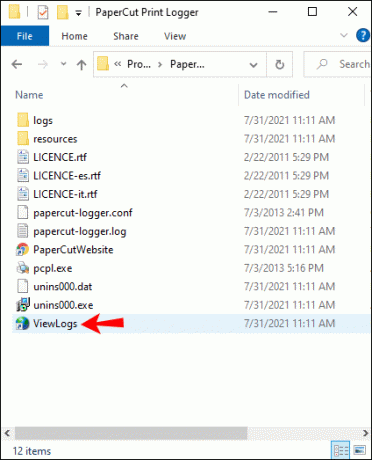
- Vai alla scheda "HTML", quindi a "Visualizza".

Sarai in grado di vedere la tua cronologia di stampa su questa pagina. Oltre a PaperCut Print Logger, ci sono molte altre app che puoi installare per questo.
Visualizza tutto ciò che hai mai stampato
Il processo di abilitazione della cronologia di stampa del tuo computer su Windows 10 potrebbe sembrare complicato. Tuttavia, se segui la guida dettagliata fornita in questo articolo, otterrai questo risultato in un paio di minuti. Anche se potresti non essere in grado di controllare tutti i tuoi documenti stampati in precedenza, abilitando questa funzione, puoi monitorare tutti i lavori di stampa futuri.
Hai mai controllato la cronologia di stampa in Windows 10 prima? Hai usato uno dei metodi spiegati in questa guida? Fateci sapere nella sezione commenti qui sotto.



