Se riscontri problemi di connettività giocando online sulla tua console Xbox Series X, il colpevole più probabile è il tipo NAT (Network Address Translation). Il tipo NAT determina il modo in cui la tua Xbox si connette a Internet. Pertanto, se riscontri problemi come ritardi, rimozione dai giochi o se non riesci a ospitare un gioco multiplayer, potresti voler modificare il tipo NAT.

Continua a leggere per scoprire come risolvere il problema con le varie opzioni di risoluzione dei problemi disponibili.
Tipo NAT su Xbox Series X
Se non hai mai configurato il tipo NAT prima o non sai di cosa si tratta, non sei solo. Xbox utilizza Universal Plug 'n' Play (UPnP) per comunicare con il router, quindi non dovrai mai configurarlo quando lo configuri.
Quindi, la prima cosa che dovresti fare è controllare il tuo tipo NAT per verificare la connessione. Ti sarà utile anche in futuro qualora dovessi riscontrare nuovamente il problema. Se si verifica un errore di connettività non attribuibile al tipo NAT, i passaggi seguenti lo riveleranno.
Controlla il tuo tipo NAT
- Premi il pulsante Xbox sul controller per visualizzare il menu "Guida".

- Vai alla sezione “Profilo e sistema”.

- Seleziona "Impostazioni" e poi vai su "Impostazioni di rete".

- Vai su "Stato corrente della rete" per vedere il tipo NAT.

Il tuo tipo NAT sarà probabilmente "Moderato" o "Ristretto" poiché riscontri problemi di connettività.
- Con un NAT moderato, la connettività è lenta e probabilmente riscontrerai un ritardo maggiore. È anche difficile ospitare partite.
- Il NAT rigoroso è il tipo peggiore. Probabilmente verrai spesso espulso dai giochi e sperimenterai un ritardo ancora maggiore.
- Con Open NAT puoi connetterti ai giochi, giocare senza interruzioni e ospitare giochi multiplayer.
Quindi sì, devi modificare questa impostazione.
Ma prima, assicurati di non visualizzare errori come i seguenti dopo il controllo:
- “Tipo NAT non disponibile”
- “Rilevato doppio NAT”
- "Impossibile ottenere un indirizzo IP Teredo"
- “Codice errore 0x89231906”
Se vedi uno di questi errori, non puoi modificare immediatamente il tuo NAT. Dovrai invece seguire i passaggi nel file Guida Microsoft per risolvere il tuo problema.
Cambia il tuo tipo NAT
I passaggi seguenti ti aiuteranno a passare dai tipi NAT moderato o rigoroso a quello aperto.
Esegui un hard reset
- Spegni la console Xbox Series X.

- Scollegare il cavo di alimentazione.
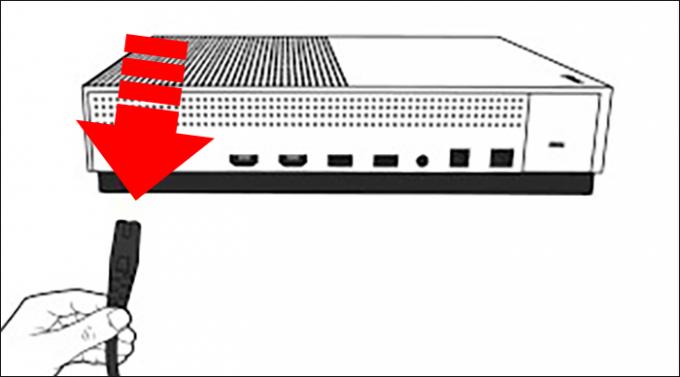
- Spegni il router. Puoi farlo scollegando il cavo di alimentazione.

- Attendi 30 secondi.
- Collega il router e attendi l'avvio.

- Accendi Xbox Series X.

- Premi il pulsante X sul controller. Si aprirà la guida.

- Vai su "Impostazioni" e quindi seleziona "Impostazioni di rete". Puoi "Test tipo NAT".

- Se non mostra "Test NAT Type", puoi provare "Test connessione multiplayer".
- Ripristina la console tenendo premuto il pulsante di accensione.

Dopo il riavvio della tua Xbox Series X, dovresti essere in grado di modificare il tipo di NAT in Open NAT.
Attiva e disattiva nuovamente UPnP
Potresti provare a disattivare e riattivare UPnP. Dovrai farlo tramite il router. Ecco cosa fare:
- Accedi alla pagina di configurazione web del tuo router. Controlla se UPnP è attivo.

- Disattiva l'impostazione UPnP. Assicurati di salvare le modifiche.

- Riavvia la console tramite uno spegnimento completo.
- Riavvia l'hardware di rete (modem e router inclusi).

- Rimuovere i cavi di alimentazione e attendere circa 30 secondi.
- Ricollega tutto e accendilo.

- Accedi alla pagina di configurazione web del tuo router per verificare se l'UPnP è disattivato.

- Riaccendilo e salva le modifiche. Se vedi l'impostazione "Zero Config", attivala.

- Riavvia nuovamente l'hardware di rete.
Ora puoi caricare la tua Xbox Series X per verificare il tuo tipo NAT. Segui semplicemente questi passaggi:
- "Profilo e sistema".

- Scegli "Impostazioni".
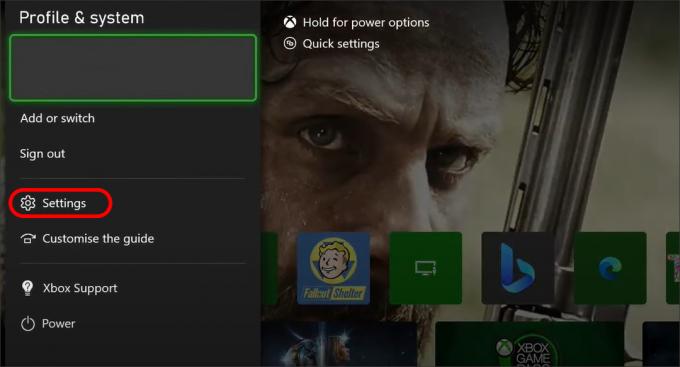
- Vai su "Generale" e in "Impostazioni di rete", seleziona "Tipo NAT di prova".

Sei pronto se il tipo NAT è aperto e non ci sono errori.
Aggiorna il tuo firmware
Potrebbe essere necessario aggiornare il firmware. L'aggiornamento del firmware del router può risolvere problemi relativi alle prestazioni e alle connessioni interrotte.
Per fare ciò, assicurati che il tuo computer sia collegato al router. Se hai bisogno di aiuto, fai riferimento al manuale fornito con il router o vai al sito Web del produttore per sapere come configurarlo e aggiornarlo.
Una volta fatto ciò, puoi controllare il tuo tipo NAT seguendo i passaggi nella prima sezione. Se non ricevi alcun errore e il tuo tipo NAT è impostato su "Aperto", è tutto a posto.
Scegli la modalità di risparmio energetico
Un altro trucco interessante è attivare la modalità di risparmio energetico. Quando attivi questa modalità, la tua Xbox rinnoverà l'UPnP ogni volta che la accendi. Pertanto, anche se potrebbero essere necessari alcuni secondi in più per l'avvio, è più probabile che tu ottenga un tipo NAT aperto quando accedi.
- Vai al menu "Impostazioni".

- Seleziona "Generale".

- Premere "Modalità di alimentazione e avvii".

- Abilita "Risparmio energetico" e disattiva "Accensione istantanea".

Domande frequenti
Cosa faccio se riscontro ancora problemi di connessione?
Potrebbero esserci altri problemi oltre al tipo NAT. Potresti avere un firewall o altro hardware che blocca la connessione. In tal caso, dovrai aprire i post della rete. Fare riferimento al guida qui se pensi che sia così.
Cambia il tuo tipo di Nat per evitare problemi di connettività
La modifica del tipo NAT può essere utile se riscontri problemi di connettività. Con Xbox Series X, tutto ciò che devi fare è modificarlo tramite le impostazioni di rete, eseguire un hard reset o provare l'opzione di risparmio energetico. Il tipo NAT migliore per i giochi è "Aperto", quindi assicurati che sia impostato su quello prima di avviare il tuo prossimo gioco. Ciò garantirà un'esperienza di gioco fluida e ininterrotta.
Hai riscontrato problemi di connettività Internet? Quali suggerimenti e trucchi hai utilizzato in questo articolo? Per favore condividi con noi nella sezione commenti qui sotto.


