Se usi il tuo computer Apple per transazioni, consegne o questioni finanziarie, fare screenshot è un'abilità importante da imparare. Che si tratti di conservare prove di moduli e dati se si dispone di una connessione Internet poco sicura o se è solo per copriti le spalle, sapere come fare screenshot sul tuo Mac è utile sia sul posto di lavoro che nella vita di tutti i giorni vita.
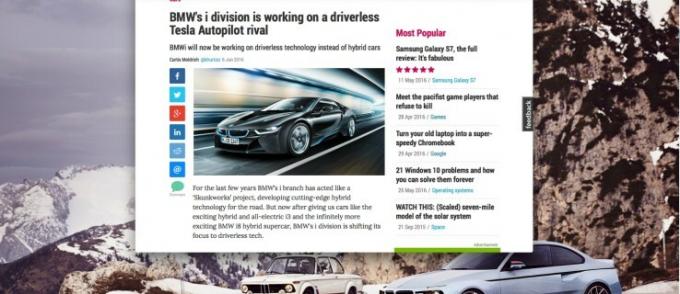
A differenza dei PC Windows, i MacBook e i desktop Apple non hanno un pulsante dedicato per la schermata di stampa, ma in realtà è abbastanza facile acquisire schermate su un Mac una volta che sai come fare. Interessato a catturare lo schermo o le finestre sul tuo MacBook o computer desktop Apple?
In questo articolo, tratteremo come eseguire lo screenshot su un Mac.
Come acquisire schermate su un Apple Mac
Potrebbe non esserci un pulsante dedicato sulla tastiera del tuo Mac per gli screenshot, ma ciò non significa che sia particolarmente difficile da fare. In effetti, acquisire schermate su un Mac è semplice ed è anche possibile scattare foto dell'intero desktop, delle finestre selezionate o persino di un'area scelta dall'utente. Ecco come farlo:
Come acquisire uno screenshot dell'intero desktop su un Mac
- Se desideri scattare una foto dell'intero desktop, assicurati innanzitutto che il desktop visualizzi esattamente ciò che desideri acquisire, quindi procedi come segue.
- Tieni premuto il Comando chiave, insieme a Spostare e il numero 3 chiave (indicata comeMaiuscole-Comando (⌘)-3) sulla pagina di supporto ufficiale.
- Se l'hai fatto correttamente, sentirai il rumore di un otturatore - e questo significa che è stato preso uno screengrab.
- Il sistema operativo di Apple salva gli screenshot sul desktop per impostazione predefinita e li contrassegna anche con data e ora. Se tutto ha funzionato correttamente, troverai i tuoi screencaps sul desktop in formato .png.
- Se preferisci salvare lo screenshot negli Appunti anziché sul desktop, aggiungi Controllo alle combinazioni di tasti sopra. Quindi, stampa Controllo, Spostare, Comando e il numero 3 allo stesso tempo.
Come acquisire uno screenshot di un menu su un Mac
- Questa volta, tieni premuto il Comando chiave e Spostaree questa volta premere il numero 4 chiave.
- Se l'hai fatto correttamente, vedrai l'icona del tuo mouse trasformarsi in un puntatore a mirino.
- Dopo aver ottenuto il puntatore a mirino, è il momento di selezionare l'area che desideri catturare. Per farlo, devi solo fare clic e trascinare sull'area che desideri, tenendo premuto il Spostare, Opzione O Barra spaziatrice cambierà il modo in cui funziona lo strumento di selezione.
- Dopo aver selezionato l'area desiderata, rilascia il mouse o il trackpad e sentirai lo stesso rumore dell'otturatore di prima.
- Sarai quindi in grado di trovare la tua selezione salvata sul desktop, ancora una volta in formato .png.
Come acquisire uno screenshot di una finestra su un Mac
- Per fare uno screenshot di una finestra, devi prima tenere premuto Comando + Spostare + 4.
- Una volta fatto ciò, il cursore dovrebbe passare al mirino, come se stessi per selezionare un'area dello schermo da catturare. Invece, premi la barra spaziatrice e il mirino si trasformerà in un'icona della fotocamera.
- È quindi possibile puntare il cursore su qualsiasi finestra e facendo clic su di essa si otterrà il salvataggio del contenuto della finestra.
- Come con tutti gli altri screenshot, il tuo Mac salverà le immagini risultanti sul tuo desktop in un formato .png e le stamperà anche con timestamp per te.
Come acquisire uno screenshot di un'area selezionata su un Mac
- Fare clic sul titolo di un menu per visualizzarne l'elenco dei contenuti.
- Premere Maiusc + Comando + 4 e il puntatore si trasformerà in un mirino.
- Trascina per selezionare il menu o l'area che vuoi catturare.
- Rilascia il pulsante del mouse o del trackpad e l'area all'interno della casella selezionata verrà acquisita come screenshot. Per annullare, premere il Fuga (esc) prima di rilasciare il pulsante.
- Trova lo screenshot come file .png sul desktop.
Screenshot e Mac
Fare screenshot su un Mac è facile. Indipendentemente dalle tue esigenze di screenshot, Mac ha un tasto di scelta rapida integrato per questo. Con poche semplici combinazioni di tasti, avrai uno screenshot di qualità per i tuoi documenti o record.
Condividi i tuoi pensieri e le tue esperienze su MacBook e desktop qui sotto.




