Una presentazione PowerPoint di grande impatto visivo può fare molto per catturare e mantenere l'attenzione delle persone, che si tratti di ospiti a un matrimonio o visitatori di una mostra museale. Non importa se vuoi aiutare il pubblico a conservare le informazioni o costruire una connessione emotiva. Riprodurre ripetutamente la presentazione in sottofondo può giovare in modo significativo al tuo obiettivo.
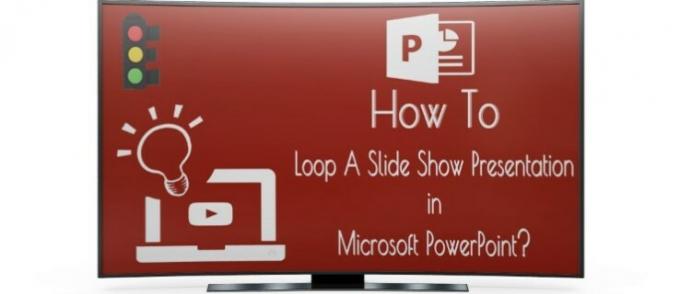
Se non sei sicuro di come continuare la presentazione senza doverla riavviare manualmente, sei nel posto giusto. Continua a leggere per imparare come riprodurre in loop una presentazione di PowerPoint.
Come riprodurre in loop una presentazione di PowerPoint su un PC
Dopo aver progettato il perfetto Microsoft Powerpoint presentazione per il tuo evento, puoi facilmente modificare le impostazioni per farlo scorrere invece di terminare dopo una singola visualizzazione.
- Apri la presentazione che desideri riprodurre in loop in PowerPoint.
- Fai clic sulla scheda "Presentazione" nella parte superiore dello schermo.

- Premere il pulsante "Imposta presentazione".

- Passare alla sezione "Mostra opzioni" nella finestra a comparsa "Imposta spettacolo".

- Abilita la casella di controllo "Ciclo continuo fino a 'Esc'".

Se dovessi lasciarlo così, la presentazione andrebbe in loop dopo la fine, ma dovresti comunque fare clic tra le diapositive per continuare. Quindi, questa opzione funziona solo se un oratore è sempre presente, il che è altamente improbabile e scomodo.
Impostiamo una transizione automatica della diapositiva in modo che la presentazione faccia tutto il lavoro dall'inizio alla fine.
- Mentre sei nella finestra pop-up "Imposta spettacolo", trova la sezione "Diapositive avanzate".

- Seleziona la casella accanto a "Utilizzando i tempi, se presenti".

- Premi "OK".

Il prossimo passo è gestire la parte "Se presente" della casella di controllo. Segui questi passaggi per impostare i tempi per la transizione automatica delle diapositive.
- Fai clic sulla prima diapositiva nel pannello di anteprima "Diapositive" a sinistra.

- Tieni premuto il pulsante "Maiusc" e fai clic sull'ultima diapositiva per selezionare tutte le diapositive della presentazione.

- Vai alla scheda "Transizioni" in alto.

- Trova la sezione "Tempi".

- Deseleziona la casella accanto a "Al clic del mouse".

- Seleziona la casella accanto a "Dopo".

- Inserisci per quanto tempo desideri che ciascuna diapositiva venga visualizzata nel campo accanto a "Dopo".

La durata delle diapositive dipende dal contenuto della presentazione. Puoi spostarlo un po 'più velocemente se è un display a tutte le immagini. In questo modo, il pubblico non dovrà fissare troppo a lungo uno schermo statico. Altrimenti, assicurati di lasciare abbastanza tempo alle persone per leggere il testo su ogni diapositiva, soprattutto se il tuo obiettivo è informarle su un servizio o prodotto.
Con tutto impostato, la presentazione raggiungerà l'ultima diapositiva da sola. Da lì, tornerà automaticamente all'inizio.
Se la presentazione è impostata dove non può essere monitorata in ogni momento, i visitatori potrebbero diventare impazienti e cambiare manualmente le diapositive. Tale interferenza disabiliterebbe la progressione automatica della diapositiva. Per evitare ciò, è necessario modificare un'altra impostazione nella presentazione.
- Torna alla scheda "Presentazione".

- Fare clic sul pulsante "Imposta presentazione".

- Passare alla sezione "Mostra tipo" nella parte superiore della finestra pop-up.

- Seleziona la casella di controllo "Navigazione in un chiosco (schermo intero)".

- Premere OK."

I tasti Avanti e Indietro saranno bloccati con questo tipo di spettacolo abilitato. Nessuno potrà interrompere l'avanzamento della presentazione. Puoi premere il pulsante Esc per uscire dalla presentazione al termine dell'evento.
Prima che la tua presentazione abbia il suo grande giorno, dovresti assicurarti che tutto sia impostato correttamente. Per visualizzare l'anteprima della presentazione, procedere come segue.
- Fare clic sulla scheda "Presentazione".

- Tocca il pulsante "Riproduci dall'inizio" o "Dall'inizio".

Siediti attraverso la tua presentazione e controlla che si ripeta dall'inizio una volta raggiunta la diapositiva finale. Quando sei sicuro che il looping sia abilitato, premi il tasto Esc e salva il tuo lavoro.
Come riprodurre in loop una presentazione di PowerPoint su una TV
Sebbene questo processo sia piuttosto semplice, funzionerà solo se la tua TV supporta il formato PPT e quindi può riprodurre una presentazione di PowerPoint. Non tutti i televisori hanno questa opzione.
Puoi utilizzare alcuni metodi per riprodurre in loop una presentazione di PowerPoint su una TV che non supporta questo formato.
Collega un computer portatile
La soluzione più semplice al tuo problema è collegare un laptop alla TV utilizzando un cavo HDMI.
- Collega il cavo HDMI alla porta HDMI del laptop.

- Individua una porta HDMI sulla TV e collega l'altra estremità del cavo.

- Passa alla visualizzazione "HDMI" sulla TV utilizzando il telecomando.

Ora puoi riprodurre la presentazione in loop sul tuo laptop, che continuerà ad andare avanti sulla tua TV fino a quando non la interrompi manualmente.
Usa un lettore TV di PowerPoint
Avrai bisogno di una soluzione alternativa se non puoi lasciare il tuo laptop collegato alla TV per un periodo prolungato. Un altro ottimo modo per riprodurre una presentazione in esecuzione automatica sulla TV è utilizzare un lettore di PowerPoint chiamato PowerPlayer. Questo prodotto supporta il formato PNG nativo; puoi semplicemente collegarlo a qualsiasi TV desideri.
Puoi riprodurre in loop una presentazione di PowerPoint su un iPad? Non direttamente
Anche se disponibile su iPad, PowerPoint app non offre la stessa funzionalità di riproduzione automatica della versione per PC. Puoi sempre riprodurre in loop la tua presentazione su un computer e riprodurla sul tuo iPad. Tuttavia, se desideri riprodurre in loop la presentazione direttamente sul dispositivo, dovrai aprirla utilizzando l'app di presentazione nativa di Apple, Nota chiave.
- Apri la tua presentazione usando Keynote.

- Tocca l'icona a tre punti nell'angolo in alto a destra dello schermo.

- Seleziona "Impostazioni".

- Vai a "Tipo di presentazione".

- Seleziona l'opzione "Self-Playing".

Ora che la tua presentazione è impostata per avanzare automaticamente, l'unica cosa rimasta è organizzare il looping.
- Mentre sei nella finestra "Tipo di presentazione", attiva l'opzione "Riavvia Mostra se inattivo".

- Trascina il cursore accanto all'opzione per regolare la quantità di tempo di inattività necessario per il riavvio della presentazione.

- Attiva l'opzione "Loop Slideshow" per ripetere continuamente la presentazione.

Tieni tutti aggiornati
Dopo aver trascorso molto tempo a rendere la tua presentazione PowerPoint informativa ed esteticamente gradevole, vorrai mostrarla con orgoglio affinché il mondo la veda. Riprodurlo una volta non è certamente sufficiente, quindi ti consigliamo di riprodurre in loop la tua presentazione e assicurarti che tutti abbiano la possibilità di vederla. Sebbene la creazione della presentazione perfetta possa richiedere molto tempo, il looping è un processo semplice che non richiederà più di pochi minuti.




