Come con molti programmi disponibili per PC, Apple Notes supporta le scorciatoie da tastiera. Se sei stanco di usare sempre il mouse solo per una singola azione, ora è il momento di memorizzare alcuni metodi più veloci. Mentre ottieni più scorciatoie su un Mac, è anche possibile utilizzarle su Apple Notes per iPad.

Di seguito puoi trovare un elenco di tutte le scorciatoie da tastiera di Apple Notes disponibili. Includeremo anche le funzioni e altre informazioni pertinenti. Continua a leggere per tutti i dettagli.
Scorciatoie da tastiera di Apple Notes per Mac
Una rapida visita al sito Web di supporto di Apple rivelerà molte scorciatoie da tastiera per l'app Note. Le scorciatoie possono variare a causa delle diverse lingue e layout della tastiera. Le cose saranno probabilmente diverse se utilizzi una tastiera Colemak, Dvorak o AZERTY.
Poiché l'elenco dei comandi Mac è ampio, lo divideremo in diverse sezioni.
Scorciatoie di base
- Comando + N
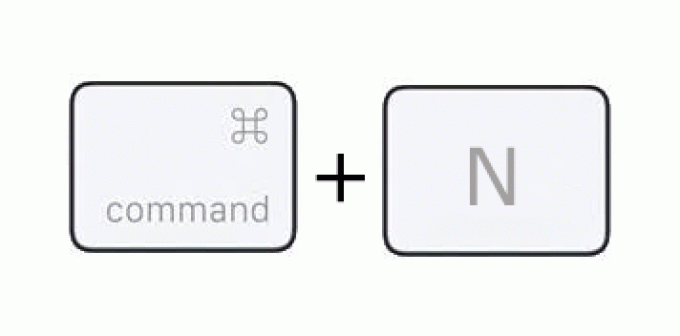
Questa scorciatoia aprirà una nuova nota nell'app. Usalo quando ritieni che una nota sia troppo ingombra.
- Fn+D
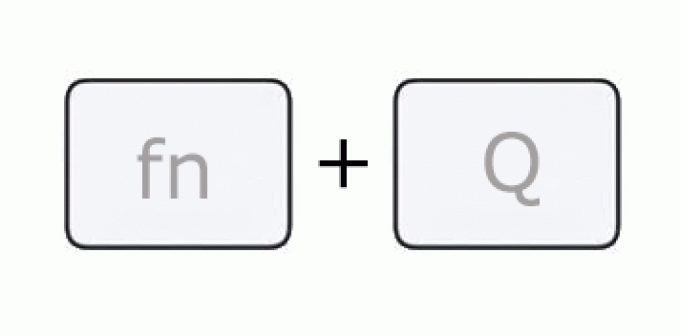
Le note rapide sono utili quando stai facendo qualcos'altro sul tuo Mac ma vuoi registrare qualcosa. Funziona indipendentemente dall'app in cui ti trovi.
- Comando + D
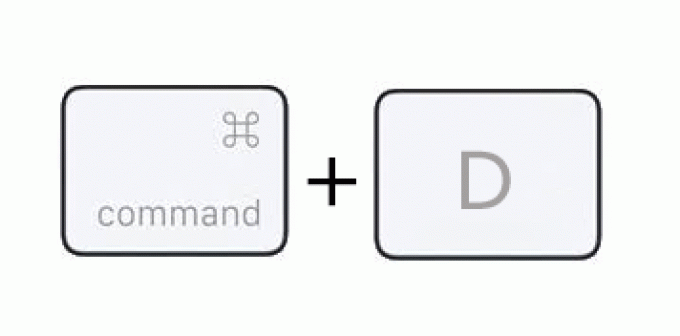
Per duplicare una nota, usa questa scorciatoia. Non è necessario copiare e incollare da una vecchia nota all'altra.
- Maiusc + Comando + N
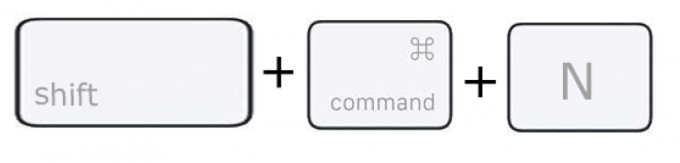
Apple Notes ti consente di raggruppare le note in cartelle. Questa scorciatoia ne crea immediatamente una nuova, consentendoti immediatamente di spostare le note al suo interno.
- Opzione + Comando + S
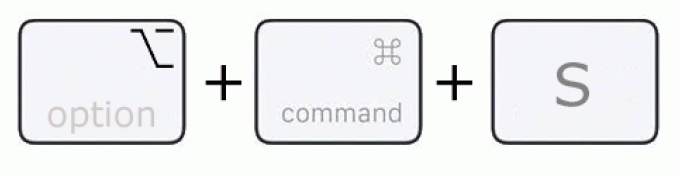
Questo comando consente di mostrare o nascondere le cartelle Notes. È possibile premere ripetutamente i tasti secondo necessità.
- Comando + 0
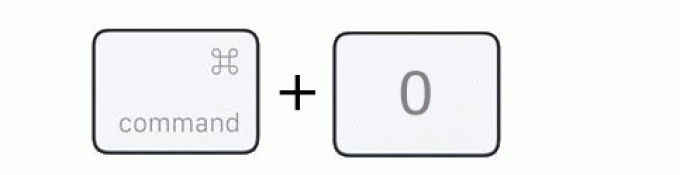
Apri la finestra principale di Notes per accedere ad altre note o se è bloccata da qualcos'altro.
- Comando + 1
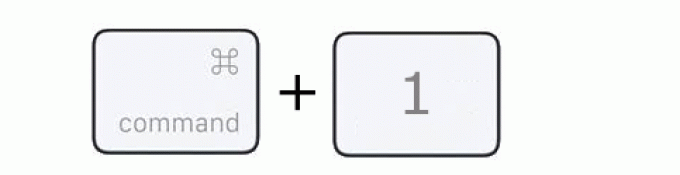
Questa scorciatoia visualizza le note sotto forma di elenco.
- Comando + 2
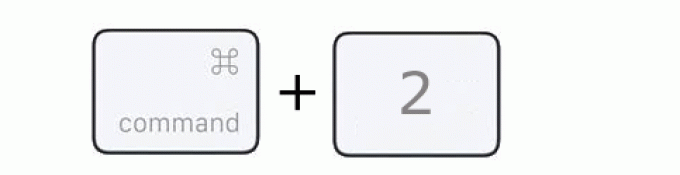
Questa scorciatoia mostra le note nella vista galleria.
- Comando + 3
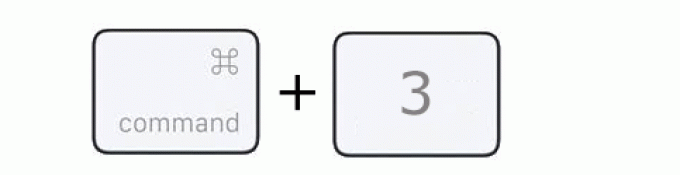
L'utilizzo di questa scorciatoia mostrerà gli allegati.
- Opzione + Comando + F
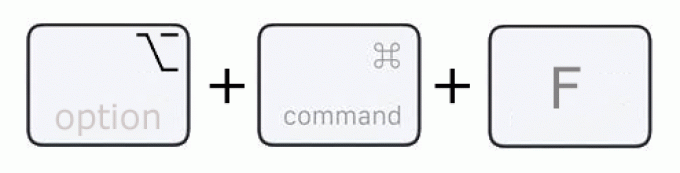
Cerca qualcosa in tutte le tue note. Questa funzione è utile se non riesci a individuare il file desiderato.
Altri comandi di base
- Scheda
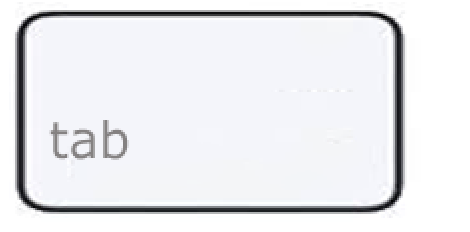
Passa tra l'elenco delle note, il campo di ricerca e la barra laterale. Cordiali saluti, questo non funziona quando modifichi qualcosa in una nota.
- Ritorno
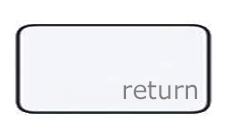
Quando sei nell'elenco delle note o nella visualizzazione della galleria, premi Invio per iniziare a digitare nella nota evidenziata. Command + Return ti riporta alla vista elenco o galleria.
- Comando + P

È possibile stampare immediatamente una nota premendo questi due tasti.
- Ctrl + Comando + I
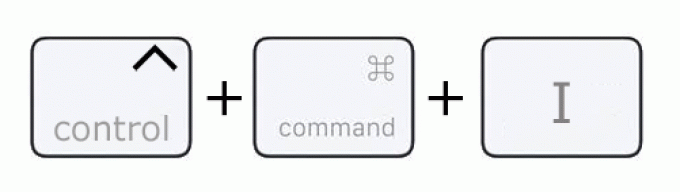
Mostra o nascondi le evidenziazioni nelle note condivise con questo comando. Utile per la collaborazione.
- Ctrl + Comando + K
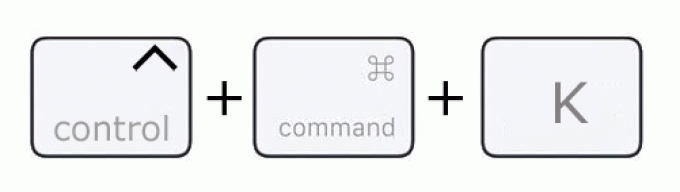
Usa questa scorciatoia per mostrare o nascondere l'elenco delle attività in una nota condivisa.
- Maiusc + Comando + A
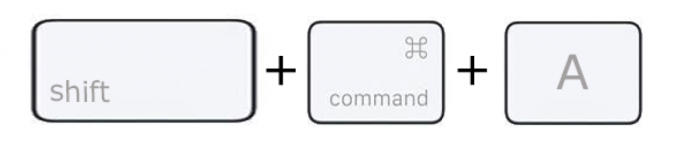
Invece di utilizzare una barra degli strumenti, puoi allegare un file a qualsiasi nota utilizzando questa scorciatoia. Devi ancora selezionare il file manualmente.
- Comando + K
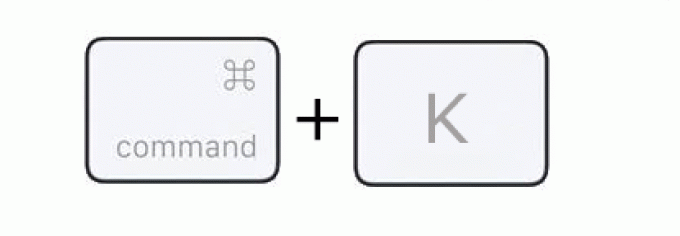
Puoi inserire un URL che indirizzi chi fa clic su di esso a un sito web. Se utilizzato su testo evidenziato, inserire invece un collegamento ipertestuale.
- Opzione + Comando + T
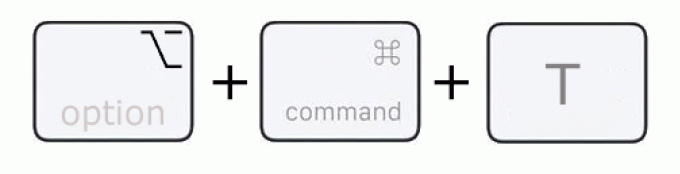
Puoi inserire rapidamente le tabelle in una nota utilizzando questo comando da tastiera.
- Maiusc + Comando + T
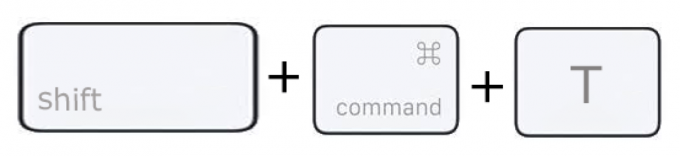
Applica il formato Titolo al testo selezionato.
- Maiusc + Comando + H

Cambia il testo selezionato nel formato Intestazione. È l'equivalente di H2 in alcuni programmi.
Scorciatoie di formattazione
- Maiusc + Comando + J
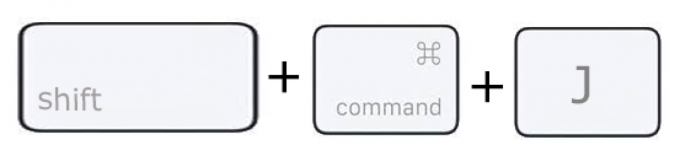
Rendi il testo selezionato un sottotitolo, che è un H3 o H4.
- Maiusc + Comando + B
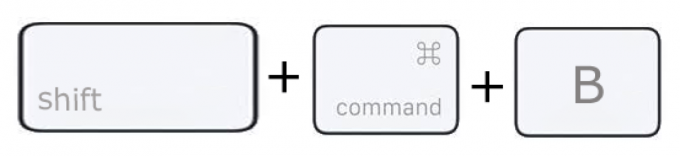
Questo comando modifica titoli e sottotitoli nel corpo del testo, che è il formato predefinito.
- Maiusc + Comando + M
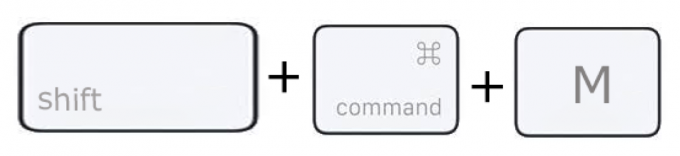
Tutto il testo evidenziato diventa a spaziatura fissa. In altre parole, ogni lettera dell'alfabeto occuperà la stessa quantità di spazio. Questo non è il formato predefinito, poiché nella maggior parte delle situazioni, la lettera I utilizza meno spazio nei documenti rispetto ad H, ad esempio.
- Maiusc + Comando + 7
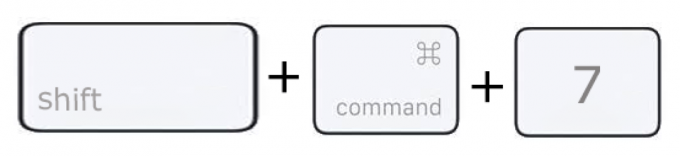
Se vuoi creare un elenco puntato, questa è la scorciatoia che fa per te. Qualsiasi testo selezionato verrà convertito in punti elenco.
- Maiusc + Comando + 8
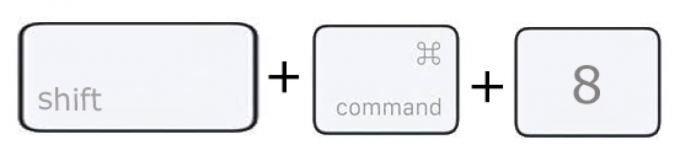
Invece di un elenco puntato, questa scorciatoia crea un elenco tratteggiato.
- Maiusc + Comando + 9
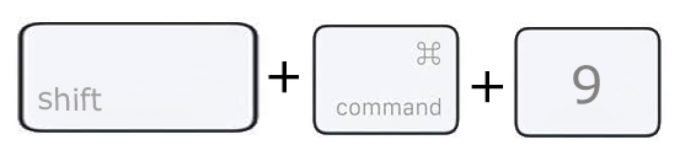
Puoi creare elenchi numerati usando questa scorciatoia.
- Maiusc + Comando + L
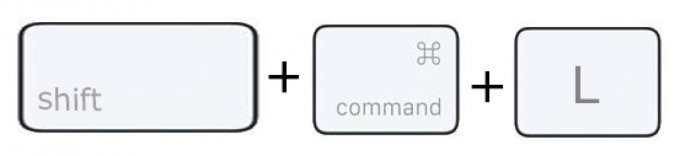
Questa scorciatoia consente agli utenti di modificare il testo in liste di controllo.
- Comando + segno più
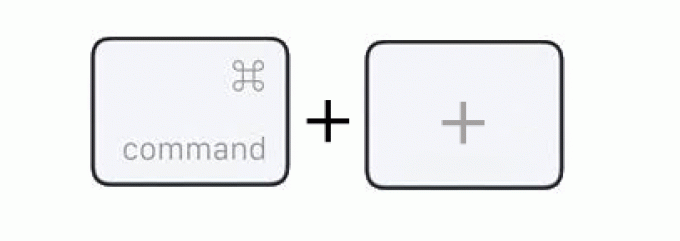
Evidenziare qualsiasi testo e premere questi tasti per aumentare la dimensione del carattere.
- Comando + segno meno

Per ridurre le dimensioni del testo, puoi utilizzare questa scorciatoia.
- Comando + ] o Tab
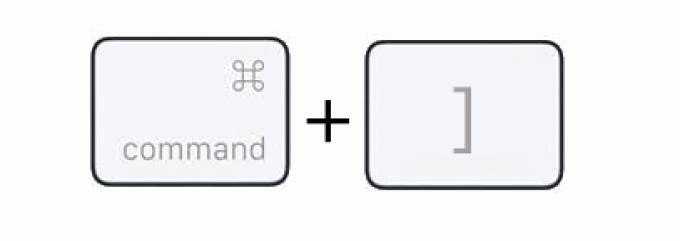
Questa scorciatoia serve per aumentare i livelli di elenco.
- Comando + [ o Maiusc + Tab

Puoi ridurre i livelli dell'elenco con una di queste due scorciatoie.
Scorciatoie per spostare oggetti
- Controllo + Ritorno
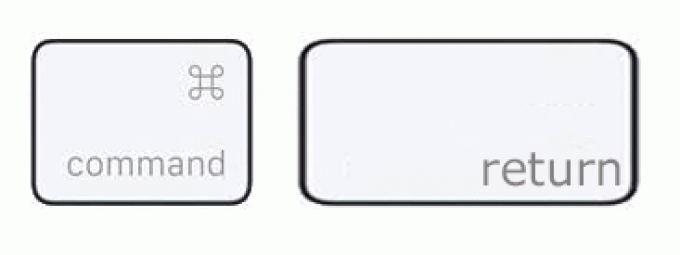
Questo comando può creare interruzioni di riga per elencare voci o liste di controllo.
- Opzione + Scheda
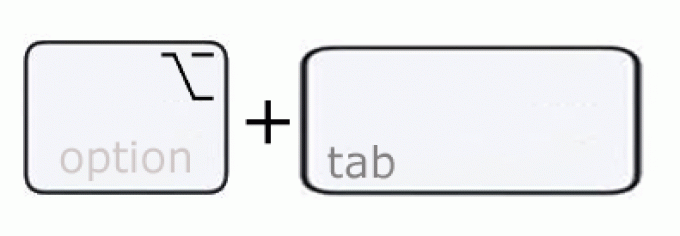
Quando si modifica un elenco, premere questi tasti per inserire un carattere di tabulazione.
- Maiusc + Comando + U
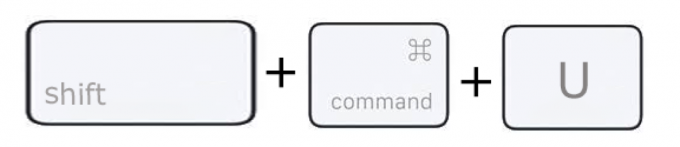
Questa scorciatoia contrassegna o deseleziona gli elementi dell'elenco di controllo.
- Ctrl + Comando + Tasto freccia su
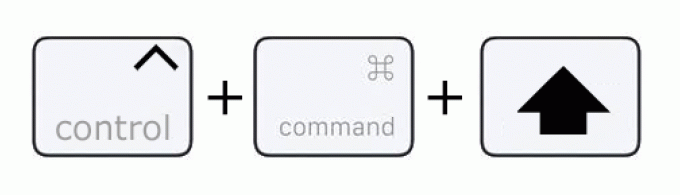
Porta un elemento in una lista di controllo con questa scorciatoia.
- Ctrl + Comando + Tasto freccia giù
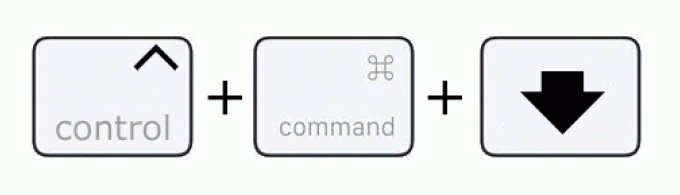
Sposta qualcosa in basso in una lista di controllo.
- Maiusc + Comando + >
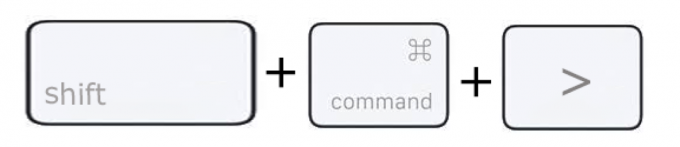
Ingrandisci per vedere le cose più da vicino.
- Maiusc + Comando + <
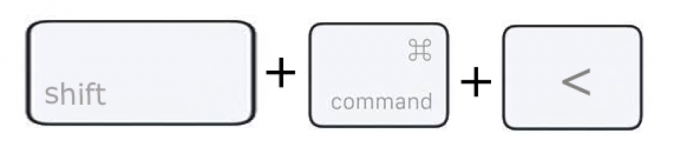
Rimpicciolisci per ottenere un'immagine più grande della tua nota.
- Maiusc + Comando + 0
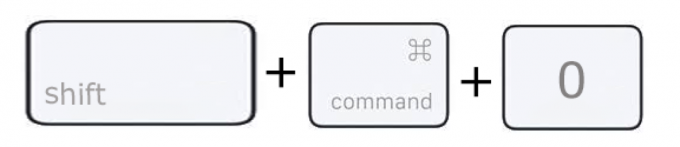
Ripristina il contenuto della nota alla dimensione predefinita.
Comandi per la navigazione nelle tabelle
Quando si modificano le tabelle, è possibile utilizzare questi comandi.
- Ritorno
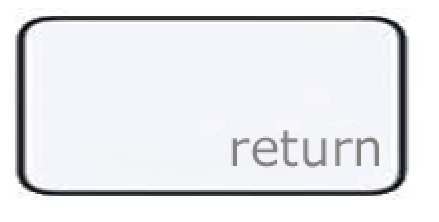
Spostati in basso di una riga o aggiungine una nuova.
- Maiusc + Invio
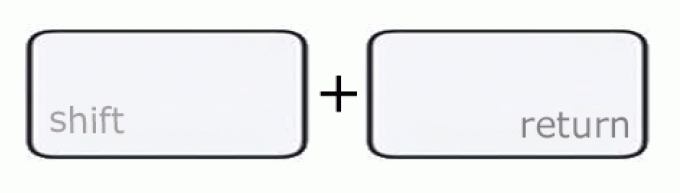
Sali di una riga o sopra la tabella se sei nella prima riga.
- Opzione + Ritorno
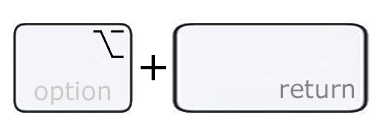
Aggiungi un nuovo paragrafo all'interno di una cella.
- Opzione + Comando + Tasto freccia su
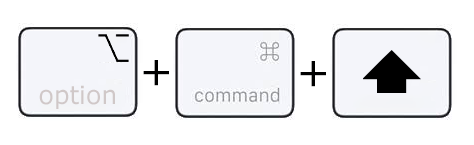
Puoi aggiungere una nuova riga sopra quella corrente.
- Opzione + Comando + Tasto freccia giù
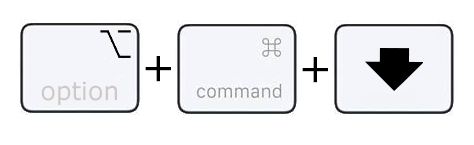
Aggiungi una nuova riga sotto quella corrente.
- Opzione + Comando + Tasto freccia destra
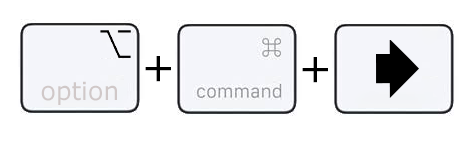
Aggiungi una nuova colonna a destra.
- Opzione + Comando + Tasto freccia giù
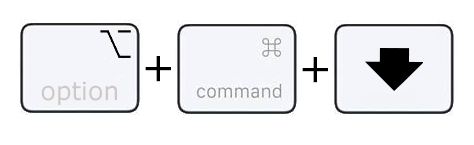
Inserisci una colonna a sinistra di quella attuale.
- Scheda
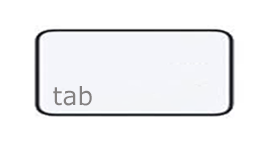
Spostati in una cella a destra.
- Maiusc + Tab
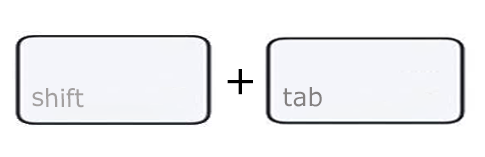
Passare a una cella a sinistra.
- Opzione + Scheda
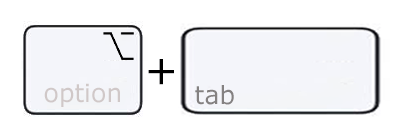
Inserisci un carattere di tabulazione in una cella.
- Maiusc + tasto freccia sinistra o Maiusc + tasto freccia destra
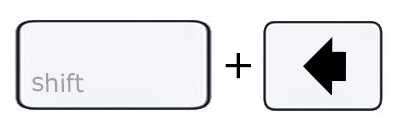
Seleziona più righe in una tabella.
- Maiusc + tasto freccia su o Maiusc + tasto freccia giù
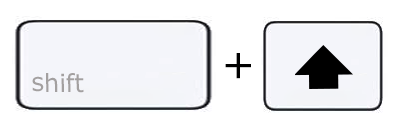
Evidenzia le colonne in una tabella.
- Comando + A
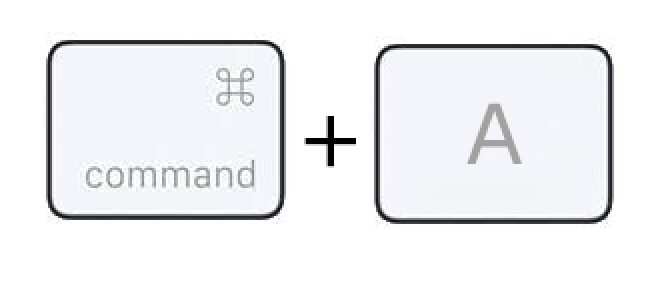
Seleziona tutto in una cella. Se non in una tabella, viene selezionato l'intero contenuto della nota.
Scorciatoie da tastiera di Apple Notes per un iPad
Il collegamento di una tastiera Bluetooth a un iPad ti dà accesso a 14 diverse scorciatoie. Oltre a quelli mostrati di seguito, puoi usare i comandi copia, incolla e taglia.
- Comando + C per copiare
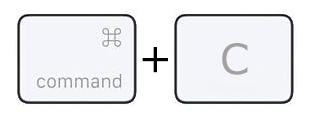
- Comando + V per incollare
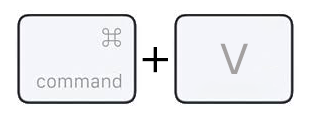
- Comando + X per Tagliare
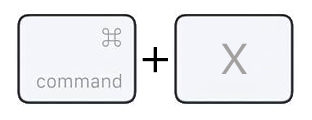
Tieni premuto il tasto Comando in qualsiasi momento per visualizzare una qualsiasi delle scorciatoie disponibili sull'iPad.
- Comando + B
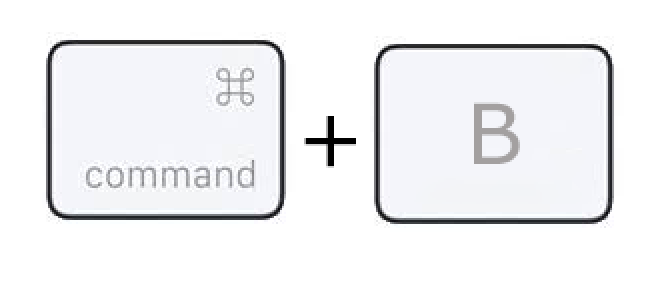
Applica il formato Grassetto al testo.
- Comando + I
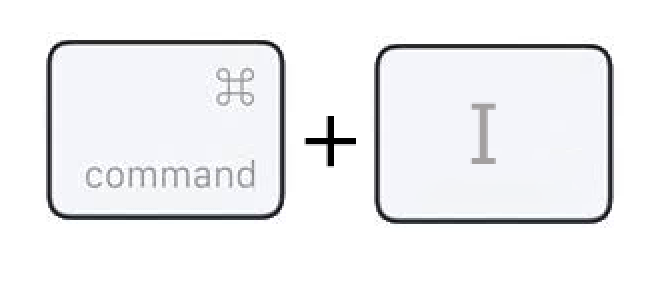
Mette in corsivo il testo selezionato.
- Comando + U
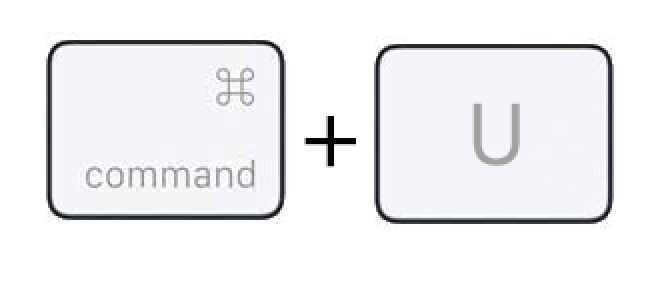
Questa scorciatoia sottolinea le frasi o le parole selezionate.
- Comando + T
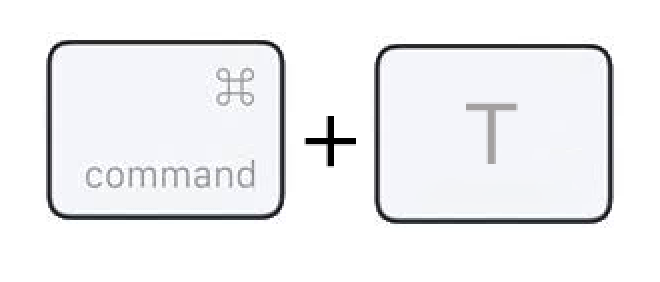
Trasforma una frase in un titolo.
- Comando + H
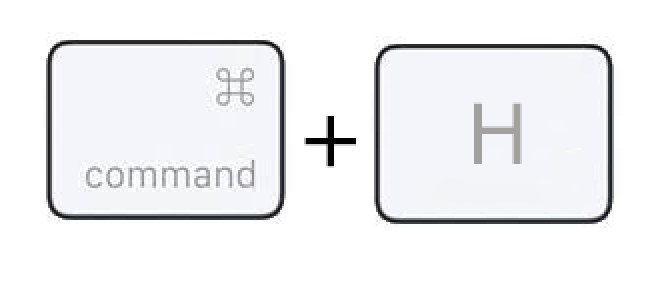
Applica il formato Intestazione alle parole selezionate.
- Comando + B
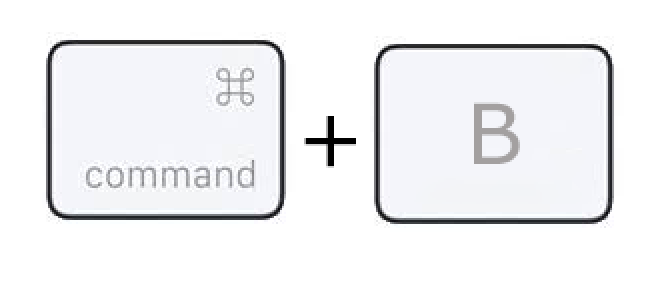
Cambia il testo da Intestazione a Corpo, l'impostazione predefinita.
- Comando + L
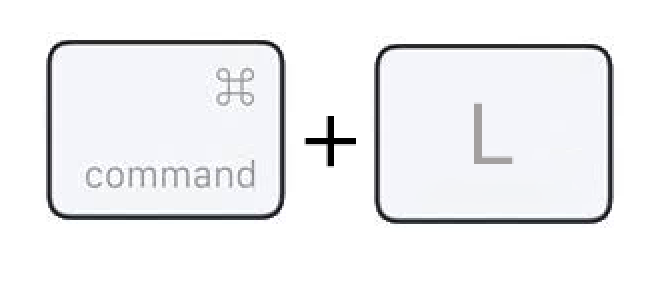
Questa scorciatoia crea una lista di controllo.
- Maiusc + Comando + U
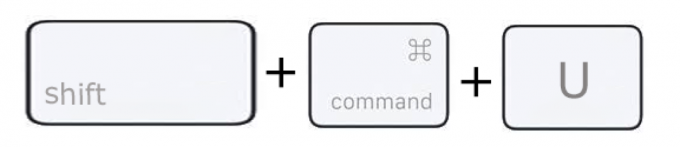
Alterna gli elementi della lista di controllo come contrassegnati o non contrassegnati.
- Ctrl + Maiusc + T
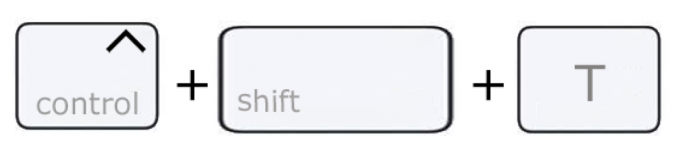
Fa tavola.
- Comando + ]
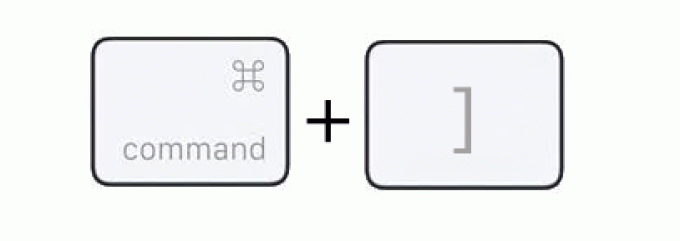
Rientri paragrafi a destra.
- Comando + F
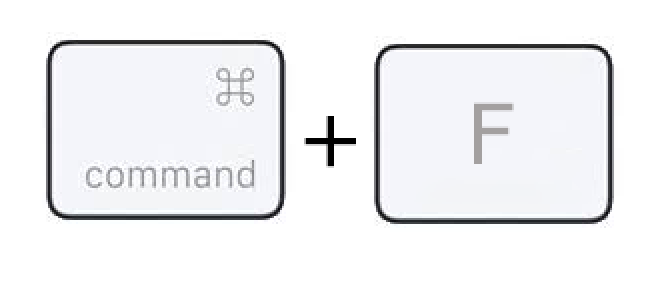
Trova parole o frasi all'interno di una nota.
- Ctrl + Comando + F
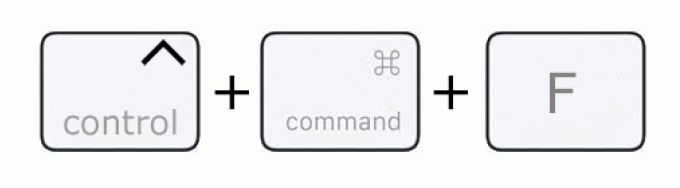
Cerca nell'elenco delle note.
- Comando + N
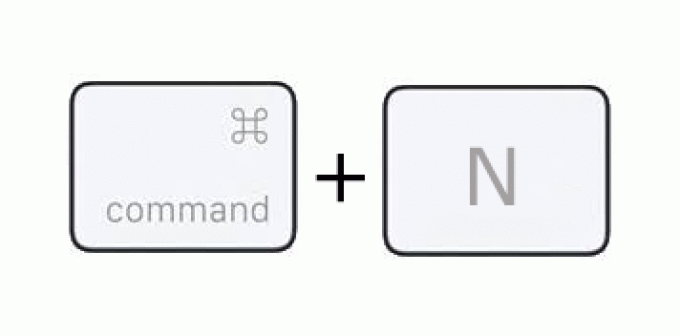
Crea una nuova nota.
- Comando + Invio
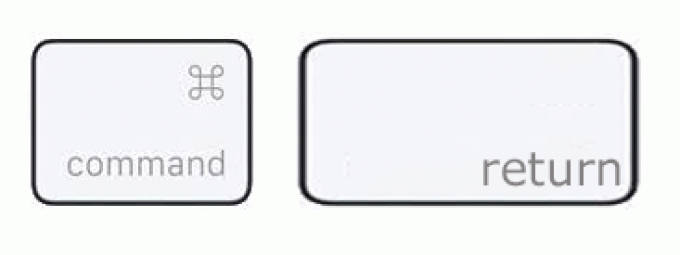
Interrompe la modifica di una nota.
Maggiore efficienza
Con queste scorciatoie da tastiera, ti ritroverai a lavorare almeno il doppio più velocemente, poiché non è necessario utilizzare le barre delle applicazioni per la maggior parte delle funzioni. Apple Notes è estremamente intuitivo quando usi la versione per Mac, anche se le edizioni mobili lasciano a desiderare. Anche così, ci sono alcune scorciatoie di base sui dispositivi mobili che aiutano.
Quale di queste scorciatoie usi spesso? Hai una scorciatoia preferita? Fateci sapere nella sezione commenti qui sotto.




