Collegamenti del dispositivo
- Blocco note++
- Codice VisualStudio
- File in due cartelle
- File Excel
- Parola
-
Linux
- Prompt dei comandi di Windows
- Dispositivo mancante?
Se sei uno scrittore o un programmatore, probabilmente hai più di una versione funzionante dei tuoi documenti. Il confronto di questi file consente di tenere traccia delle modifiche e unire le differenze tra le due versioni dello stesso file.
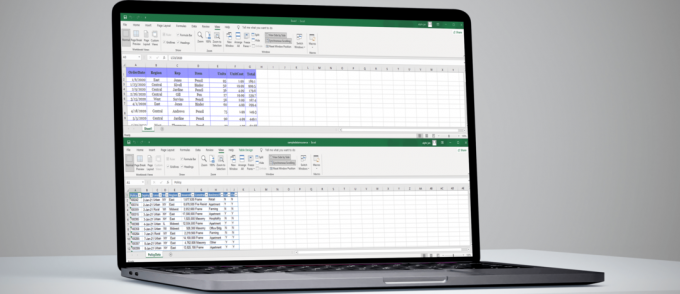
Inoltre, a volte la copia dei file può portare alla perdita di dati, il che ti costringe a fare confronti e assicurarti che nulla sia stato danneggiato.
Il confronto dei file è possibile negli editor di modifica del codice sorgente, negli strumenti di Microsoft Office e persino tra due directory di file. In genere puoi confrontare i file nei sistemi operativi Windows, Mac e Linux in più di un modo. Ti guideremo attraverso le soluzioni più efficienti e pratiche.
Come confrontare i file in Notepad ++
Se scrivi codice ogni giorno, probabilmente hai avuto la possibilità di utilizzare Notepad++. È un editor di testo e codice sorgente compatibile con il sistema operativo Windows.
È un software completamente gratuito che non richiede nemmeno molto spazio di archiviazione. Molti programmatori usano Notepad++ per confrontare due file, ma questa funzione non è integrata per impostazione predefinita nell'editor.
Fortunatamente, tutto ciò che devi fare è installare il plug-in "Confronta". Ecco tutti i passaggi che devi eseguire per confrontare due file in Notepad ++.
- Scarica e installa Blocco note++ sul tuo computer Windows.
- Avvia Notepad ++ e fai clic sull'opzione "Plugin" nella barra degli strumenti principale in alto.
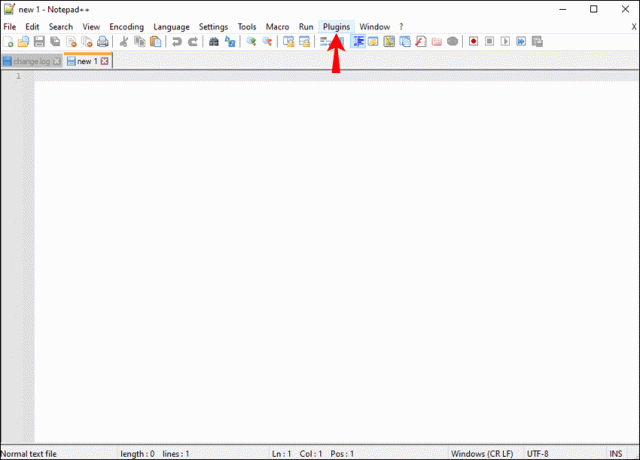
- Dal menu a discesa, scegli "Plugin Admin".
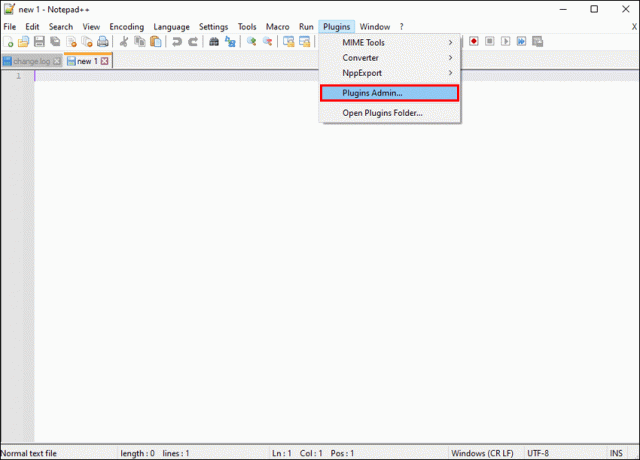
- Dall'elenco dei plug-in, selezionare l'opzione "Confronta" e quindi fare clic sul pulsante "Installa".
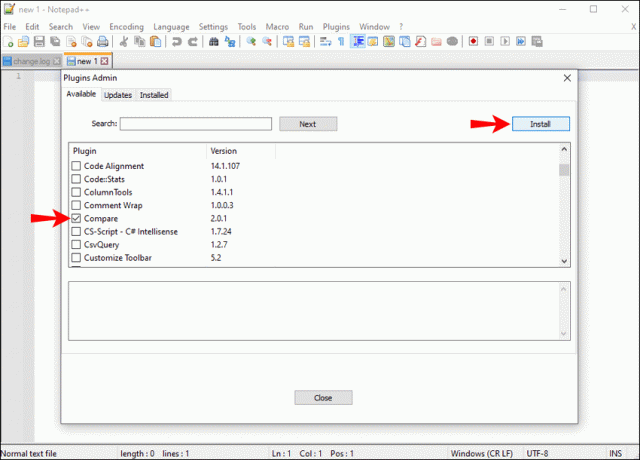
- Apri due file contemporaneamente e poi vai di nuovo all'opzione "Plugins Admin".
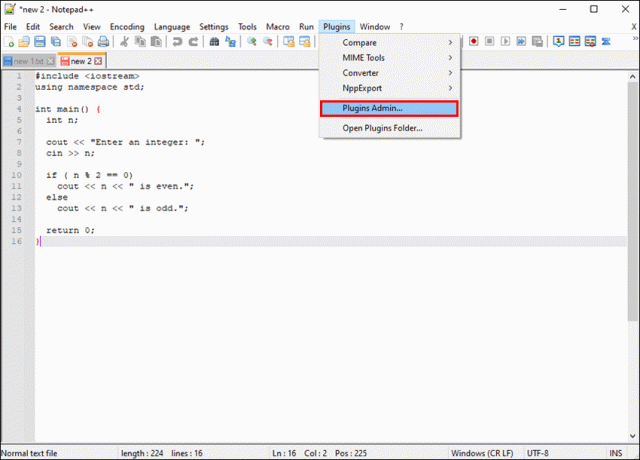
- Dal menu a discesa, seleziona "Confronta".
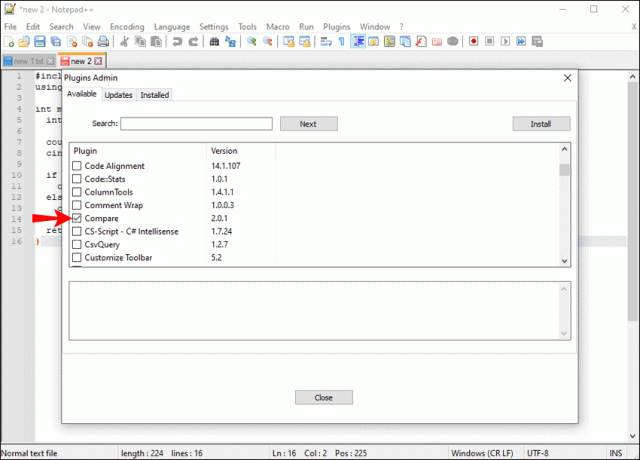
Notepad++ mostrerà immediatamente qualsiasi differenza tra i due file.
Qualsiasi riga di codice aggiunta, rimossa o modificata in qualsiasi modo verrà evidenziata in Notepad++. Queste differenze saranno coordinate per colore in modo che gli utenti possano seguirle in modo più efficiente.
Come confrontare i file nel codice di Visual Studio
Un altro popolare editor di codice sorgente utilizzato da molti sviluppatori è Visual Studio Code. È disponibile in Windows, macOS e Linux.
Supporta innumerevoli linguaggi di programmazione e consente di modificare, creare ed eseguire il debug del codice. Ma puoi anche usarlo per confrontare due file e cercare le differenze. Ecco come funziona:
- Se non lo hai già fatto, scarica e installa Codice VisualStudio al tuo computer.
- Avvia l'editor e apri i file che devi confrontare.
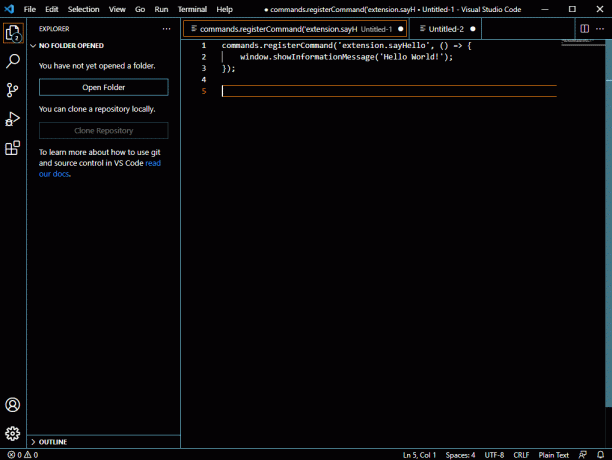
- Selezionali entrambi e usa il tasto Maiusc sulla tastiera.
- Fare clic con il tasto destro sui file e selezionare "Confronta selezionati" dal menu.
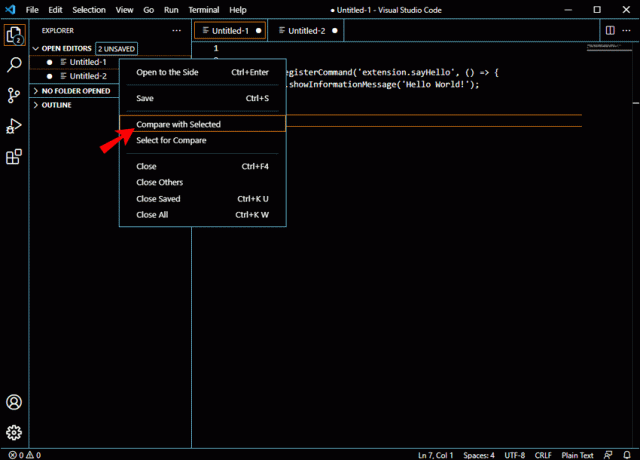
Questo è un modo per confrontare i file in Visual Studio Code. Ma ecco un altro modo in cui puoi procedere:
- Fare clic con il tasto destro sul primo file.
- Fare clic su "Seleziona per confrontare" dal menu.
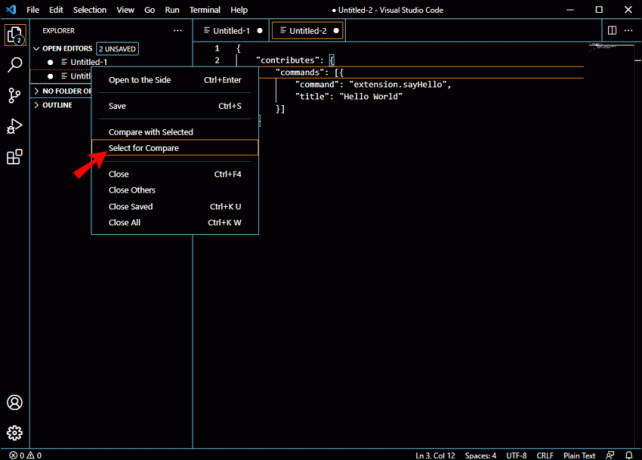
- Procedi facendo clic con il pulsante destro del mouse sul secondo file.
- Fare clic su "Confronta con selezionato.“
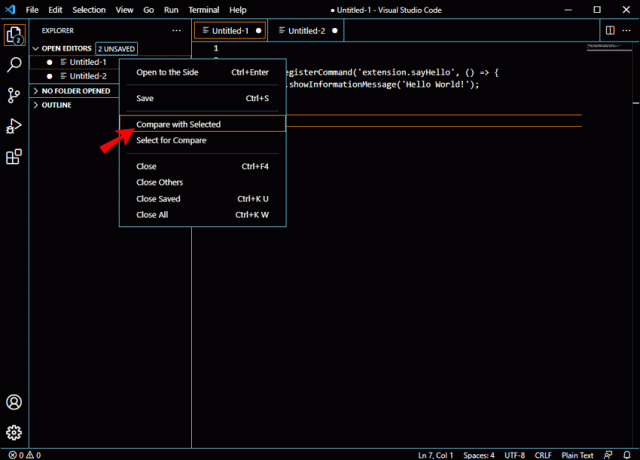
Entrambe le opzioni sono rapide, semplici e forniscono gli stessi risultati.
Come confrontare i file in due cartelle
Per alcuni progetti, dovrai confrontare il contenuto di due cartelle e persino di sottocartelle e non solo di due file. Farlo manualmente sarebbe un lavoro incredibilmente dispendioso in termini di tempo e noioso.
Fortunatamente, ci sono scorciatoie che puoi prendere. Se sei un utente Windows, probabilmente la tua migliore opzione è lo strumento di utilità WinMerge. Questa è un'applicazione completamente sicura e gratuita, ed ecco come puoi usarla:
- Scarica e installa WinMerge sul tuo computer Windows.
- Una volta completata l'installazione, premi il tasto CTRL + O sulla tastiera. Si aprirà la finestra di confronto delle cartelle.
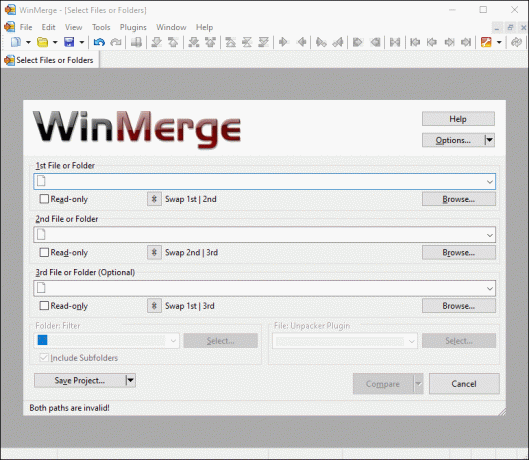
- Fare clic su "Sfoglia" per selezionare la prima cartella e seguire lo stesso passaggio per la seconda cartella.
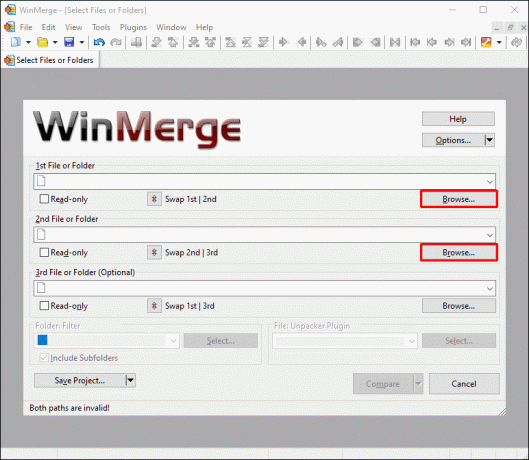
- Assicurati di selezionare la casella "Sola lettura" accanto a entrambe le cartelle.

- Ora, fai clic sul pulsante "Confronta".
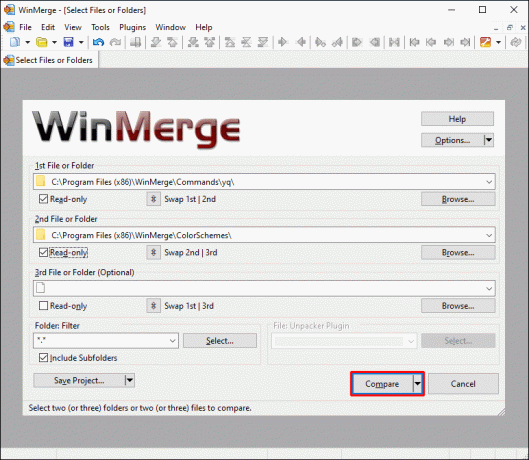
Il processo di confronto inizia immediatamente. Se le dimensioni della cartella sono relativamente piccole, non dovrai aspettare troppo a lungo. Tuttavia, se le directory che stai confrontando sono piuttosto grandi, dovrai essere paziente.
WinMerge visualizzerà i file univoci in bianco e i file senza somiglianze in giallo. I file che si sovrappongono verranno classificati in grigio. È possibile visualizzare queste differenze facendo clic con il pulsante destro del mouse sui file.
Gli utenti Mac possono fare affidamento sul Terminale per confrontare due cartelle. È uno strumento di utilità della riga di comando utilizzato dagli sviluppatori per apportare modifiche rapide e semplici al sistema operativo. Ecco come puoi usarlo:
- Vai su "Applicazioni" e poi su "Utilità".
- Utilizzare il comando "cd" per accedere alla directory contenente le cartelle che si desidera confrontare.
- Quando sei lì, esegui il seguente comando "
diff -rq folder1 folder2”.
Questo è tutto ciò che devi fare. Sarai in grado di vedere le differenze riga per riga sia nel testo che nel codice.
Come confrontare due file Excel
Il confronto di due file Excel può essere utile quando hai a che fare con un piccolo set di dati. Puoi utilizzare lo strumento di confronto integrato e rivedere i file manualmente.
Ad esempio, immagina di avere due file Excel che tracciano l'inventario di due mesi diversi e di dover controllare i loro valori. Ecco come creare una comoda panoramica per un confronto più semplice:
- Avvia Excel e apri i due file che desideri confrontare.
- Assicurati di selezionare il foglio in ogni file che verrà confrontato.
- Vai alla scheda "Visualizza" nella barra degli strumenti principale.
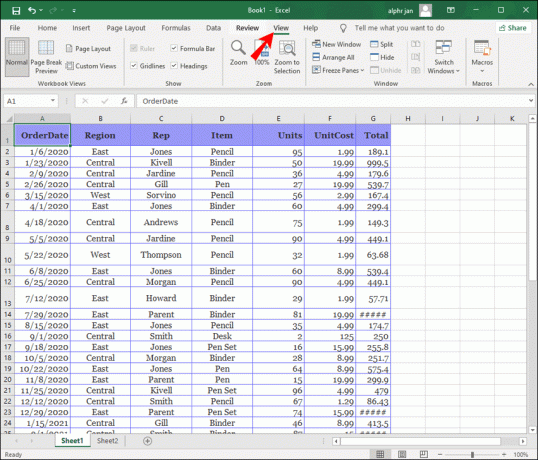
- Nella sezione "Windows", seleziona l'opzione "Visualizza fianco a fianco".
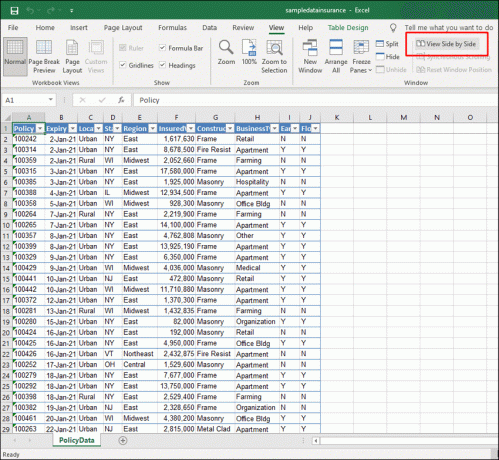
- Excel organizzerà automaticamente la cartella di lavoro in orizzontale ed entrambi i file saranno visibili.
Ora puoi confrontare e modificare questi file manualmente.
Tuttavia, puoi anche fare affidamento su uno strumento di confronto online di terze parti in un pizzico. Dai un'occhiata allo strumento XL Comparator se non vuoi perdere tempo e hai bisogno di un rapido rapporto di confronto.
È una risorsa gratuita che supporta file Excel di dimensioni fino a 5 MB. Tutto quello che devi fare è caricare due file e impostare il comparatore per cercare dati corrispondenti o diversi. Puoi scaricare i risultati e confrontare le somiglianze o le differenze evidenziate.
Sebbene questo metodo possa essere prezioso e super veloce, probabilmente non è la strategia migliore se hai a che fare con dati sensibili.
Come confrontare due file di Word
Se la scrittura è qualcosa che fai ogni giorno, il confronto tra le versioni precedenti e attuali dei documenti Word dei file di testo può essere essenziale.
A volte è necessario unire due documenti insieme, ma prima è necessario esaminare se ci sono sovrapposizioni o informazioni ripetitive.
Fortunatamente, come processore di testo Microsoft, Word ha una funzionalità integrata che può aiutarti a confrontare due versioni di un documento.
Segui i passaggi per confrontare due versioni di un documento in Word:
- Apri qualsiasi versione del documento in Word.
- Nella scheda "Revisione", vai alla barra multifunzione "Confronta".
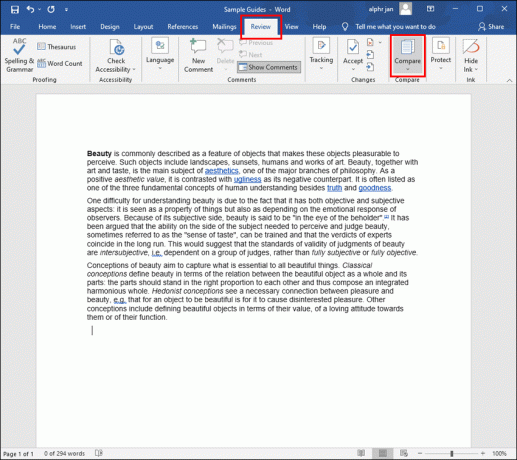
- Dal menu a tendina, seleziona l'opzione "Confronta...".
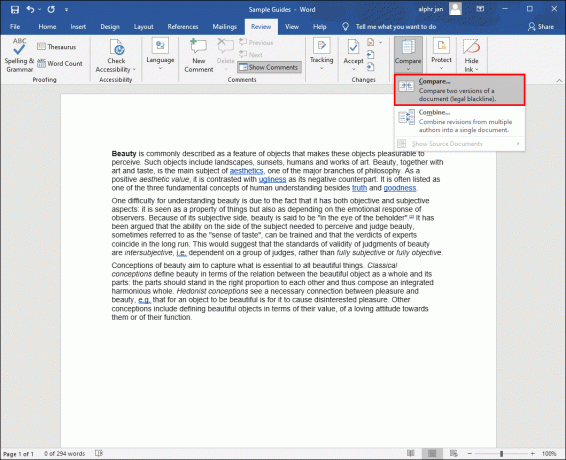
- Verrà visualizzata una nuova finestra. Carica entrambe le versioni del documento e fai clic su "OK".
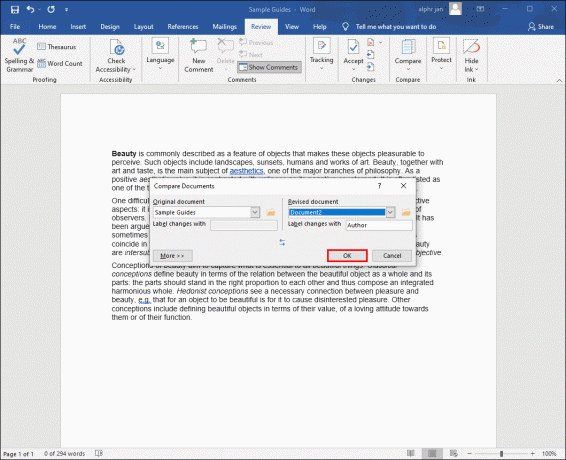
Se sono state rilevate modifiche nel documento revisionato, il pannello sul lato sinistro elencherà tutte le revisioni.
Sul lato destro, vedrai il file originale impilato sopra quello rivisto. Mentre scorri il testo, si sposteranno simultaneamente e ti permetteranno di esaminare le differenze.
Puoi accedere alla funzione "Combina" anche nella barra multifunzione "Confronta". Consente agli utenti di combinare documenti Word rivisti di più autori.
Come confrontare i file in Linux
Anche gli scrittori e i programmatori che preferiscono usare Linux traggono vantaggio dal confronto di due file per esaminare le differenze.
Esistono diversi modi per confrontare i file in Linux, incluso l'utilizzo dell'editor di codice di Visual Studio. Tuttavia, uno dei modi più antichi e diffusi per confrontare testo e codice è utilizzare il comando "diff".
Questo strumento da riga di comando è facile da usare ed è preinstallato sulla maggior parte dei sistemi Linux. Ecco come appare la sintassi della riga di comando:
“diff [options] File1 File2”
In Linux, puoi anche usare Kompare, un'interfaccia utente grafica, per vedere le differenze tra due file.
Come confrontare i file nel prompt dei comandi di Windows 10
Gli utenti Windows hanno la possibilità di fare affidamento sullo strumento della riga di comando integrato del sistema operativo per confrontare due file. È un processo semplice se sai esattamente cosa fare.
Tuttavia, affinché funzioni correttamente, i file devono trovarsi nella stessa posizione. Assicurati che siano nella stessa cartella e segui questi passaggi per confrontarli:
- Vai su "Start" e cerca "Prompt dei comandi".
- Seleziona l'opzione "Esegui come amministratore".
- Copia e incolla il seguente comando "
cd PATH\TO\FILES" e premere "Invio". - Aggiorna il comando con la posizione dei file.
- Ora, inserisci il seguente comando: "
fc filename1.txt filename2.txt” – e premere “Invio”.
Assicurati di scrivere il nome file corretto invece di "nomefile1" e "nomefile2".
Gestisci i tuoi file con successo
Anche se non codifichi o scrivi tutti i giorni, potresti dover confrontare i file esistenti di volta in volta. La buona notizia è che molti ottimi strumenti possono aiutarti a farlo. Gli editor di testo e codice come Notepad++ e Visual Studio Code sono strumenti eccellenti che forniscono risultati immediati.
Inoltre, tutto è coordinato a colori per una migliore esperienza utente. Strumenti Microsoft come Excel e Word hanno strumenti di confronto integrati, ma hanno delle limitazioni. Ottieni una panoramica migliore ma devi comunque osservare le differenze da solo.
Per confrontare due cartelle, avrai bisogno di uno strumento di terze parti in Windows o di una conoscenza pratica del terminale in macOS. Infine, Linux offre diverse soluzioni e in Windows puoi sempre eseguire un prompt dei comandi per confrontare due file.
Quale sarebbe il tuo modo preferito per confrontare due file? Fateci sapere nella sezione commenti qui sotto.




