L'enorme varietà di file multimediali disponibili per PC, laptop e dispositivi mobili è sia una benedizione che una maledizione. È fantastico perché ogni nicchia specifica là fuori ha un formato disponibile per ottimizzarlo per la riproduzione su tutti i dispositivi che portiamo in giro con noi, ma è anche terribile perché ogni tanto trovi un file video che non può essere riprodotto sul tuo particolare dispositivo.
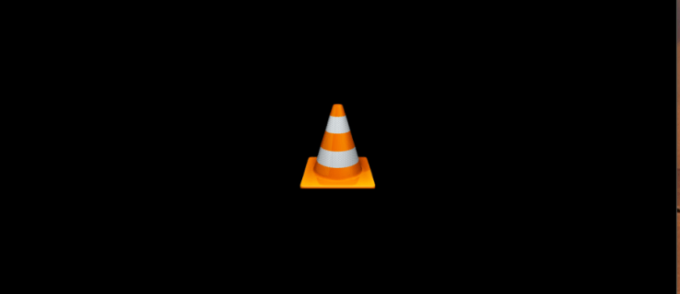
E ci sono momenti in cui i file multimediali che abbiamo a portata di mano sono davvero inadatti per il dispositivo che vogliamo utilizzare, ad esempio se tu hai un enorme file .mkv di alta qualità ma vuoi riprodurlo sul tuo vecchio smartphone e hai davvero bisogno che venga convertito in un MP4. Fortunatamente, esiste uno strumento là fuori che risolve entrambi questi problemi.
VLC è un programma fantastico. È un piccolo lettore multimediale, utilizza pochissime risorse di sistema, può riprodurre praticamente tutti i formati multimediali più diffusi ed è gratuito e open source. Non solo, ha fantastiche versioni mobili sia per iOS che per Mac, rendendo la visualizzazione durante il tragitto mattutino più semplice che mai. Il programma è gratuito, è continuamente sviluppato e supportato, ha un'enorme base di fan che è molto seria nel mantenere la programmazione in corso, e per di più è ricco di funzionalità e facile da usare.
È uno dei migliori programmi là fuori e possiamo usarlo per convertire i file multimediali in formati più convenienti o migliori per l'avvio. In questo articolo tutorial, ti mostrerò come utilizzare VLC per convertire in batch i tuoi file multimediali.
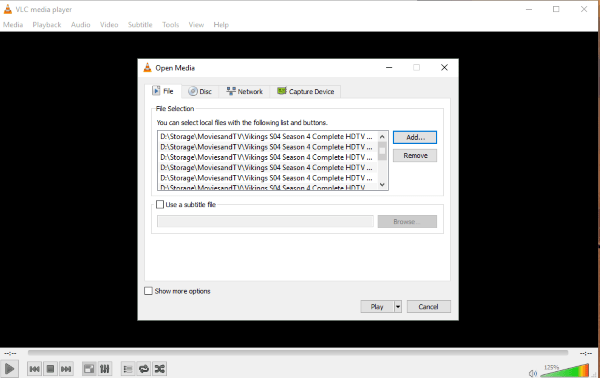
Converti in batch i file multimediali in VLC
La conversione batch in VLC funziona allo stesso modo indipendentemente dal fatto che tu stia convertendo audio o video. Il processo è esattamente lo stesso e contiene solo pochi passaggi. Tuttavia, il processo di conversione effettivo potrebbe richiedere del tempo: i file video in particolare sono molto grandi e anche i computer potenti hanno bisogno di tempo per lavorarci. Molto dipende dal tipo di file, dalla sua dimensione, dal formato da e verso il quale stai convertendo e dalle specifiche del tuo computer.
La compilazione e la conversione dell'editing video richiedono molta memoria di lavoro. Se il tuo computer ha molta RAM e un processore decente, il tempo di conversione sarà relativamente breve. Se stai utilizzando un computer più vecchio, ci vorrà più tempo. La conversione in MP4 richiede più tempo rispetto a MP3, in parte a causa delle dimensioni del file ma anche delle informazioni in esso contenute. Quindi sii paziente!
Ecco come convertire in batch i file multimediali in VLC.
- Apri VLC.
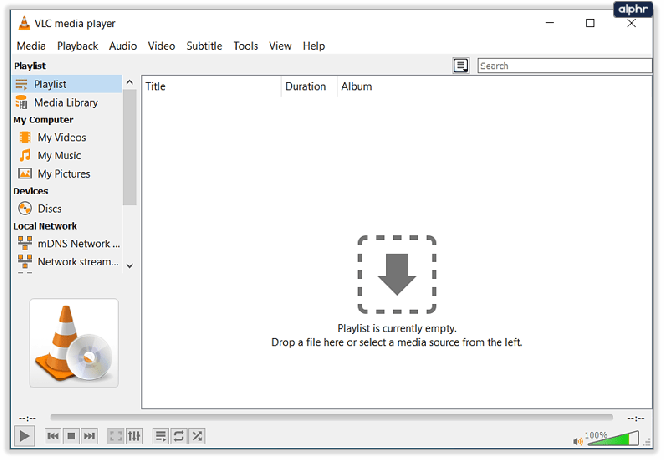
- Seleziona Media e "Apri più file".
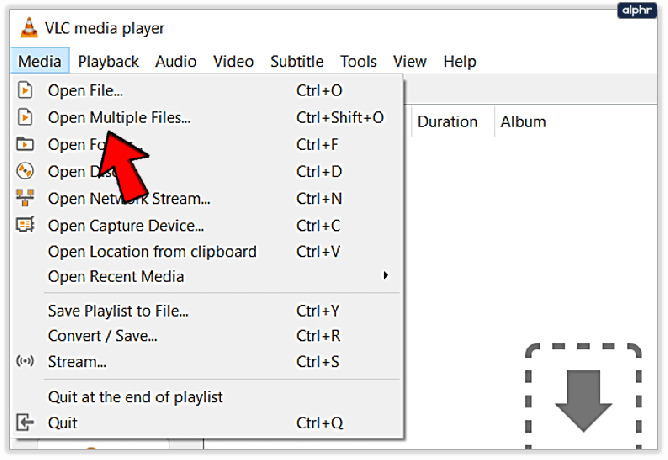
- Fare clic su Aggiungi e selezionare tutti i file che si desidera convertire.

- Fai clic sulla piccola freccia giù accanto a Riproduci in basso a destra.

- Seleziona Converti.

- Seleziona il formato in cui si dice Profilo.

- I file verranno salvati automaticamente nella posizione del file originale da convertire.

- Selezionare Avvia per iniziare il processo.

A seconda del numero di file che stai convertendo, del loro tipo, dimensione e del tuo computer, questo processo può richiedere meno di un minuto o diverse ore. VLC funziona rapidamente, ma è qualcosa di più della semplice potenza di elaborazione grezza.
Usa un file batch per convertire i file multimediali in VLC
Videolan.org, le persone dietro VLC, hanno anche messo insieme una serie di file di script che utilizzano PowerShell o CMD in Windows o il terminale in Linux per convertire in batch i file in VLC. Se preferisci fare le cose con un cript che automatizza il noioso processo di transcodifica di più video contemporaneamente, allora questa pagina su Come Transcodificare più video VLC è per te.
Come fan di PowerShell, il sistema di gestione dell'automazione e della configurazione di Microsoft, ho provato questo metodo e il metodo del menu sopra e ha funzionato perfettamente.
Basta aprire PowerShell come amministratore e incollare quanto segue:
$outputExtension = ".mkv"
$bitrate = 8000
$channels = 4
foreach($inputFile in get-childitem -recurse -Filter *.MP4)
{
$outputFileName = [System.IO.Path]::GetFileNameWithoutExtension($inputFile.FullName) + $outputExtension;
$outputFileName = [System.IO.Path]::Combine($inputFile.DirectoryName, $outputFileName);
$programFiles = ${env: ProgramFiles(x86)};
if($programFiles -eq $null) { $programFiles = $env: ProgramFiles; }
$processName = $programFiles + "VideoLANVLCvlc.exe"
$processArgs = "-I dummy -vvv `"$($inputFile.FullName)`" --sout=#transcode{acodec=`"mp3`",ab=`"$bitrate`",`"channels=$channels`"}:standard{access=`"file`",mux=`"wav`",dst=`"$outputFileName`"} vlc://quit"
start-process $processName $processArgs -wait
}
È possibile impostare lo script in modo che funzioni con più tipi di file, audio o video. Dovrai modificare outputExtension in modo che corrisponda al file da cui stai convertendo e la fine della riga "foreach" in modo che corrisponda al formato di output desiderato.
C'è molto di più in VLC oltre a un semplice lettore multimediale, tanto che non riesco a credere che sia un'applicazione gratuita e open source, gratuita da scaricare, gratuita da usare, senza vincoli. Sebbene rimanga gratuito (e i programmi open source tendono a rimanere gratuiti) sarà sempre il mio lettore multimediale preferito e l'app che utilizzo per convertire in batch i file multimediali.
Se hai opinioni su VLC, lascia un commento qui sotto!




