Collegamenti del dispositivo
-
Androide
-
i phone
-
Mac
-
finestre
- Dispositivo mancante?
Sebbene la chat in Discord sia una risorsa di chat utile e ampiamente utilizzata, è ancora un'applicazione VoIP incentrata sulla comunicazione vocale per i giochi. Come la maggior parte della tecnologia moderna, Discord è un servizio eccellente, ma non privo di difetti.

Questo articolo ti insegnerà come risolvere Discord quando non riesci a sentire nessuno.
Discord Audio – Risoluzione dei problemi di base
Il primo passo che ti guideremo è scoprire cosa sta causando il problema. Dopo aver scoperto il colpevole, possiamo avvicinarci alla correzione e far funzionare il tuo audio.
Per prima cosa assicuriamoci che il tuo audio funzioni in altre app. Che tu stia utilizzando un Mac, un PC o un dispositivo mobile, dobbiamo assicurarci che un altro servizio basato su VOIP funzioni correttamente. Apri Skype, Zoom, FaceTime o un altro servizio simile ed effettua una chiamata di prova. Se l'audio funziona correttamente, il problema riguarda Discord. In caso contrario, il problema riguarda il tuo sistema operativo o il tuo hardware.
Successivamente, considera eventuali modifiche apportate di recente al tuo hardware o software. Hai ricevuto un nuovo auricolare? Il tuo sistema ha recentemente eseguito un aggiornamento? Che ne dici di nuovi altoparlanti? Se di recente hai apportato modifiche alle periferiche o al software, è probabile che il problema sia causato da tali modifiche.
Discord richiede una larghezza di banda sufficiente per lo streaming audio, inviare e ricevere messaggi e supportare qualsiasi altro gioco o software che stai utilizzando. Hai notato qualche ritardo? Forse un avvio lento che carica app basate su Internet? Controlla la velocità di Internet e verifica che il tuo dispositivo soddisfi le velocità adeguate necessarie per Discord e l'altro
Infine, Discord funziona sugli altri tuoi dispositivi? Forse c'è un'enorme interruzione di cui non sei ancora a conoscenza. Oppure c'è un problema a livello di account. Se l'audio di Discord non funziona sul tuo telefono o computer, c'è un problema più grande e avrai bisogno dell'aiuto del team di supporto di Discord.
Si spera che dedicare del tempo a restringere il campo del problema ti abbia aiutato a trovare la fonte. Ora, risolviamo i tuoi problemi audio Discord.
Come risolvere i problemi audio in Discord su Windows
Esistono alcuni modi per risolvere i problemi audio in Windows; ecco una rapida carrellata.
Le soluzioni di base
Il tuo problema audio Discord potrebbe essere il risultato di un problema più complesso. Quando si risolvono problemi tecnici, l'approccio migliore consiste nell'escludere i potenziali problemi più basilari.
Iniziamo con il riavvio del dispositivo. Questa è generalmente la prima cosa da fare se si verifica un problema con Windows.
Quindi, devi vedere se le tue cuffie sono il problema. Se le cuffie non funzionano per altri suoni di Windows, probabilmente il problema non riguarda Discord.
Per verificarlo, vai nell'angolo in basso a destra dello schermo e fai clic sull'icona dell'altoparlante. Un cursore si aprirà sopra di esso. Regola il cursore e verifica se viene emesso un suono quando rilasci il clic sinistro. In alternativa, riproduci un po' di musica sul tuo computer, su YouTube, ecc.
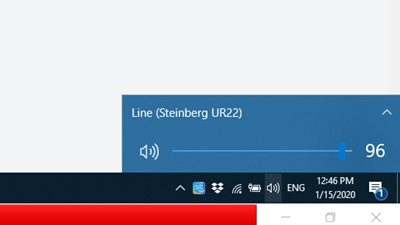
Se l'audio viene riprodotto correttamente al di fuori di Discord, prova a scollegare le cuffie e a ricollegarle. Quindi, riavvia sia il PC che Discord. Se non funziona, disinstalla e reinstalla l'app Discord stessa. Se nessuna di queste potenziali correzioni funziona, puoi procedere a soluzioni più tecniche.
Tienilo aggiornato
Questa soluzione potrebbe sembrare predefinita, ma dovresti assolutamente assicurarti che la tua app Discord sia aggiornata. Questo è importante per vari motivi, non solo perché le tue cuffie non sembrano funzionare. Fortunatamente, Discord presenta aggiornamenti frequenti per garantire che l'app funzioni senza problemi per tutti.
A volte, tuttavia, gli aggiornamenti non vengono installati correttamente. Altre volte, la tua app Discord potrebbe saltare uno o due aggiornamenti. Ecco perché è importante controllare periodicamente.
Ripristina l'app Discord
- Con l'app Discord aperta, digita Ctrl+R; Questo ripristinerà l'app.
Ripristina l'audio del tuo computer
A volte i problemi audio di Discord possono essere causati da problemi del sistema operativo; ecco come reimpostare l'audio in Windows.
- Tipo Tasto Windows + R, quindi digitare "services.msc” nella casella di testo Esegui e premi accedere.
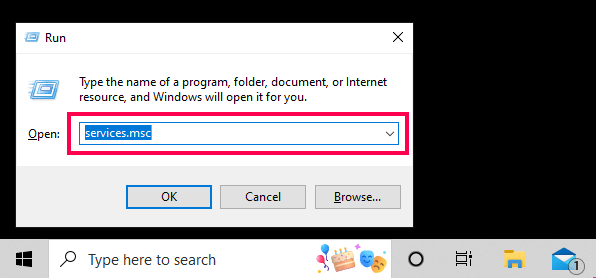
- Quindi, individua e fai clic con il pulsante destro del mouse su Servizi audio di Windows.
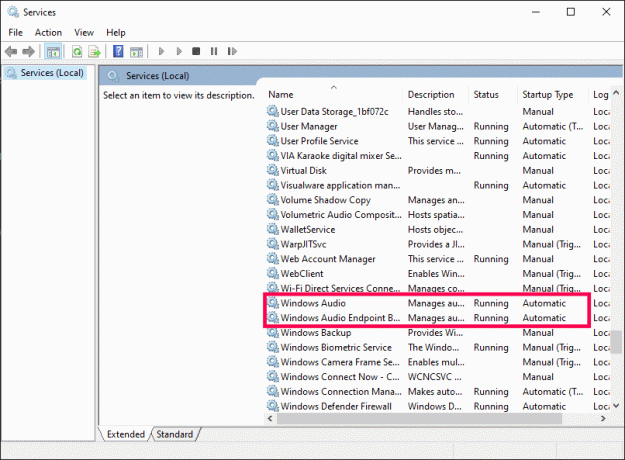
- Quindi, seleziona Ricomincia dal menù.
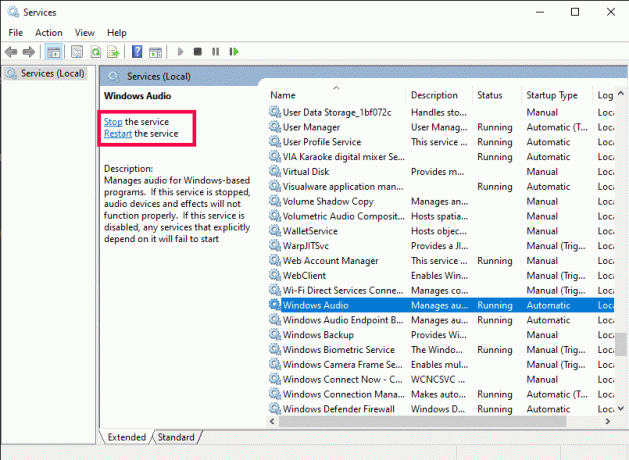
- Potresti anche voler riavviare Generatore di endpoint audio Windows E Chiamata di procedura remota (RPC).
Sottosistema audio legacy
A volte, Discord riscontrerà problemi di compatibilità hardware con apparecchiature audio. L'ultimo sottosistema audio di Discord è piuttosto carino, ma non è compatibile con tutti i dispositivi con cuffie, almeno non ora. In tal caso, il ripristino del sottosistema audio legacy potrebbe risolvere il problema.
- Per fare ciò, apri l'app Discord e vai al file Impostazioni utente scheda (l'icona a forma di ingranaggio).
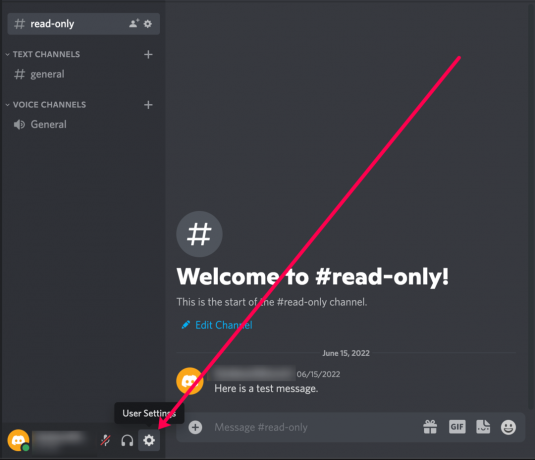
- Da questo menu, selezionare Voce e video.

- Ora vai a Sottosistema audio. Qui dovresti trovare il file Eredità opzione. Seleziona questa opzione e conferma.

Riavvia l'app Discord e verifica se il problema persiste quando hai finito.
Imposta dispositivo di ingresso/uscita
Se il tuo dispositivo audio in questione non è impostato come dispositivo di input e output principale, è probabile che questa sia la causa alla base del problema in questione. L'impostazione del dispositivo come dispositivo di input/output primario viene eseguita in Windows.
- Per fare questo, vai al Apri Impostazioni audio comando facendo clic sull'icona dell'altoparlante nell'angolo in basso a destra in Windows.
- Si aprirà una finestra e dovresti vedere il file Scegli il tuo dispositivo di output sezione. Utilizza il menu a discesa sotto il titolo della sezione e verifica se le cuffie che stai utilizzando sono impostate come dispositivo di output predefinito. In caso contrario, assicurati che lo siano. Seguire la stessa procedura per il dispositivo di input.
Dopo aver selezionato le cuffie come dispositivo di input e output principale, riavvia l'app Discord per vedere se il problema è stato risolto.
Dispositivo di comunicazione predefinito
Le tue cuffie dovrebbero essere impostate come dispositivo di comunicazione predefinito. Una finestra che ti chiede di impostare tale dispositivo dovrebbe apparire non appena colleghi le cuffie, ma ciò potrebbe non accadere. Se la suddetta finestra non viene visualizzata, è necessario impostare manualmente le cuffie come dispositivo di comunicazione predefinito.
- Per fare ciò, vai nell'angolo in basso a destra in Windows e fai clic con il pulsante destro del mouse sull'icona dell'altoparlante.
- Quindi, seleziona Apri Impostazioni audio.
- Nella finestra che si apre, scorri verso il basso fino a Impostazioni correlate e clicca Pannello di controllo del suono.
- Ora, trova il dispositivo delle cuffie nell'elenco, fai clic con il pulsante destro del mouse, quindi fai clic Imposta come dispositivo di comunicazione predefinito.
- Ora seleziona OK.
Riavvia Discord e verifica se questo ha risolto il problema.
Usa la versione web
Sì, la versione dell'app di Discord è preferita da molti. Sebbene le funzionalità siano praticamente le stesse per entrambe le versioni, le persone preferiscono ancora quella desktop. Se il problema audio persiste, prova a utilizzare temporaneamente la versione web. Se le tue cuffie funzionano con la versione del browser, contatta l'assistenza tecnica Discord e usa la versione web fino a quando non rispondono o risolvono il problema.
Se il tuo visore non funziona sulla versione web di Discord, è probabile che il problema riguardi il visore stesso.
Come risolvere i problemi audio in Discord su un Mac
Gli utenti Mac possono seguire questi passaggi per risolvere i problemi audio in Discord.
Ripristina discordia
Come accennato nella sezione Windows, puoi anche ripristinare l'app Discord con un comando simile.
- Tipo Comando + R per reimpostare l'app Discord.
Sebbene sia una soluzione semplice, spesso è abbastanza efficace.
Controlla l'uscita audio Discord
- Clicca sul Menù di mele e seleziona Preferenze di Sistema.

- Successivamente, fai clic su Suono.

- Quindi, fai clic Produzione nella barra dei menu in alto.
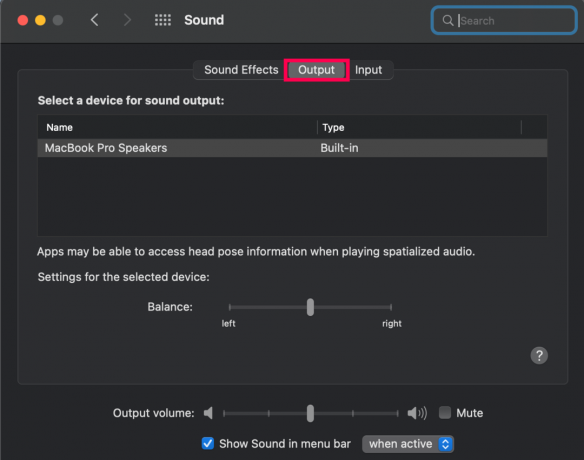
- Da qui, seleziona il dispositivo di uscita audio che stai utilizzando, quindi regola il dispositivo di scorrimento del volume di uscita per assicurarti che sia impostato su un buon livello e assicurati che Muto la casella di controllo non è selezionata.

Usa il browser per accedere a Discord
Se riscontri problemi con l'app, prova a utilizzare il browser per utilizzare Discord senza problemi audio. A volte possono verificarsi errori sull'app; passando al browser, sarai in grado di determinare meglio il problema.
Come risolvere i problemi audio in Discord su Android
Gli utenti Android possono eseguire i seguenti passaggi per risolvere i problemi audio di Discord.
Riavvia Discordia
A differenza dei computer, non puoi utilizzare il file Ctrl+R O Comando + R scorciatoia per riavviare Discord, quindi dovrai farlo alla vecchia maniera.
- Forza la chiusura dell'app Discord, attendi qualche secondo e riaprila. *Impostazioni > App > Discord > Arresto forzato.
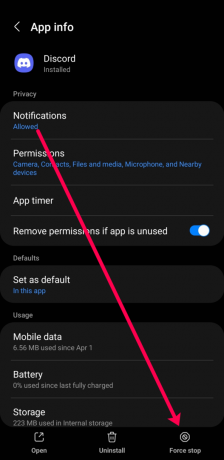
Reinstalla Discord
- Vai alle impostazioni dell'app del tuo telefono e disinstalla Discord.

- Quindi, vai su Google Play Store e reinstalla Discord.
La reinstallazione di Discord reinstallerà anche i driver necessari, il che può risolvere molti problemi.
Usa il browser del tuo telefono per accedere a Discord
Se il browser del telefono dispone di un'opzione per la visualizzazione Modalità desktop, allora sei fortunato. Ciò significa che sarai in grado di eseguire Discord tramite il tuo browser web.
- Apri il browser, vai alla pagina di accesso di Discord e accedi.
Come risolvere i problemi audio in Discord su un iPhone
Forse preferisci la versione per iPhone di Discord. In tal caso, ecco alcune correzioni per i tuoi problemi audio.
Riavvia Discordia
Di nuovo, non puoi usare il Ctrl+R O Comando + R collegamento per riavviare Discord, quindi dovrai chiuderlo e riaprirlo.
- Chiudi l'app Discord e attendi qualche secondo, quindi riaprila.
Sebbene sembri una soluzione semplice, il riavvio di un'app ricaricherà driver, impostazioni e dati dell'app, che possono risolvere tutti i tipi di problemi.
Reinstalla Discord
- Vai alle impostazioni dell'app del tuo telefono e disinstalla Discord.
- Quindi, reinstalla Discord e provalo.
La reinstallazione di Discord reinstallerà anche i driver necessari, il che può risolvere molti problemi.
Usa il browser del tuo telefono per accedere a Discord
Se il browser del telefono dispone di un'opzione per la visualizzazione Modalità desktop, allora sei fortunato. Ciò significa che sarai in grado di eseguire Discord tramite il tuo browser web.
- Apri il browser, vai alla pagina di accesso di Discord e accedi.
Ancora nessuna soluzione
Se nessuna delle soluzioni di cui sopra ha aiutato, prova a utilizzare l'auricolare su un altro computer con Discord installato. Se funziona, molto probabilmente le tue cuffie hanno problemi di compatibilità con il tuo computer. Contatta il produttore/distributore delle cuffie per trovare una soluzione.
Se le tue cuffie non funzionano su Discord su un altro computer, per qualche motivo non sono compatibili con Discord. Contatta il supporto tecnico di Discord e scopri cosa possono fare per aiutarti a risolvere questo fastidioso problema.
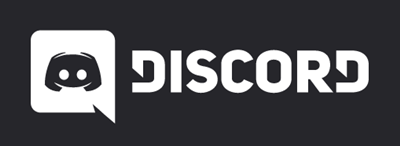
Discordia Problemi audio
Come puoi vedere, ci sono diverse potenziali cause sottostanti che interferiscono con le tue cuffie per i giochi Discord. Una delle soluzioni fornite qui funzionerà probabilmente come un incantesimo. Tuttavia, se nessuno lo fa, la soluzione migliore sarebbe contattare il supporto tecnico di Discord e lavorare con loro per risolvere questo problema.
Hai riscontrato problemi con le cuffie su Discord? Come hai risolto il problema? Qual'era il problema? Sentiti libero di discutere il tuo problema nella sezione commenti qui sotto.




