Collegamenti del dispositivo
-
Androide
-
i phone
-
Chromebook
-
Mac
-
finestre
- Dispositivo mancante?
Con così tante opzioni di streaming disponibili oggi, scegliere quella giusta è essenziale per ottenere i migliori risultati. Puoi utilizzare servizi online come YouTube, Twitch e persino la popolare app di chat Discord.
Discord è senza dubbio il miglior servizio di streaming sul mercato. Grazie alla sua impareggiabile qualità di compressione, è garantito che avrai una connessione di streaming stabile.
Inoltre, quando si tratta di chat vocale, lascia la concorrenza nella polvere. A parte l'eccellente qualità e affidabilità, è abbastanza facile da configurare e ancora più facile da usare.
Come eseguire lo streaming su Discord da un PC Windows
Il primo requisito per eseguire lo streaming dal tuo PC con Discord è disporre di un server Discord dotato di almeno un canale vocale. Sebbene la maggior parte degli utenti acceda a Discord su un browser Web, lo streaming di gioco è attualmente disponibile solo tramite l'app Discord autonoma.
Per scaricare l'app per il tuo computer Windows, visita il Pagina di download di discordia e fare clic sul collegamento Download per Windows. Al termine del download, avviare il file di installazione e seguire le istruzioni sullo schermo. Questo processo è piuttosto semplice e non diverso da qualsiasi altra app.
Creare il proprio server Discord
Dopo aver installato l'app Discord sul tuo computer, è il momento di creare un account e il tuo server Discord. Per fare ciò, seguire i passaggi seguenti.
- Apri l'app Discord sul tuo computer.

- Se non hai ancora creato il tuo account Discord, puoi registrarne uno ora. Basta seguire le istruzioni sullo schermo e avrai finito in un minuto o due.

- Dopo aver effettuato l'accesso, fare clic su + icona nel menu all'estrema sinistra.

- Viene visualizzata una finestra pop-up di creazione di un server, fare clic su Crea il mio.

- Ora inserisci un nome per il tuo server e carica un'immagine che utilizzerai come icona del server, quindi fai clic sul pulsante Crea nell'angolo in basso a destra della finestra pop-up.

- Attendi un paio di secondi mentre Discord crea il tuo server. Fatto ciò, vedrai il tuo nuovo server nel menu all'estrema sinistra.

Ora che hai creato il tuo server Discord, puoi inviare inviti ai tuoi amici affinché si uniscano. Puoi anche aggiungere ulteriori canali di testo e vocali per mantenere separati i diversi argomenti.
Ad esempio, puoi creare un canale Regole in modo che i nuovi membri sappiano cosa è consentito e cosa no. Se vuoi creare un canale vocale dedicato solo per te e i tuoi due migliori amici, puoi farlo anche tu.
Giochi in streaming su Discord
Lo streaming di un gioco su Discord richiede solo un paio di secondi. Grazie al software di rilevamento del gioco integrato, Discord dovrebbe riconoscere quasi tutti i giochi. Ciò ti consente di avviare il tuo streaming con un solo clic.
Prima di procedere, è importante notare che la versione gratuita di Discord supporta solo risoluzioni 480p e 720p. Per poter trasmettere in streaming a 1080p e oltre, dovrai iscriverti a Discordia Nitro. Il servizio costa solo $ 9,99/mese. o $ 99,99 all'anno a seconda delle tue preferenze.
Questo vale anche per il frame rate del tuo stream. La versione gratuita è in grado di raggiungere 15 e 30 fotogrammi al secondo, con gli ambiti 60 fps disponibili solo per gli abbonati Discord Nitro.
Con il tuo server Discord configurato, è ora di avviare lo streaming.
Condivisione dello schermo, chiamate vocali e video
Oltre ai giochi, puoi anche riprodurre in streaming il contenuto del tuo computer. Discord ti consente di condividere l'intero schermo, una singola finestra o un'app. Puoi anche creare chiamate vocali e video a cui i tuoi amici possono partecipare.
Per avviare una chiamata, procedi nel seguente modo.
- Apri l'app Discord sul tuo computer.

- Nel menu all'estrema sinistra, fai clic sull'icona di un server che desideri utilizzare.

- Nel menu a sinistra, vedrai l'elenco di tutti i canali che hai creato sul tuo server Discord. Per impostazione predefinita, esiste un solo canale di testo (#general) e un solo canale vocale (General).

- Fai clic sul canale vocale Generale per stabilire una connessione vocale con Discord.

- Nell'angolo in basso a sinistra dell'app, il Voce connessa apparirà la voce. Per avviare una videochiamata, fare clic su video pulsante. Per condividere lo schermo, fai clic su Schermo pulsante.
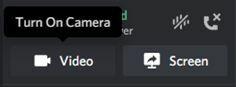
- Quando clicchi video, la parte principale dello schermo passerà alla modalità conversazione e vedrai il feed dalla tua videocamera.

- Quando clicchi Schermo, viene visualizzata una finestra a comparsa. Ti consente di scegliere l'applicazione che desideri condividere. Puoi anche scegliere quale schermata mostrare se ne hai più di una.

- Dopo aver impostato tutto questo, i tuoi amici possono ora unirsi alla tua chiamata accedendo al tuo server e facendo clic su Generale canale.

- Per interrompere la chiamata, è sufficiente fare clic sul rosso Disconnetti icona nella parte inferiore dell'app Discord.

- Per interrompere lo streaming, torna semplicemente a Discord e lo streaming verrà messo in pausa.
- Per terminare lo stream, fare clic su Interrompi lo streaming icona accanto alla voce del gioco nell'angolo in basso a sinistra dell'app.
- Dovrai anche disconnettere manualmente il tuo canale vocale. Per fare ciò, fare clic sul Disconnetti icona nel Voce connessa voce che si trova proprio sotto il nome del gioco.
Come eseguire lo streaming su Discord da un Mac
È praticamente uguale allo streaming su un PC Windows. Devi solo installare l'app Discord standalone per Mac OS X. Puoi usare questo collegamento https://discord.com/download e cercare il file di installazione.
- Dopo aver installato Discord sul tuo Mac, segui semplicemente le istruzioni per i computer Windows come descritto sopra.

Come eseguire lo streaming su Discord da un iPhone
Se desideri eseguire lo streaming di un gioco (o anche di un'altra applicazione) dal tuo iPhone, puoi facilmente utilizzare la stessa opzione di condivisione dello schermo che abbiamo utilizzato per PC e Mac.
Per installare la versione iOS dell'app Discord sul tuo iPhone, visita App Store di Apple.
Quando installi l'app, dovrai effettuare il login. Se non hai un account Discord, puoi crearlo ora. Una volta fatto e dopo aver effettuato l'accesso, il passaggio successivo è creare il tuo server Discord. Ecco cosa devi fare.
- Apri l'app mobile Discord sul tuo iPhone.

- Dal menu a sinistra, tocca il + icona.
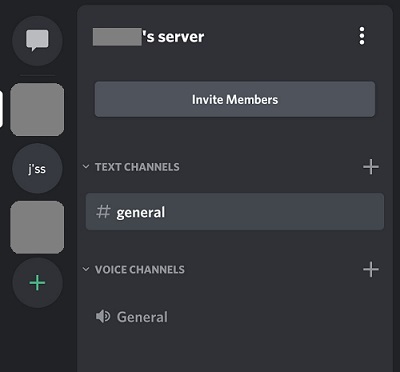
- Rubinetto Crea un server.

- Inserisci il nome del server e l'immagine che desideri utilizzare per l'icona del server, quindi tocca Crea Server.

- Ora l'app ti chiederà di invitare gli amici a unirsi al tuo server. Se vuoi saltare questo per ora, tocca il X nell'angolo in alto a sinistra dello schermo.

- L'app ora ti porterà direttamente al tuo nuovo server.
Ora che hai creato il tuo server Discord, è il momento di provare a effettuare una chiamata.
- Apri l'app Discord sul tuo iPhone.

- Tocca l'icona del menu dell'hamburger nell'angolo in alto a destra dello schermo. Sono le tre linee orizzontali.

- Il menu a sinistra mostra un elenco dei server che hai creato, oltre a quelli che stai seguendo. Basta toccare l'icona di un server e l'app ti porterà lì. Per procedere, tocca l'icona del tuo server.

- Nella parte principale dello schermo, vedrai i canali esistenti sul tuo server. Per impostazione predefinita, esiste un canale di testo (#general) e un canale vocale (General).

- Clicca il Generale canale vocale.

- Apparirà un pop-up che ti chiederà di confermare questa azione, quindi tocca Unisciti a Voice. Potrebbe essere necessario consentire a Discord di accedere al microfono, all'altoparlante e alla fotocamera del dispositivo. In ogni caso, vedrai la notifica se questo è il caso.

- Una volta fatto, vedrai il file Generale chiamata vocale nella tua app Discord.

- Per abilitare una videochiamata, tocca semplicemente l'icona della fotocamera nell'angolo in basso a sinistra dello schermo.

- Per terminare la chiamata, tocca il rosso Disconnetti icona nell'angolo in basso a destra dello schermo.

Come eseguire lo streaming su Discord da un dispositivo Android
Analogamente agli utenti iOS, gli utenti Android possono utilizzare la funzione di condivisione dello schermo all'interno di Discord per lo streaming di giochi dal proprio telefono o tablet. Per iniziare, apri Discord e vai al server di tua scelta. A differenza della versione per computer di Discord, l'app mobile registrerà l'intero schermo.
Per iniziare a condividere, procedere come segue:
- Dopo aver selezionato il server dal lato sinistro di Discord, tocca il canale vocale su cui stai condividendo e tocca Unisciti a Voce.

- Dopo esserti unito al canale vocale, vedrai un'icona nella parte inferiore dello schermo che assomiglia a un telefono con una freccia. Toccalo.

- Nella finestra successiva, tocca Parti ora quando sei pronto per iniziare a condividere.

- Ora che hai avviato la condivisione dello schermo, puoi andare al cassetto delle app del tuo telefono, aprire il gioco o l'app che desideri condividere e Discord trasmetterà tutto in diretta per te. Quando sei pronto per interrompere lo streaming, torna su Discord e tocca Basta condividere.

Naturalmente, puoi anche toccare il pulsante rosso di fine chiamata per interrompere la condivisione dello schermo e abbandonare il canale vocale.
Come eseguire lo streaming su Discord da un Chromebook
I Chromebook sono essenzialmente dispositivi Android personalizzati da Google in una cornice per laptop. In tal senso, il download e l'utilizzo dell'app Discord è lo stesso di qualsiasi smartphone e tablet Android.
- Per iniziare, scarica l'app Google Play e poi dai un'occhiata a "Come eseguire lo streaming su Discord da un iPhone" più avanti in questo articolo.
Domande frequenti
Sebbene Discord abbia un'interfaccia user-friendly, le cose possono diventare un po' complicate. Nel caso in cui non avessimo già risposto a tutte le tue domande, abbiamo incluso questa sezione per aiutarti nelle tue attività di streaming.
Quante persone possono partecipare al mio live streaming su Discord?
Discord consente ufficialmente a 10 persone. Ma, al momento, fino a 50 persone possono partecipare ai tuoi live streaming. La società ha aumentato il numero di spettatori durante l'epidemia di Coronavirus del 2020 e ha dichiarato che l'aumento del numero rimarrà finché sarà necessario.
Il gioco a cui sto giocando non viene visualizzato. Cosa posso fare?
Se utilizzi un computer, all'inizio potresti non vedere il gioco a cui stai giocando. Fortunatamente, c'è una soluzione semplice.
1. Vai al Attività di gioco impostazione in Discord e aggiungi il tuo gioco dal menu a discesa. Puoi trovare il tutorial completo per questo nel nostro articolo qui.
Il mio computer non mi permette di condividere lo schermo su Discord. Come lo aggiusto?
Se non puoi condividere su Discord, è a causa di un'impostazione. In sostanza, Discord non ha il permesso di registrare il tuo schermo.
1. Gli utenti Mac possono correggerlo facilmente aprendo il file Preferenze di Sistema e attivando Discord sotto il Privacy e sicurezza impostazioni.
2. Dovrai fare clic Registrazione dello schermo all'interno delle Impostazioni per concedere a Discord le autorizzazioni corrette. Se inizialmente non riesci a selezionare la casella, fai clic sull'icona del lucchetto nell'angolo in basso a sinistra della finestra pop-up e inserisci la password del tuo Mac.
Gli utenti di PC dovranno eseguire l'app come amministratore.
1. Apri Discord e fai clic con il pulsante destro del mouse sull'app nella barra degli strumenti. Clic Di più quindi fare clic Esegui come amministratore.
Non appena a Discord vengono concesse le autorizzazioni corrette, puoi condividere il tuo schermo.
Streaming senza ritardi
Spero che questo articolo ti abbia aiutato a imparare come eseguire lo streaming su Discord. Indipendentemente dal dispositivo o dal sistema operativo, lo streaming su Discord è un processo semplice. Ora che sai come fare, è il momento di trasmettere in streaming i tuoi giochi preferiti, Netflix, Spotifye altro su Discord.
Sei riuscito a configurare lo streaming su Discord? Trovi l'app mobile abbastanza utile? Si prega di condividere i propri pensieri nella sezione commenti qui sotto.




