Collegamenti del dispositivo
-
Androide
-
i phone
-
Mac
-
finestre
- Dispositivo mancante?
Stai cercando un modo per estrarre solo una pagina di un documento PDF? Se usi molto i documenti PDF, potresti voler salvare una pagina, invece dell'intero documento. Forse vuoi salvare alcune righe della tua storia preferita o alcune informazioni importanti per il tuo documento di ricerca.

Fortunatamente, questo è un processo relativamente semplice.
In questo articolo, ti mostreremo come salvare una pagina di un documento PDF su più dispositivi.
Come salvare una pagina di un PDF su Mac
Esistono molti strumenti, siti Web e app che consentono agli utenti di salvare una pagina di un file PDF. Uno dei metodi più efficaci è un'app chiamata: "TinyWow".
Segui questi passaggi per salvare una pagina PDF sul tuo dispositivo Mac:
- Salva il file PDF da cui desideri estrarre una pagina sul tuo dispositivo, Google Drive o Dropbox.
- Vai al sito web di "TinyWow" che è linkato qui.

- Trova l'opzione "PDF" nell'angolo in alto a sinistra dello schermo e individua la barra di scorrimento.

- Trova la quinta opzione, "Dividi PDF" e fai clic su di essa.

- Ti potrebbe essere chiesto di confermare che non sei un robot prima di procedere. In tal caso, seleziona la casella e premi il pulsante "Conferma".

- Da lì, puoi scegliere di caricare il file PDF dal tuo computer, Dropbox o Google Drive. Scegli il file da cui vuoi estrarre una pagina.

- Dopo il caricamento del file, ti verrà chiesto di scegliere una pagina che desideri. Puoi scegliere di estrarre una pagina, più di una o tutte.

- Dopo aver selezionato la pagina desiderata, premi l'opzione "Dividi" sulla destra dello schermo. Dopo che la tua pagina è pronta, premi "Download" per salvarla.

Come salvare una pagina di un PDF su Windows 10
Questo processo è praticamente lo stesso su Windows 10.
Se usi “Piccolo Wow” di nuovo, devi solo fare quanto segue:
- Salva il file PDF che desideri estrarre.
- Vai al sito Web "TinyWow" e individua l'opzione "PDF" nell'angolo in alto a sinistra del dispositivo. Quindi trova la barra di rilascio.


- Fai clic sulla quinta opzione: "Dividi PDF".

- Ti potrebbe essere chiesto di confermare che non sei un robot prima di procedere. In tal caso, seleziona la casella e premi il pulsante "Conferma".
- Scegli il file PDF dal tuo computer, Dropbox o Google Drive.


- Attendi il caricamento del file, quindi seleziona una o più pagine che desideri estrarre.
- Premi l'opzione "Dividi" sulla destra dello schermo, quindi fai clic su "Download" per salvarlo.


Come salvare una pagina di un PDF su iPhone
Salvare una pagina di un file PDF sul tuo dispositivo mobile è facile come salvare un file sul tuo PC.
Segui questi passaggi per scoprire come:
- Salva un file PDF sul tuo dispositivo iPhone, Dropbox o Google Drive.
- Vai al sito web di TinyWow linkato qui.

- Trova il "Menu", tre linee orizzontali nell'angolo in alto a destra, e toccalo.

- Scegli la prima opzione: "PDF", quindi trova la scheda "Dividi PDF".


- Ti potrebbe essere chiesto di confermare che non sei un robot prima di procedere. In tal caso, seleziona la casella e premi il pulsante "Conferma".
- Carica il file desiderato dal tuo dispositivo, Google Drive o Dropbox.

- Quando il file viene caricato, seleziona le pagine che desideri estrarre.

- Premi "Download" per salvarli.

Come salvare una pagina di un PDF su Android
Salvare una pagina di un PDF è altrettanto semplice sui dispositivi Android.
Segui questi passaggi per sapere come:
- Assicurati di avere il file PDF da cui desideri estrarre una pagina salvata sul tuo dispositivo, Google Drive o Dropbox.
- Seguire questo link al sito Web "TinyWow".

- Trova "il menu" nell'angolo in alto a destra.

- Fai clic sulla prima opzione: "PDF", quindi trova la scheda "Dividi PDF".


- Carica il file con la pagina che desideri facendo clic sul pulsante "Carica".

- Ti potrebbe essere chiesto di confermare che non sei un robot prima di procedere. In tal caso, seleziona la casella e premi il pulsante "Conferma".
- Attendi il caricamento del file, quindi seleziona la pagina che desideri.

- Premere "Download" per salvarlo.

Tieni presente che tutti i file, sia elaborati che non elaborati, verranno eliminati da "TinyWow" in 15 minuti.
Puoi anche estrarre immagini usando TinyWow
Se vuoi estrarre un'immagine da un file PDF, piuttosto che da una singola pagina, segui queste semplici istruzioni passo-passo sia per utenti PC che Android/iPhone:
Se utilizzi un iPhone/Android:
- Vai a "TinyWow's" sito web.

- Trova il pulsante "Menu" nell'angolo in alto a destra, quindi seleziona la prima opzione "PDF".

- Scorri verso il basso fino all'opzione "Estrai immagini da PDF".

- Carica il file con l'immagine che vuoi estrarre.

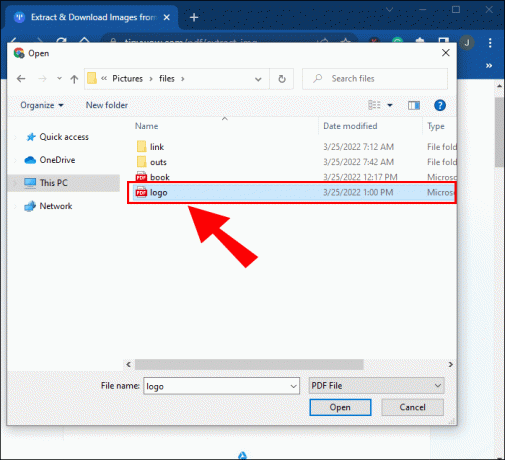
- Al termine del processo di caricamento, tocca l'immagine che desideri estrarre e premi: "Scarica".

Se sei un utente Mac/Windows 10:
- Vai al sito Web di TinyWow attraverso questo link.

- Trova il pulsante "PDF" nell'angolo in alto a sinistra e fai clic su di esso.

- Trova il pulsante "Estrai immagini da PDF".

- Carica il file con l'immagine che vuoi estrarre.

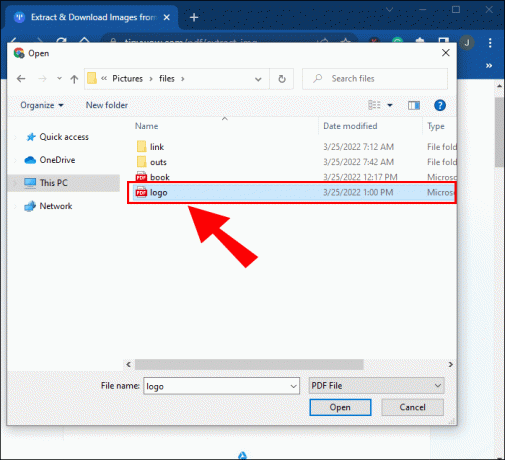
- Attendi il completamento del processo di caricamento, quindi fai clic su "Download" sull'immagine che desideri salvare.

Puoi anche estrarre testo da un documento PDF
Se devi estrarre il testo da un documento PDF, ma non gli altri elementi come immagini, tabelle, grafici, ecc., "TinyWow" offre un'altra soluzione.
Segui questi passaggi per scoprire come:
- Assicurati di avere il file PDF da cui desideri estrarre una pagina salvata sul tuo dispositivo, Google Drive o Dropbox.
- Seguire questo link al sito Web "TinyWow".

- Trova "il menu" nell'angolo in alto a destra.

- Dalla barra a discesa, trova l'opzione "Estrai testo da PDF".


- Carica un file con il testo che vuoi estrarre.

- Attendi il completamento del processo di caricamento, quindi scegli l'opzione più adatta alle tue esigenze:

- Mantieni formattazione: l'app manterrà la formattazione durante la conversione del file in un documento Word.
- Estrai testo: si suggerisce che questa sia l'opzione migliore. Se non sei sicuro se scegliere questa o l'opzione tre, questa è probabilmente la scelta giusta.
- Estrai testo dalla scansione: se il PDF proviene da un documento scansionato, il testo verrà estratto utilizzando l'OCR.
Un po' di lavoro per tanto Oh
Senza gli strumenti giusti, separare una singola pagina da un file PDF potrebbe sembrare difficile.
Nella nostra guida, ti abbiamo fornito una soluzione efficiente e facile da usare. Si spera che risparmierai molto tempo in futuro e salverai la pagina che volevi.
Hai mai salvato una pagina di un PDF? Hai utilizzato uno dei metodi descritti sopra? Faccelo sapere nella sezione commenti in basso!




