Excel converte automaticamente gli URL inseriti nei fogli di calcolo in collegamenti ipertestuali. È possibile aprire i siti Web in un browser facendo clic sui relativi collegamenti nelle celle. Tuttavia, non è sempre l'ideale avere collegamenti nei fogli di calcolo poiché la selezione delle loro celle può aprire i siti Web, anche quando non ne hai bisogno.
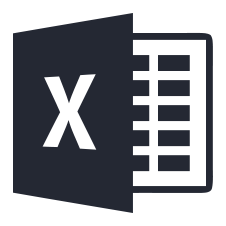
Se desideri avere un elenco di URL di testo semplice, è così che puoi rimuovere tutti i collegamenti ipertestuali dai fogli di calcolo di Excel.
Utilizzo del menu di scelta rapida per rimuovere l'opzione Collegamento ipertestuale
Se utilizzi una versione più recente di Excel, puoi rimuovere tutti i collegamenti ipertestuali da un foglio con un'opzione del menu contestuale.
- Apri un foglio di calcolo Excel vuoto ed entra www.google.com in cella B2.
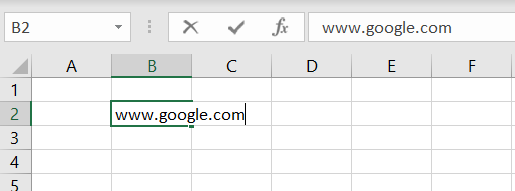
- Quindi, puoi fare clic con il pulsante destro del mouse su quella cella e selezionare il file Rimuovi collegamento ipertestuale opzione nel menu contestuale. Ciò convertirà il collegamento ipertestuale in un URL di testo normale.
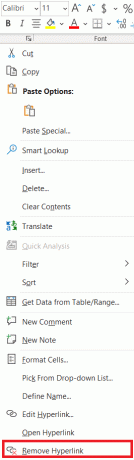
- Per rimuovere più collegamenti ipertestuali da un foglio di calcolo di Excel, tieni premuto il Ctrl chiave e selezionare più celle con URL contemporaneamente.
- Fare clic con il tasto destro su una delle celle selezionate e selezionare il file Rimuovi collegamento ipertestuale opzione.
- Per rimuovere tutti i collegamenti ipertestuali da un foglio, premere il Ctrl+A tasto di scelta rapida per selezionare tutte le celle del foglio di calcolo.
- Fare clic con il tasto destro su qualsiasi cella e selezionare Rimuovi collegamento ipertestuale per convertire tutti i collegamenti in testo normale.
Rimozione di collegamenti da fogli in Excel 2007
Non tutte le versioni di Excel includono l'opzione del menu di scelta rapida "Rimuovi collegamento ipertestuale". Pertanto, non è possibile selezionare tale opzione in Excel 2007. Tuttavia, gli utenti del 2007 possono ancora rimuovere i collegamenti dai fogli di calcolo utilizzando il trucco "Incolla speciale".
- Ad esempio, inserisci www.bing.com in cella B3, quindi inserire 1 in cella C3 dello stesso foglio di calcolo. Seleziona cella C3 e premere il CTRL+C tasto di scelta rapida per copiarlo negli Appunti.
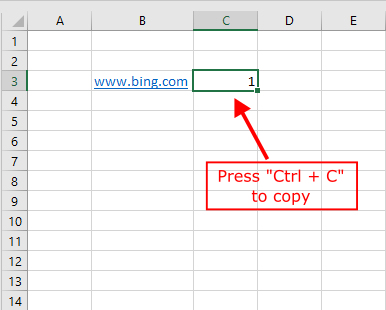
- Successivamente, fai clic con il pulsante destro del mouse sulla cella che include il collegamento ipertestuale, altrimenti B3, e seleziona Incolla speciale > Incolla speciale… dal menu contestuale per aprire il file Incolla speciale finestra mostrata direttamente sotto.
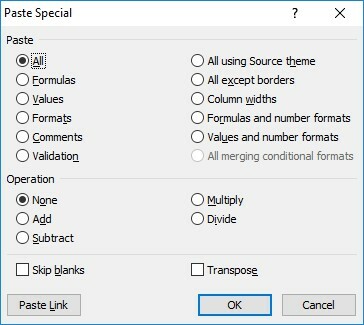
- Nel Operazione sezione della finestra, selezionare Moltiplicare, quindi premere il OK pulsante per rimuovere il collegamento ipertestuale.
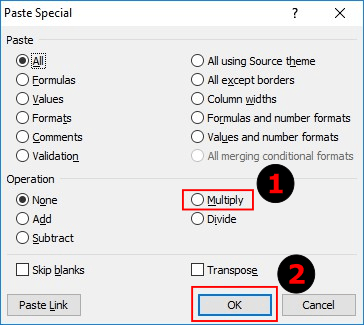
Incolla gli URL nei fogli di calcolo come testo normale
Se devi incollare molti URL in un foglio di calcolo, puoi rimuovere la formattazione del collegamento ipertestuale selezionando il file Mantieni solo testo opzione.
- Ad esempio, copia il seguente URL: www.google.com.
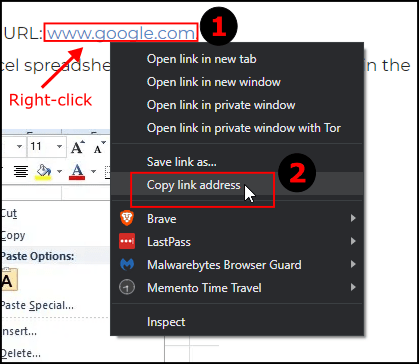
- In Excel alla cella D3 o la tua cella preferita, fai clic con il pulsante destro del mouse e seleziona Incolla solo testo (T), ovvero l'icona degli appunti con la lettera maiuscola UN.
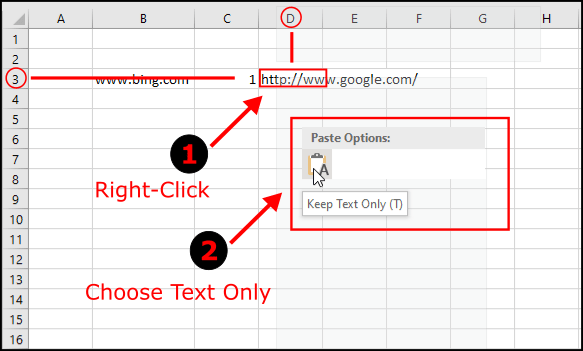
- La cella incollata ora mostra l'URL senza un collegamento ipertestuale.
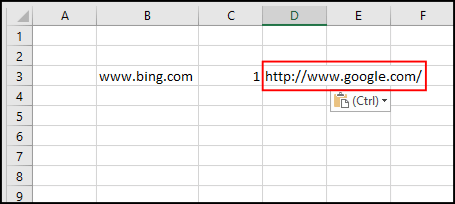
Imposta una macro che rimuove i collegamenti ipertestuali
Le macro sono una sequenza registrata di opzioni selezionate. Questo Post di drogato di tecnologia (e il suo video) ti dice come registrare macro in Windows. L'applicazione Excel completa include uno strumento di registrazione macro per registrare le macro, ma puoi anche impostare le macro manualmente inserendo il codice Visual Basic for Applications (VBA). Allora perché non impostare una macro che rimuova tutti i collegamenti ipertestuali da un foglio Excel?
- premi il Alt + F11 tasto di scelta rapida per aprire l'editor VB in Excel.
- Fare doppio clic su Questa cartella di lavoro nel pannello VBAProject.
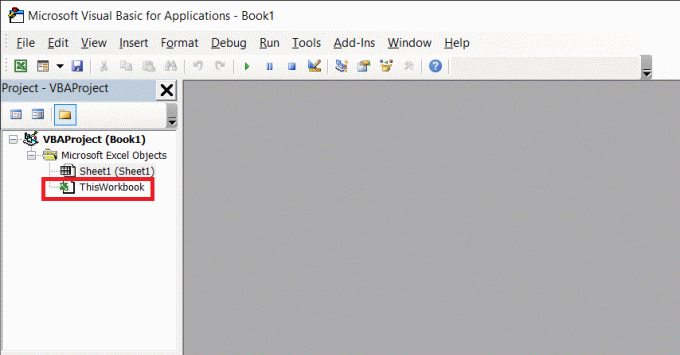
- Copia e incolla il seguente codice nella finestra del codice VB:
Sub RemoveAllHyperlinks()
'Code by Sumit Bansal @ trumpexcel.com
ActiveSheet.Hyperlinks.Delete
End Sub - Opzione 1: puoi eseguire il sottotitolo in VBA se lo desideri a questo punto selezionando Correre in alto, ma non vedrai le modifiche sul foglio di calcolo a meno che non sposti la finestra VBA. La rimozione dei collegamenti ipertestuali è ora completa.
- Opzione 2: chiudere la finestra VBA e tornare al foglio di calcolo Excel attivo. premi il Alt + F8 combinazione di tasti di scelta rapida per aprire una finestra Macro, selezionare Questa cartella di lavoro. Rimuovi tutti i collegamenti ipertestuali dall'elenco, quindi premere il tasto Correre pulsante.
La macro precedente rimuove tutti i collegamenti ipertestuali dal foglio di lavoro "attivo", non dalla cartella di lavoro. Tuttavia, puoi modificare il codice per lavorare su ogni foglio della cartella di lavoro e fare molte altre cose.
Disattiva i collegamenti ipertestuali automatici
Excel converte automaticamente gli URL in collegamenti, ma puoi configurare il software in modo che tutti gli URL inseriti rimangano come testo normale. Ecco come farlo.
- Seleziona il File scheda e fare clic Opzioni per aprire la finestra direttamente sotto.
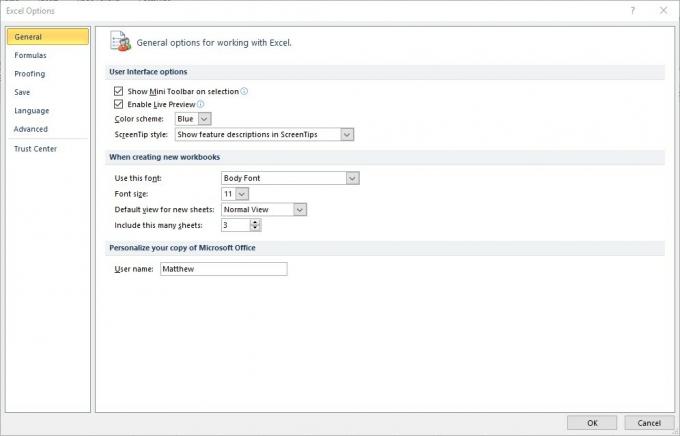
- Selezionare Prove a sinistra e premere il Opzioni di correzione automatica pulsante.
- IL Correzione automatica viene visualizzata la finestra. Seleziona il Formattazione automatica durante la digitazione scheda su quella finestra.
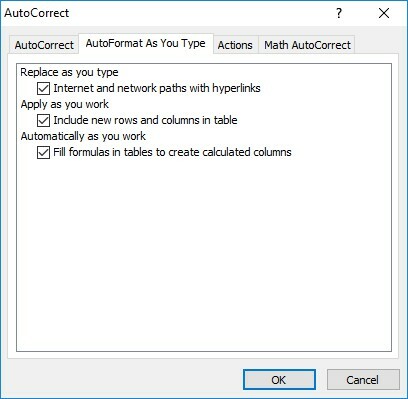
- Deseleziona il Internet e percorsi di rete con collegamenti ipertestuali opzione.
- premi il OK pulsante e chiudere la finestra Opzioni di Excel.
Ora, gli URL inseriti nelle celle del foglio di lavoro rimarranno solo testo. La disattivazione dei collegamenti ipertestuali automatici può farti risparmiare molto lavoro non necessario.
In chiusura, hai molti modi per rimuovere alcuni o tutti i collegamenti ipertestuali in un foglio di calcolo Excel. Puoi rimuoverli singolarmente, in gruppo o tutti in una volta. A seconda dello scenario e delle esigenze, puoi anche impostare Excel in modo che non converta mai gli URL in collegamenti ipertestuali, il che è utile se hai molte voci URL da inserire.
Dalla selezione di un gruppo di celle o di tutte e utilizzando le azioni del tasto destro per aggiungere macro VBA come abbonati e disattivando le voci automatiche degli URL, hai un sacco di opzioni per trovarne uno che fa per te esigenze.




