Google Calendar è uno strumento utile pronto all'uso. È uno stimolo alla produttività che ti aiuta a rimanere organizzato utilizzando l'eccezionale funzionalità del Calendario. Ma non esiste app che non possa essere resa migliore e più funzionale con alcune scorciatoie da tastiera.

Fortunatamente, Google ha pensato anche a questo aspetto. Ecco perché Google Calendar ha un'intera suite di tasti di scelta rapida per rendere la tua esperienza con lo strumento il più agevole possibile.
Questo articolo ti mostrerà come utilizzare le scorciatoie da tastiera di Google Calendar su computer Windows e Mac.
Scorciatoie di Google Calendar per Windows
Esistono tre aspetti di Google Calendar che puoi controllare tramite le scorciatoie da tastiera:
- Navigazione del calendario
- Vista calendario
- Modifiche dell'evento
Scorciatoie di navigazione del calendario
- j o n: spostati tra gli intervalli di date del calendario

- r – aggiorna il calendario
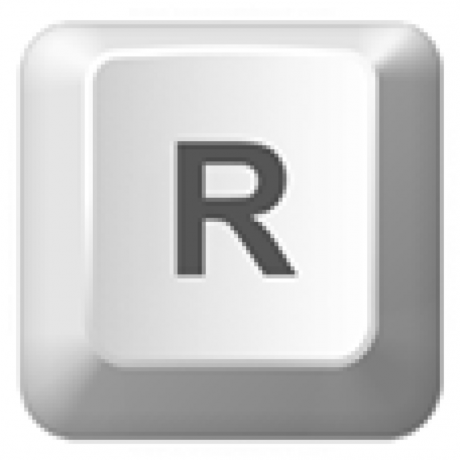
- t – vai alla data corrente

- + – Crea una nuova sezione del calendario
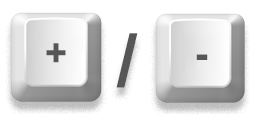
- / – sposta il cursore sulla casella di ricerca
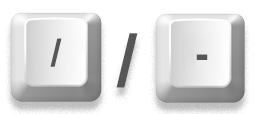
- s – apri Impostazioni

- g – naviga verso una data particolare

Scorciatoie vista calendario
- d o 1 – visualizza per giorno
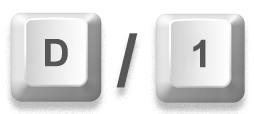
- w o 2 – visualizzazione per settimana
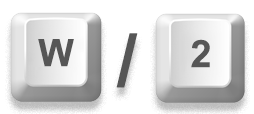
- m o 3 – visualizza per mese
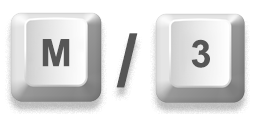
- x o 4: visualizza l'intervallo personalizzato
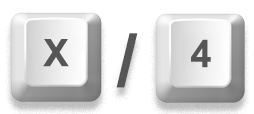
- a o 5 – visualizza la tua agenda

Event Changes Scorciatoie
- c – nuovo evento

- e – dettagli dell'evento

- Elimina o Backspace: elimina l'evento
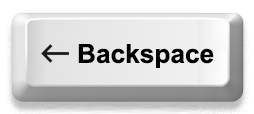
- z – annullare

- Ctrl + s – salva l'evento (accessibile da "Dettagli evento")

- Esc: torna alla griglia del calendario principale

Oltre a queste scorciatoie, puoi anche utilizzare la tastiera per visualizzare Attività e Keep. Questi appariranno in un pannello laterale, quindi puoi usarli contemporaneamente ad altre opzioni del Calendario.
La scorciatoia per questa funzione è Ctrl + Alt + virgola (,) o Ctrl + Alt + punto (.)
Scorciatoie di Google Calendar per Mac
Poiché Google Calendar è progettato per un utilizzo senza interruzioni su Mac e PC Windows, le scorciatoie da tastiera su Mac saranno per lo più le stesse di Windows.
Queste scorciatoie si applicheranno anche a tre categorie: navigazione nel calendario, modifica della visualizzazione e modifica degli eventi.
Scorciatoie per navigare nel calendario
- Vai al seguente intervallo di date: n o j
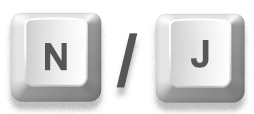
- Aggiorna la pagina del calendario: r

- Passa a oggi: t

- Aggiungi una nuova sezione: +

- Sposta il cursore sulla casella di ricerca: /

- Aprire la pagina con le impostazioni del Calendario: s

- Passare a una data specifica: g

Scorciatoie per cambiare la vista
- Visualizza il calendario giornaliero: d o 1

- Visualizza il calendario settimanale: w o 2
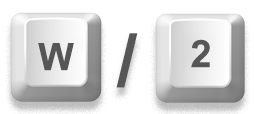
- Visualizza il calendario mensile: m o 3
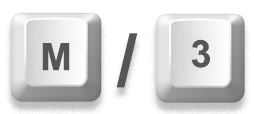
- Vista calendario personalizzata: x o 4
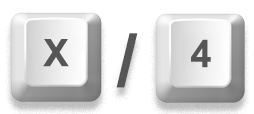
- Vista agenda: a o 5

Scorciatoie per la modifica degli eventi
- Creare un nuovo evento: c

- Vedere i dettagli di un evento: e

- Elimina l'evento selezionato: Elimina o Backspace
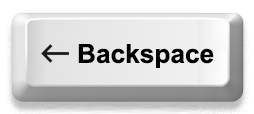
- Annulla l'ultima azione: z

- Salva modifiche evento (funziona solo in "Dettagli evento"): Control + s

- Uscire da “Dettagli Evento” e tornare alla griglia: Esc

Come in Windows, puoi utilizzare una scorciatoia da tastiera per visualizzare un pannello laterale con Attività e Mantieni. La scorciatoia per questa azione è Ctrl + Opzione + virgola (,) o Ctrl + Opzione + punto (.)
Le scorciatoie da tastiera ti saranno molto utili se utilizzi sempre Google Calendar sul tuo computer. Ma se devi portare la tua organizzazione in viaggio e utilizzare la versione mobile, la transizione potrebbe essere un po' complicata.
In tal caso, sarebbe meglio padroneggiare non solo le scorciatoie da tastiera per Google Calendar, ma anche la versione mobile di questo eccellente strumento. In questo modo, sarai in grado di passare da un dispositivo all'altro senza problemi.
Diamo un'occhiata ai comandi più importanti di Google Calendar per i browser mobili.
Passare a Google Calendar la versione mobile
Se vuoi continuare a utilizzare Google Calendar sul tuo telefono ma con tutta la facilità fornita dalla tastiera scorciatoie, questa guida per utenti mobili sarà una buona aggiunta alle tecniche informatiche che abbiamo descritto prima.
Dopo aver aperto Google Calendar sul browser del cellulare e aver effettuato l'accesso con Google, i tuoi eventi verranno sincronizzati automaticamente. Quindi, puoi continuare a utilizzare le funzioni principali dell'app con i seguenti metodi:
Vista Calendario
- Tocca "Mese" o "Giorno" per passare dalla visualizzazione del calendario mensile a quella giornaliera. Questa opzione sarà nella parte superiore della pagina principale di Google Calendar.
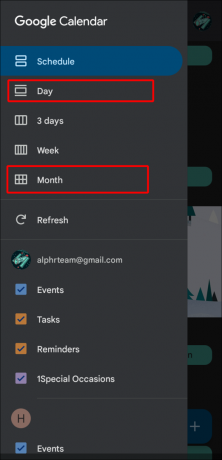
- Tocca l'icona "Oggi" per tornare al giorno corrente.
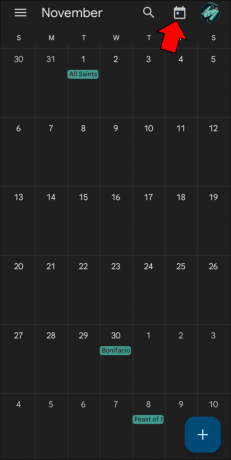
Modifica eventi
- Tocca il pulsante "Crea" per creare un nuovo evento. Questa opzione è rappresentata da un segno più (+), situato in alto a destra.

- Dopo aver scritto la data, l'ora e il titolo dell'evento, puoi inserire gli indirizzi email delle persone che desideri invitare. Utilizzare il campo "Aggiungi una persona a questa riunione" per questa funzione.

- Tocca "Salva" per conservare l'evento che hai creato. Dopo averlo fatto, gli inviti e-mail all'evento verranno inviati alle persone di cui hai inserito gli indirizzi.
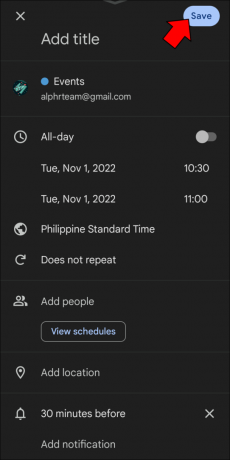
- Tocca un evento esistente per visualizzare le opzioni "Modifica" e "Elimina". Se desideri rimuovere l'evento, scegli "Elimina", quindi "Ok". Tocca "Modifica" per apportare modifiche all'evento. Una volta che sei soddisfatto delle modifiche, scegli "Salva".

Mostrare o nascondere più calendari
Molti di noi hanno diversi calendari sui nostri account. Se è così anche per te, la visualizzazione iniziale del calendario quando apri l'app potrebbe sembrare un po' confusa. Fortunatamente, puoi regolare la visualizzazione del calendario per visualizzare solo il contenuto che desideri. Questa opzione sarà fondamentale sullo schermo più piccolo di uno smartphone.
Segui questi passaggi per mostrare o nascondere i calendari:
- Tocca "Impostazioni".

- Vedrai un elenco di calendari. Tocca il calendario.
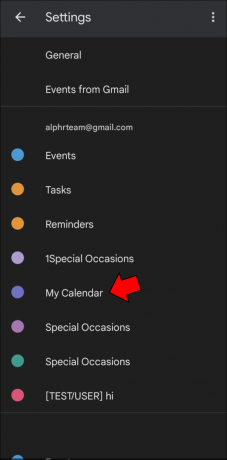
- Premendo l'icona di commutazione accanto a "Sincronizza", puoi alternare tra mostrare e nascondere il calendario.
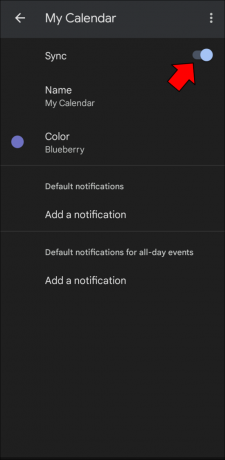
Notifiche di lettura
Se desideri ricevere notifiche da Google Calendar sul tuo telefono, la versione del browser per dispositivi mobili non sarà sufficiente. Questa versione di Google Calendar non supporta le notifiche. Tuttavia, puoi scaricare l'app ufficiale di Google Calendar per Androide O iOS.
Dopo aver scaricato l'app sulla piattaforma di tua scelta, avrai accesso alle funzioni estese di Google Calendar, incluse le notifiche degli eventi.
Ottieni il massimo da Google Calendar
Google Calendar è uno di quegli strumenti che diventano più efficienti quanto più impari su di loro. Anche se conosci già tutte le funzioni di base (o anche avanzate) di Google Calendar, imparare a usarle più velocemente ti sarà sicuramente utile.
Le scorciatoie da tastiera ti permetteranno di fare proprio questo. Con questa funzione, diventerai più produttivo con Google Calendar e l'organizzazione giornaliera, mensile e annuale diventerà un gioco da ragazzi. E quando le tue nuove abilità con la tastiera si combinano con la padronanza dell'uso mobile, nulla sarà in grado di intralciarti.
Segui le istruzioni di questo articolo e la tua esperienza con Google Calendar si trasformerà in una gioia assoluta.
Sei riuscito a utilizzare le scorciatoie da tastiera in Google Calendar? Le scorciatoie erano facili da imparare a memoria? Fateci sapere nei commenti qui sotto.




