Collegamenti del dispositivo
-
Androide
-
i phone
-
Chromebook
-
Mac
-
finestre
- Dispositivo mancante?
Se hai mai scattato una foto che non sembra giusta o semplicemente pensi che ci sia troppo da fare, la soluzione più semplice è ritagliarla. Ritagliare una foto è un ottimo modo per ottenere una nuova immagine da una vecchia immagine.

In questo articolo, ti mostreremo come ritagliare le immagini su una varietà di dispositivi utilizzando diversi programmi.
Come ritagliare un'immagine in TinyWow
Al giorno d'oggi sono disponibili diverse app di modifica delle immagini, una delle quali è TinyWow, il modo più veloce per ritagliare le immagini senza dover scaricare o installare strumenti. TinyWow offre una varietà di conversioni online gratuite, pdf e altri preziosi strumenti per aiutarti a risolvere una varietà di difficoltà. Ecco un breve tutorial su come ritagliare un'immagine.
- Visita TinyWow.com su uno dei tuoi browser preferiti.
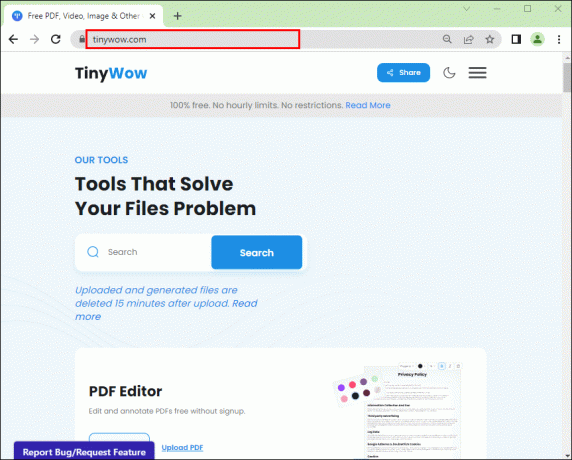
- Passa il puntatore del mouse sul pulsante a discesa "Immagine" nell'angolo superiore dello schermo.
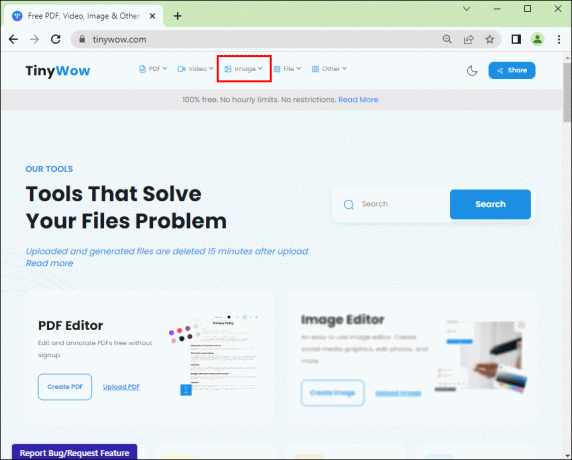
- Dall'area dell'immagine, seleziona "Ritaglia immagine".
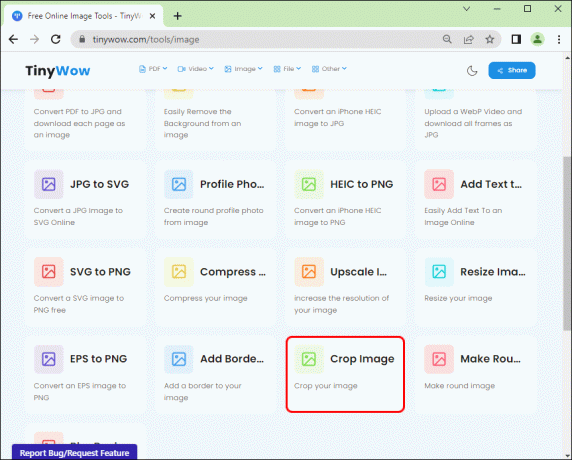
- Fai clic sull'opzione "Carica da PC o dispositivo mobile" per caricare l'immagine desiderata oppure trascina il file direttamente nel browser.
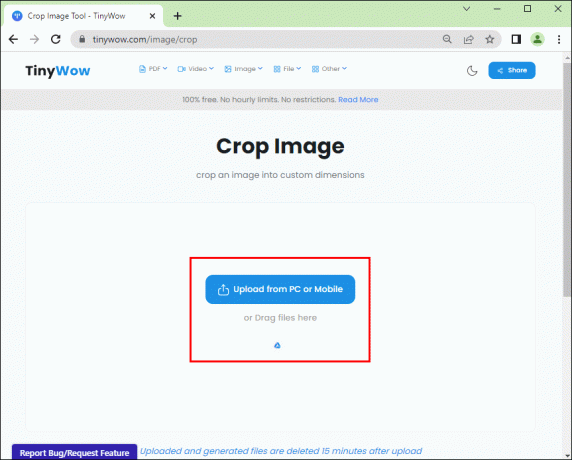
- Scegli un'immagine dal tuo computer che desideri ritagliare.
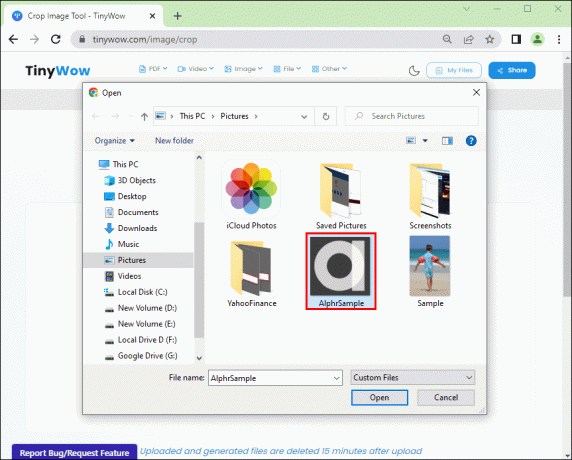
- Trascina gli angoli per selezionare ciò che desideri conservare. La parte più esterna dell'area selezionata verrà eliminata.
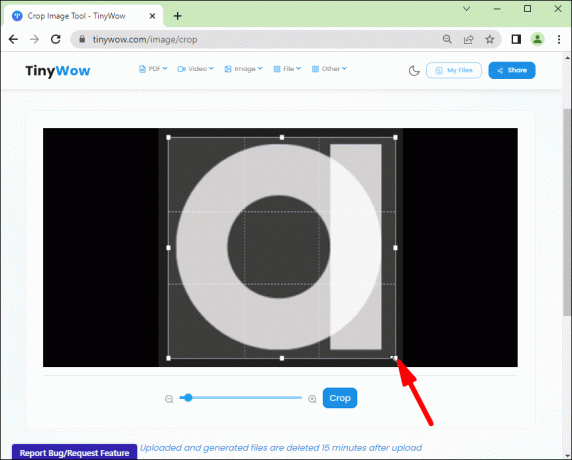
- Puoi anche ingrandire l'immagine che desideri ritagliare utilizzando il pulsante di scorrimento dello zoom.
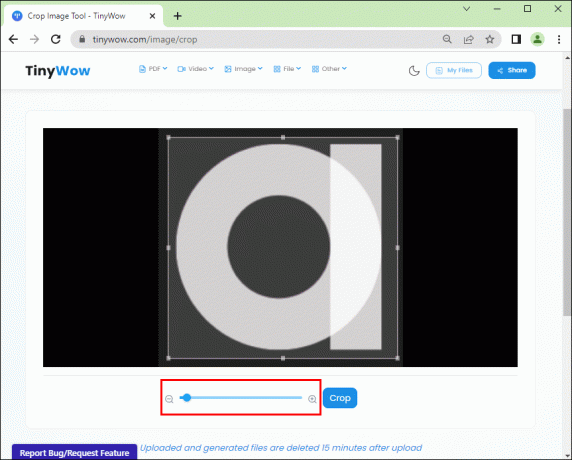
- Fare clic sul pulsante "Ritaglia".

- Seleziona Non sono un robot reCaptcha per continuare.
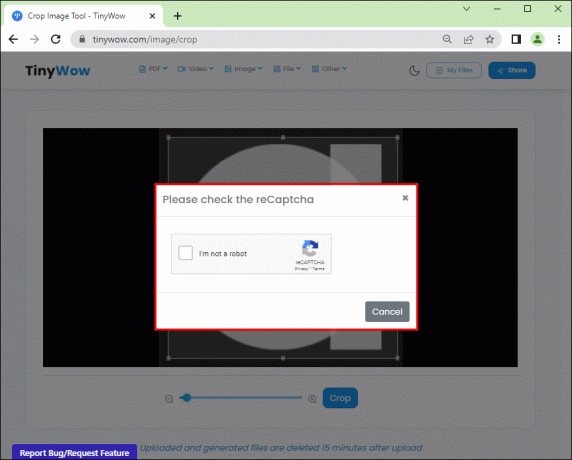
- Per salvare il tuo lavoro, fai clic sul pulsante "Download".
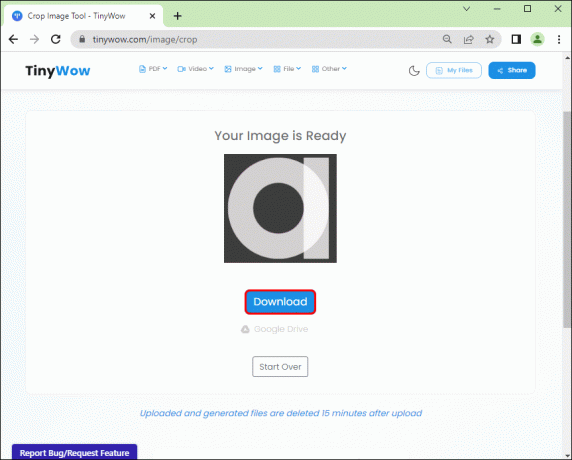
Come ritagliare un'immagine in Word
Se usi regolarmente Microsoft Office, devi aver avuto la necessità di aggiungere immagini a. enfatizzare o rafforzare un documento. Anche se Word è principalmente un editor di testo, le edizioni più recenti hanno migliorato le capacità di modifica delle immagini. in modo significativo.
Per ritagliare un'immagine in Word, attenersi alla seguente procedura:
- Inserisci l'immagine che desideri utilizzare, vai a Inserire> Immagini > Inserisci immagine da, quindi seleziona la posizione e trova l'immagine sul tuo dispositivo.
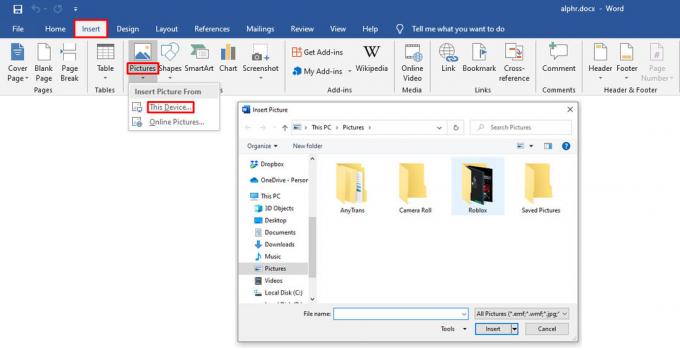
- Seleziona l'immagine, quindi vai al file Formato strumenti immagine scheda sulla barra degli strumenti in alto.

- Quindi, seleziona Raccolto.

- Trascina gli angoli per selezionare ciò che desideri conservare. La parte in grigio dell'immagine (quella al di fuori dei bordi in grassetto) verrà eliminata.
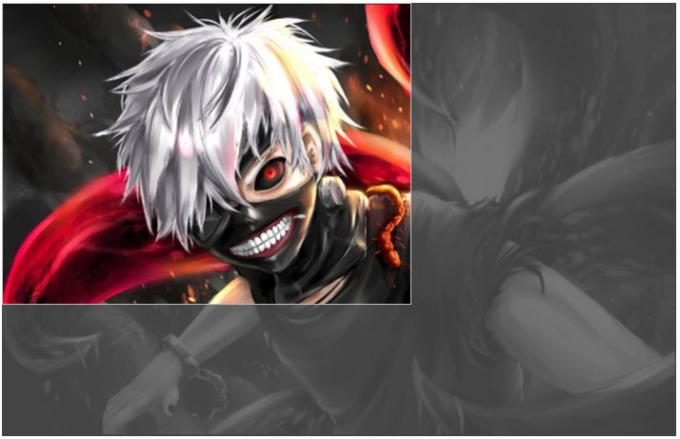
- Puoi anche fare clic con il pulsante destro del mouse sull'immagine e quindi selezionare Formato immagine. Nel Raccolto scheda, è possibile selezionare valori numerici per le dimensioni e l'offset dell'immagine. I valori numerici sono utili se si conoscono le dimensioni finali a cui si desidera ritagliare l'immagine.

- La nuova immagine può essere salvata sul tuo PC copiando la nuova immagine selezionata e incollando il risultato in Paint. Microsoft Word manterrà l'intera immagine originale come backup.
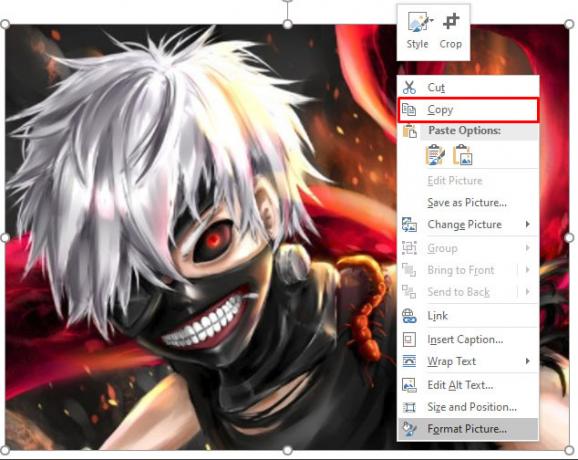

- È possibile modificare l'immagine in un secondo momento o modificarne la posizione nel documento.
Come ritagliare un'immagine in PowerPoint
Un altro componente di MS Office, PowerPoint offre una soluzione simile al ritaglio delle immagini, vediamo come ritagliare le foto utilizzandolo.
- Inserisci l'immagine che desideri utilizzare.
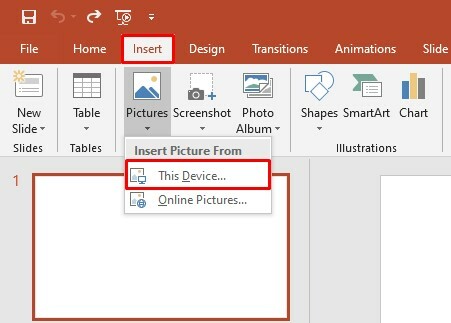
- Seleziona l'immagine, quindi vai al file Formato strumenti immagine scheda sulla barra degli strumenti in alto.

- Quindi, seleziona Raccolto.

- Trascina gli angoli per selezionare ciò che desideri conservare. La parte in grigio dell'immagine (quella al di fuori dei bordi in grassetto) verrà eliminata. Premi Invio o fai clic lontano dall'immagine
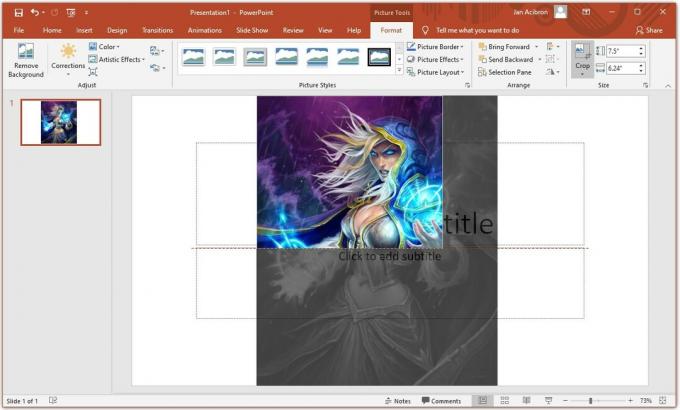
- Puoi anche fare clic con il pulsante destro del mouse sull'immagine, quindi selezionare Formato immagine. Nel Raccolto scheda, è possibile selezionare valori numerici per le dimensioni e l'offset dell'immagine.

- La nuova immagine può essere salvata sul tuo PC copiando la nuova immagine selezionata e incollando il risultato in Paint. PowerPoint mantiene l'intera immagine originale come backup. È possibile modificare nuovamente l'immagine in un secondo momento o riposizionarla.

Come ritagliare un'immagine in Photoshop
Ritagliare un'immagine in Photoshop potrebbe sembrare scoraggiante considerando i suoi vasti menu, ma di base. la procedura è abbastanza semplice:
- Seleziona il Strumento di ritaglio nella barra degli strumenti.

- I bordi della selezione di ritaglio appariranno sull'immagine. Trascina i bordi o crea una nuova selezione di ritaglio trascinando il mouse.

- Puoi specificare la dimensione dell'area ritagliata o le sue proporzioni nelle opzioni del menu a destra.

- Se abiliti Elimina pixel ritagliati, Photoshop rimuoverà le parti al di fuori dell'area di ritaglio.

- Premere accedere/Ritorno per terminare il ritaglio.
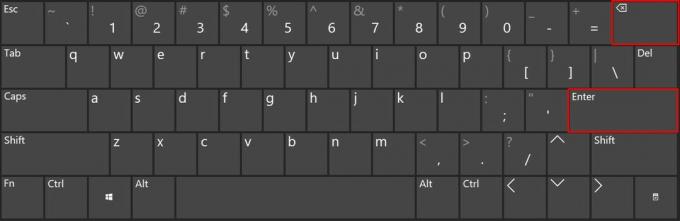
Photoshop può anche riempire l'area ritagliata con pixel sensibili al contenuto (disponibile su Photoshop. 2015 e successivi). Questo può essere fatto direttamente dal menu di ritaglio. Photoshop riempirà in modo intelligente le aree mancanti al meglio delle sue capacità.
Inoltre, Photoshop può distorcere o raddrizzare un oggetto dopo averlo ritagliato. Distorcere è. utile se un oggetto viene girato in un angolo. Ad esempio, se scatti una foto di un edificio da terra, i bordi superiori appariranno più vicini di quelli inferiori. bordi. Per correggerlo in un ritaglio, procedi nel seguente modo:
- Tieni premuto il Strumento di ritaglio nella barra degli strumenti.
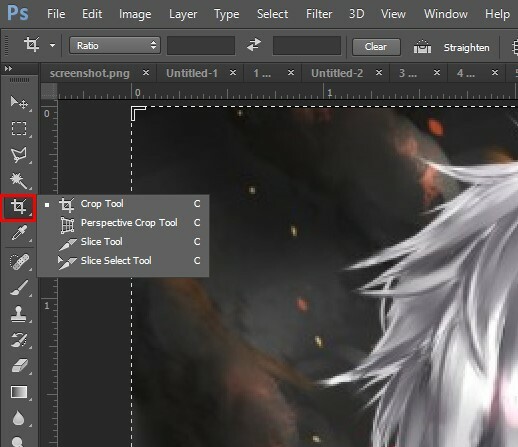
- Selezionare Prospettiva ritagliata.
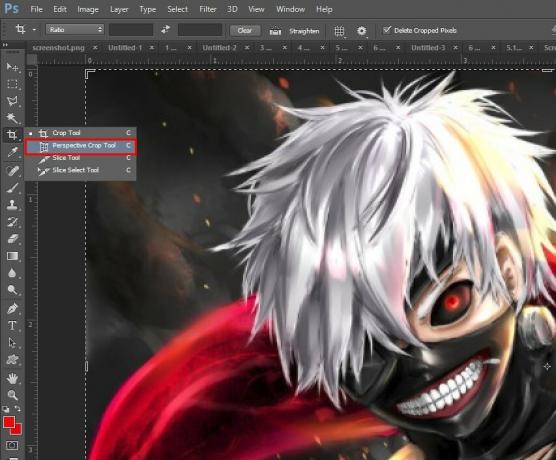
- Disegna l'area di ritaglio attorno all'oggetto, facendo corrispondere i bordi dell'area con i bordi rettangolari dell'oggetto.

- Clic accedere (o Ritorna su un Mac) per terminare il ritaglio.
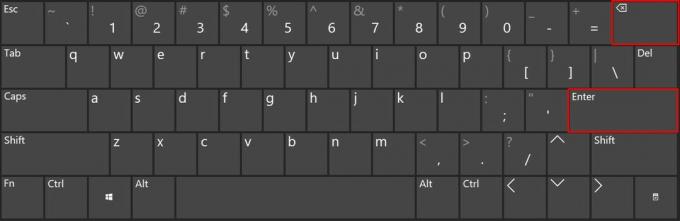
Come ritagliare un'immagine in un cerchio
Puoi anche utilizzare Photoshop per ritagliare l'immagine in un cerchio:
- Apri l'immagine in Photoshop.

- Nel Strati schermo, premere il lucchetto sul livello con l'immagine. Questo rinominerà il livello dell'immagine dal file SfondoStrato A Strato 0 (Questo viene fatto perché non puoi aggiungere trasparenza a un livello di sfondo).
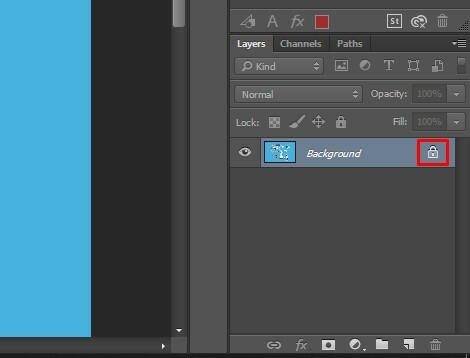
- Seleziona il Strumento selezione ellittica dal Seleziona Menù nella barra degli strumenti facendo clic con il pulsante destro del mouse su Strumento di selezione.

- Disegna il contorno della tua selezione. Ridimensionalo e spostalo secondo necessità.

- Vai al Selezionare menu nella barra in alto e selezionare Inverso. Questo selezionerà tutto al di fuori dell'area di selezione.
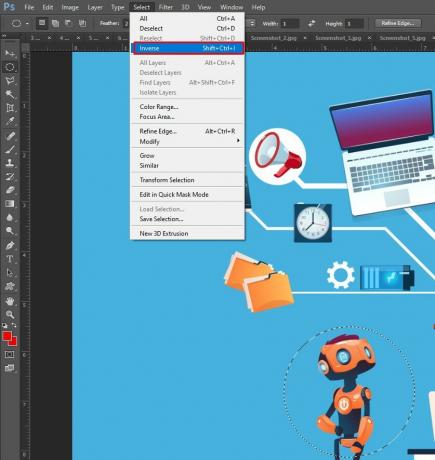
- Rimuovere l'area selezionata premendo Backspace su Windows o Return su Mac.
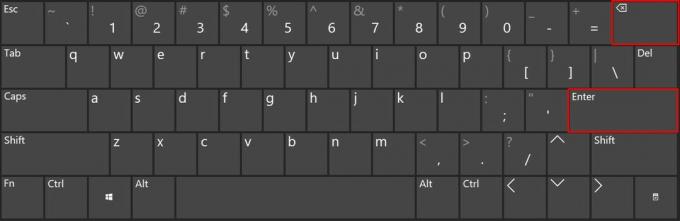
- Vai al Selezionare nuovamente il menu, quindi premere Deseleziona.
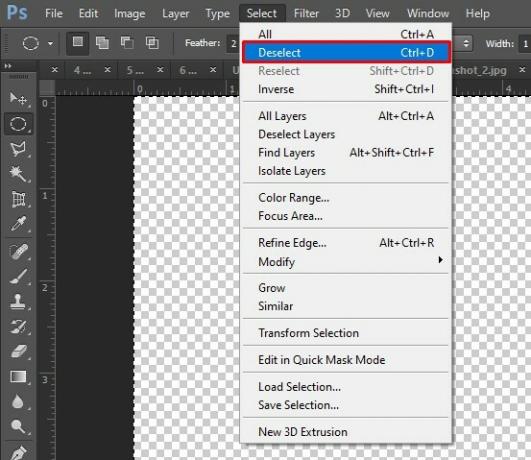
- Vai al Immagine menù e poi Ordinare.

- Nel Ordinare finestra pop-up, selezionare Pixel trasparenti e assicurati che tutti e quattro i segni di spunta in basso siano selezionati.

- Clic OK. Photoshop taglierà ora l'immagine in un quadrato con un'immagine circolare e bordi trasparenti.

- Clicca su File, Poi Salva come, Selezionare PNG come formato in cui salvare. PNG è un formato che consente il funzionamento della trasparenza.

Come ritagliare un'immagine su Android
Se vuoi ritagliare una foto che hai appena scattato, Android lo rende facile. Segui questi passi:
- Apri Galleria.

- Tocca l'immagine che desideri ritagliare.
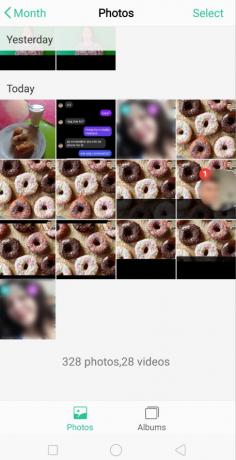
- Seleziona il Modificare opzione (seconda nel menu in basso).
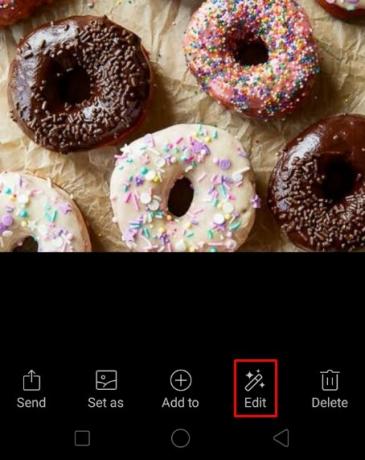
- Quindi, tocca Raccolto.
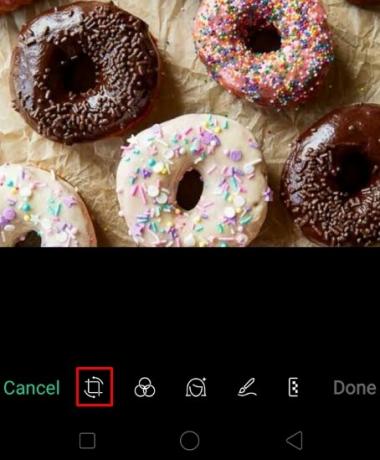
- Trascina i bordi della selezione di ritaglio come desideri. Puoi premere Ripristina per cancellare le modifiche e tornare all'immagine non modificata.

- Opzioni aggiuntive sono disponibili nella parte inferiore, come mantenere le proporzioni dell'immagine originale, ritagliare l'immagine per adattarla a una particolare proporzione o ruotare o specchiare l'immagine.

- Premere il segno di spunta in basso per confermare la selezione. Premere Annulla per annullare le modifiche.

Come ritagliare un'immagine su un iPhone
Ritagliare le foto su un iPhone è altrettanto facile. Segui questi passi:
- Apri l'app Foto.
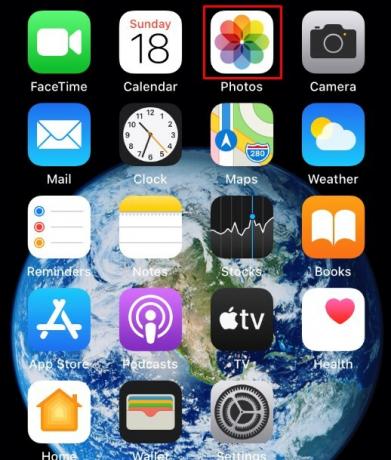
- Seleziona l'immagine che desideri ritagliare.
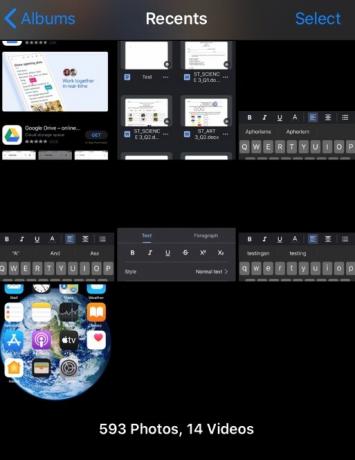
- Rubinetto Modificare in alto a destra.
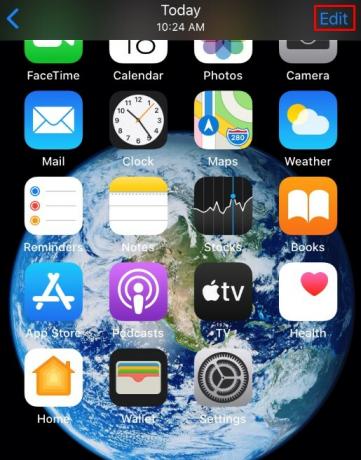
- Seleziona il Raccolto icona nel menu in basso.
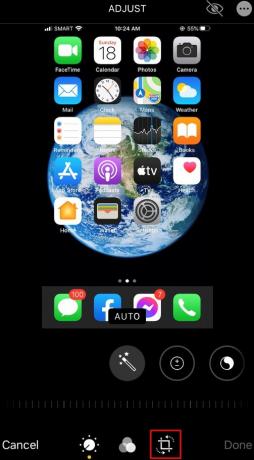
- Trascina i bordi della selezione.
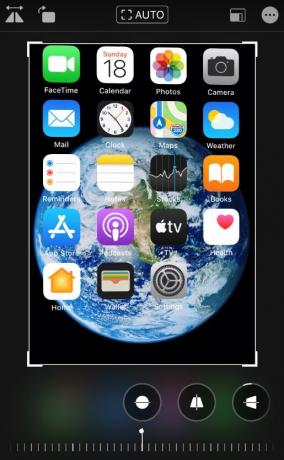
- In alternativa, puoi premere il proporzioni pulsante nell'angolo in basso a destra. Ciò ti consentirà di selezionare le proporzioni desiderate dell'immagine da ritagliare.

- Quando hai finito di ritagliare, premi Fatto in basso a destra.
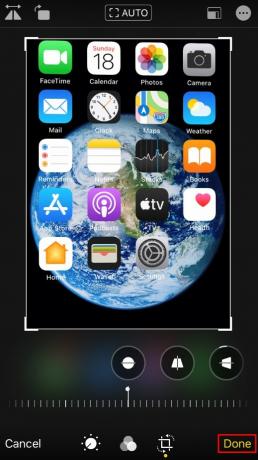
Come ritagliare un'immagine su un Mac
Se vuoi eseguire un rapido editing delle immagini sul tuo Mac, l'app Foto è lì per te. Per ritagliare un'immagine. utilizzando Foto, procedi nel seguente modo:
- Aprire Fotografie per visualizzare la galleria di immagini e selezionare l'immagine che si desidera modificare.

- Fare doppio clic per aprire l'immagine.

- Clic Modificare nella barra degli strumenti.

- Selezionare Raccolto.

- Puoi disegnare una selezione di ritaglio o scegliere un rapporto di aspetto dal menu a destra per forzare un'immagine in un rapporto di tua scelta.

- È possibile raddrizzare l'immagine utilizzando il quadrante numerico a destra.

- Al termine, seleziona Fatto in alto a destra per salvare le modifiche. Se vuoi ricominciare, premi Ripristina Invece.

Come ritagliare un'immagine in un cerchio
Puoi utilizzare Foto per ritagliare un'immagine in un cerchio. Quando si seleziona Ritaglia in Modifica foto. menu, selezionare Selezione ellittica. Quindi puoi disegnare una selezione di ritaglio circolare con cui lavorare.
Come ritagliare un'immagine su un PC Windows
Microsoft ha recentemente realizzato un aggiornamento alla sua applicazione Paint di lunga data chiamata. Dipingi in 3D. Puoi utilizzare questo strumento per ritagliare facilmente le immagini. Segui questi passi:
- Apri Paint 3D e seleziona l'immagine che desideri utilizzare.
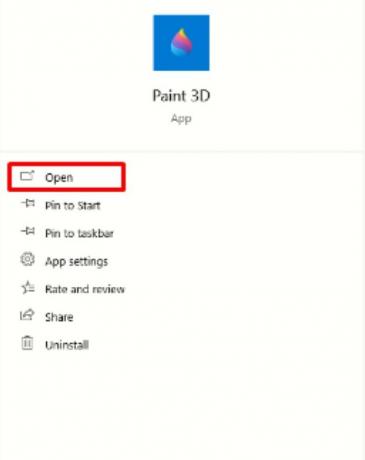
- Selezionare Raccolto dalla barra degli strumenti.
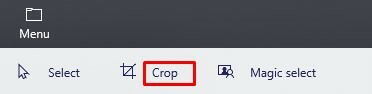
- Disegna la selezione di ritaglio come desideri.
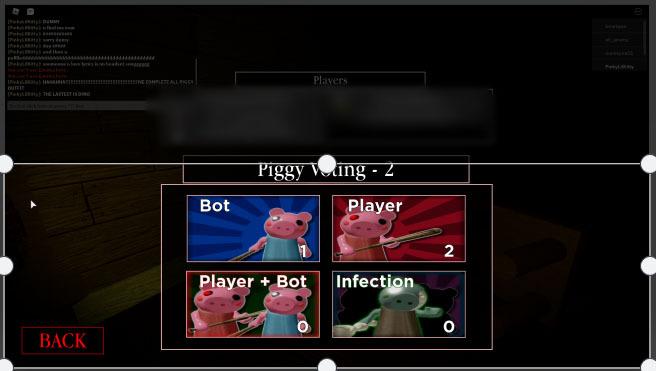
- In alternativa, seleziona le proporzioni che vuoi che abbia l'immagine ritagliata e lascia che il programma faccia il resto.
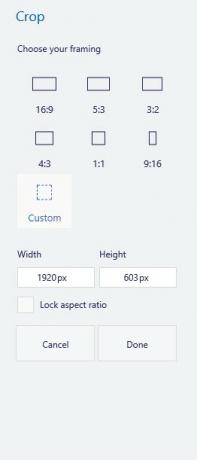
- Premere accedere finire.

- Salva la tua immagine premendo Menù > Salva con nome e selezionare per salvare come immagine.

Come ritagliare un'immagine in un cerchio
Sfortunatamente, Microsoft non ha creato una soluzione semplice per ritagliare un'immagine in un file. cerchio. Tuttavia, esiste una soluzione alternativa utilizzando Paint 3D. Segui questi passi:
- Apri l'immagine in Paint 3D.
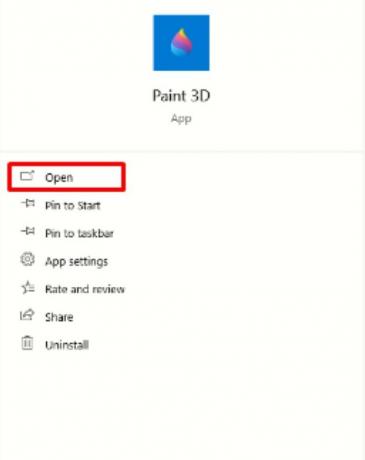
- Clicca su Forme 2D.
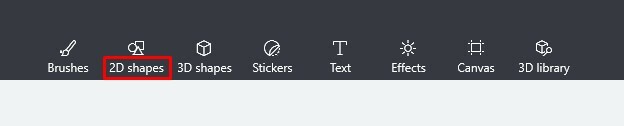
- Seleziona un cerchio nel menu a destra.
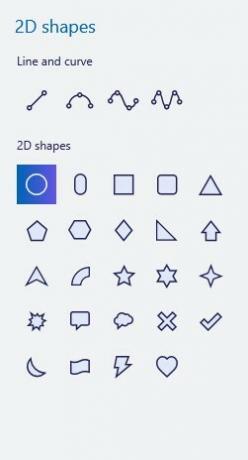
- Disegna la selezione dove vuoi sull'immagine.

- Aumenta lo spessore del cerchio nella barra laterale per trasformarlo in un anello. Fallo anche colorato di bianco.
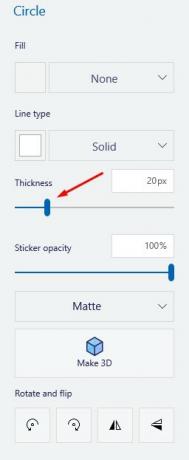
- Puoi spostare l'anello o regolarne le dimensioni trascinando gli angoli della selezione. Premere Spostare durante il trascinamento per ottenere risultati migliori.

- Una volta che hai un anello che delinea l'immagine desiderata, ritaglia l'immagine in un quadrato attorno ad essa. Devi solo assicurarti che la parte interna dell'anello sia all'interno dell'area ritagliata.
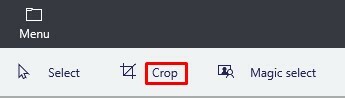
- Fai clic su Pennelli nella barra degli strumenti, quindi seleziona lo strumento Gomma dalla barra laterale.
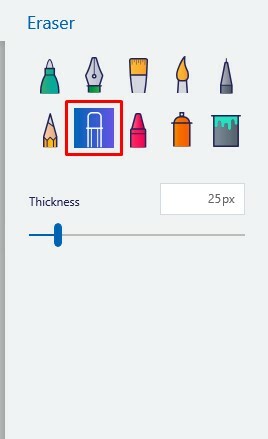
- Rimuovere le parti in eccesso dell'immagine (le parti esterne all'anello).

- Ora avrai un'immagine all'interno di uno sfondo circolare bianco. Per rendere trasparente lo sfondo, segui i passaggi successivi. Altrimenti, salva l'immagine.

- Selezionare Selezione magica dalla barra degli strumenti.

- Quindi, fai clic Prossimo sulla destra.
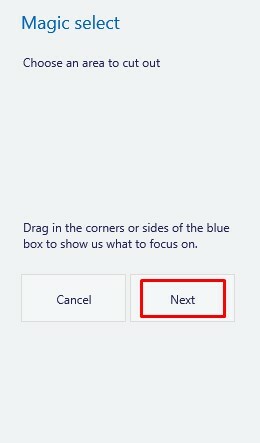
- Poiché lo sfondo è bianco, Paint 3D lo selezionerà automaticamente come sfondo.
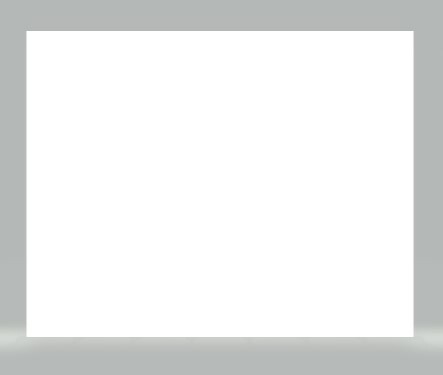
- Selezionare Sfondo di riempimento automatico per renderlo trasparente.
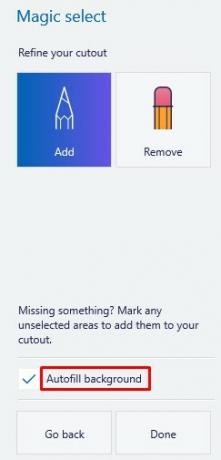
- Se vedi ancora macchie bianche intorno all'immagine, seleziona l'immagine. Ridimensiona la tela attorno ad essa spostando il quadrato di selezione verso l'esterno.
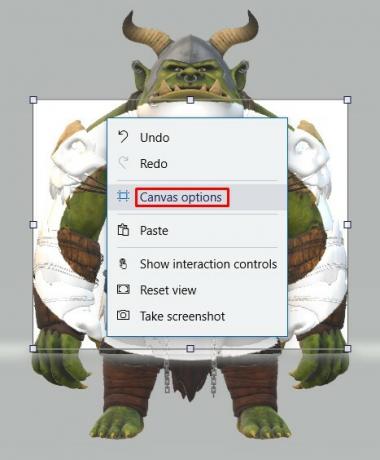
- Ridimensiona l'immagine per coprire le parti bianche.

- Salvare l'immagine (premere Menù, Poi Salva come).
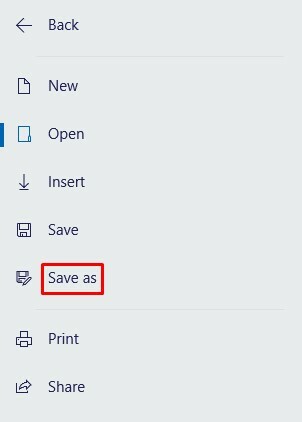
Sebbene questo non sia il modo più efficiente, funziona e non è necessario installarne alcuno. software di terze parti per farlo.
Come ritagliare un'immagine su un Chromebook
L'editor predefinito del Chromebook fa un ottimo lavoro, incluso il ritaglio dell'immagine. Semplicemente. Segui questi passi:
- Apri la tua Galleria.

- Seleziona l'immagine che desideri modificare.
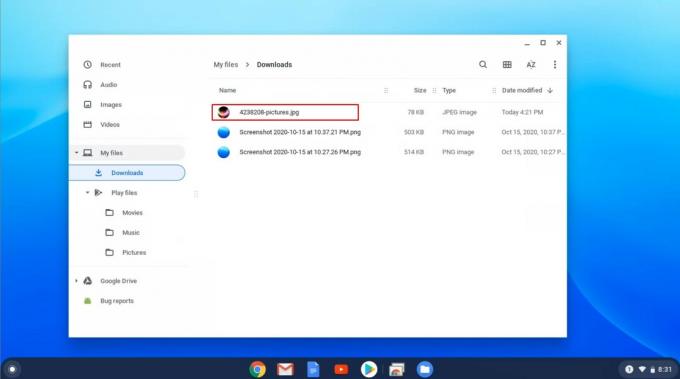
- Fare clic con il tasto destro e selezionare Visualizza e modifica.

- Seleziona il Raccolto opzione dalla barra degli strumenti.
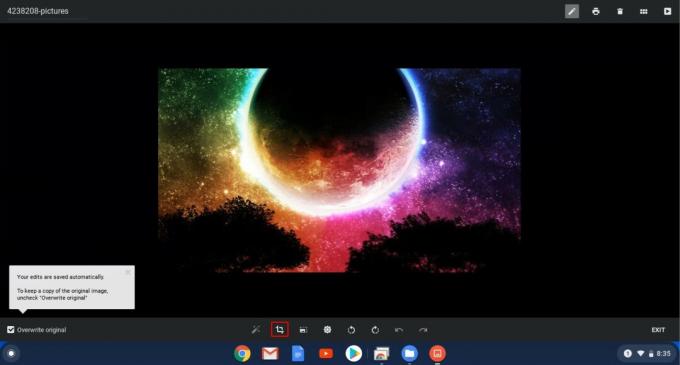
- Ciò ti consentirà di disegnare una selezione di ritaglio come al solito.
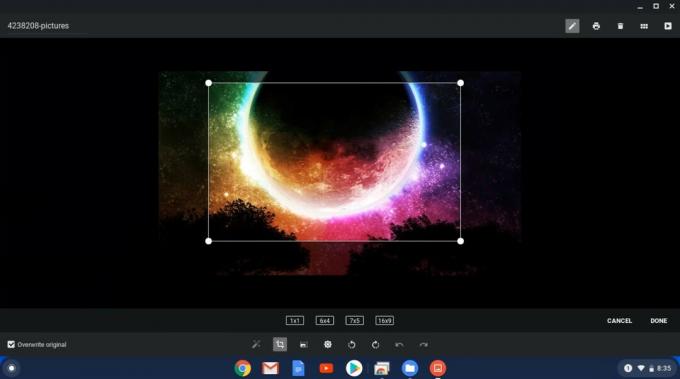
- Salva l'immagine quando hai finito di modificarla.

Avrai bisogno di programmi di modifica delle immagini dedicati per modifiche più complesse, ma i ritagli semplici possono farlo. essere fatto su qualsiasi dispositivo senza problemi.
Come ritagliare un'immagine utilizzando un servizio Web online
C'è una miriade di opzioni tra cui scegliere online per ritagliare le tue immagini. Uno di questi è il imageonline.co. Questo sito ti consente di caricare la tua foto, ritagliarla facilmente con una selezione di ritaglio e quindi scaricarla nel formato che preferisci per l'utilizzo offline.
Inoltre, TinyWow ha anche un opzione per ritagliare un'immagine in un cerchio. Carica semplicemente l'immagine, disegna e sposta la selezione del cerchio, seleziona Ritaglia immagine in basso, quindi scarica l'immagine al termine.
Una rapida ricerca su Google può darti ulteriori opzioni tra cui scegliere.
Ritagliato alla perfezione
Quando si modifica un'immagine, il ritaglio è forse il più comune per la maggior parte delle persone. È un. strumento importante per qualsiasi hobbista o artista professionista, quindi è essenziale sapere come farlo su qualsiasi dispositivo.
Quali opzioni di ritaglio preferisci? Ti piacciono le colture circolari? Lascia un commento in basso. da condividere con la comunità.




