Stai sperimentando la temuta balbuzie quando giochi a Minecraft su Windows 10? Se scopri che il tuo gioco non scorre come dovrebbe, la tua RAM, o meglio, la sua mancanza potrebbe essere il colpevole.

Questo articolo esaminerà come scoprire se hai abbastanza RAM per eseguire Minecraft in Windows 10 e come ottenerne di più se ne hai bisogno. Rendi le balbuzie e gli schermi bloccati un ricordo del passato dando al gioco più RAM con cui lavorare mentre giochi.
Come allocare più RAM a Minecraft in Windows 10
Ci sono un paio di modi in cui puoi allocare più RAM al tuo gioco Minecraft. Prima di iniziare, è una buona idea scoprire quanta RAM hai sul tuo computer. Se non sai come fare, procedi nel seguente modo:
- Vai al menu Start e scegli il "menu Impostazioni" o seleziona l'icona a forma di ingranaggio.

- Seleziona il pulsante "Sistema", quindi seleziona "Informazioni" dal riquadro a sinistra.

- In "Specifiche del dispositivo", controlla la RAM installata.

Dovresti vedere due figure sotto RAM installata. La prima cifra mostra cosa è installato sul tuo computer e il numero tra parentesi è la RAM disponibile per l'uso.
Secondo il Microsoft Store, sono necessari almeno 4 GB di RAM per eseguire Minecraft per Windows 10. La memoria consigliata è di 8 GB per un'esperienza di gioco ottimale.
Se hai un sistema RTX, sei fortunato. Il gioco ha il supporto ufficiale per le schede grafiche RTX, ma per eseguire il gioco sono necessari 8 GB di RAM.
Come nota a margine importante:
Se hai Minecraft per Windows 10 (ovvero la Bedrock Edition), alloca automaticamente la RAM in base ai requisiti del tuo gioco. Le versioni Java del gioco ti consentono di modificare le allocazioni della RAM. Entrambi possono essere riprodotti su Windows 10, quindi può creare un po' di confusione.
Quindi, diamo un'occhiata a dedicare più RAM a Minecraft...
Se disponi della versione Java di Minecraft, controlla i passaggi seguenti per allocare la RAM tramite Minecraft Launcher:
- Avvia il programma di avvio di Minecraft.

- Vai alla scheda "Installazioni" per il gioco.

- Trova l'opzione "Ultima versione" o crea una nuova installazione personalizzata.

- Seleziona i tre punti orizzontali accanto al pulsante "Riproduci" (se stai utilizzando l'ultima versione).
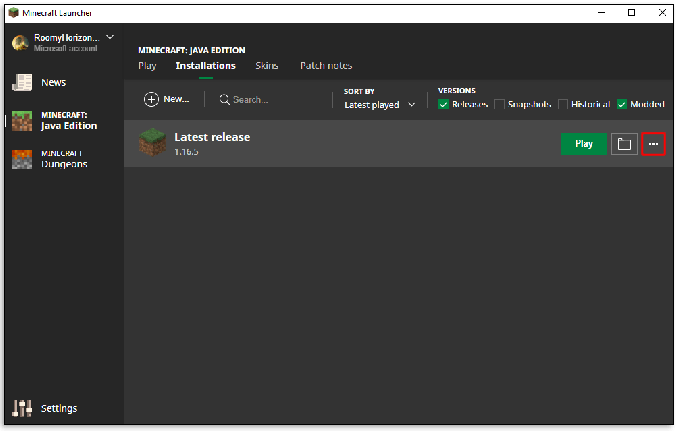
- Seleziona "Modifica" dal menu a discesa.
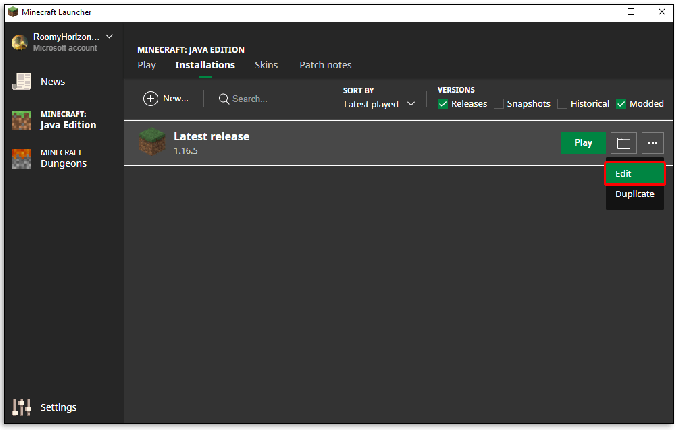
- Nella finestra successiva, vai su "Altre opzioni" e cerca la casella di testo "Argomenti JVM" nella parte inferiore.
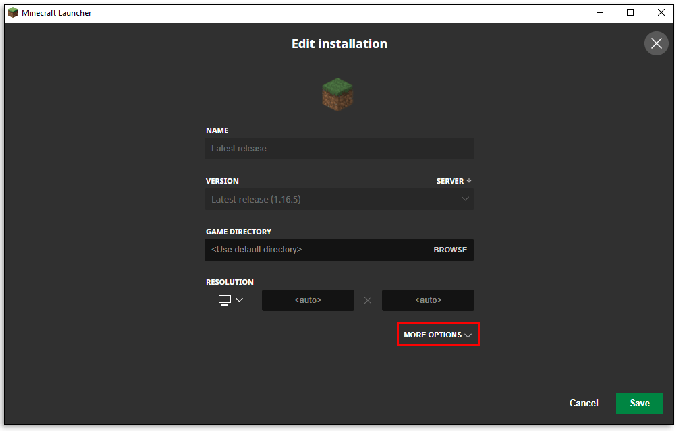
- Stai cercando la parte del codice che dice "
Xmx[number]G”. Questa è la quantità di RAM allocata.
- Cambia il numero in
Xmx[number]Galla RAM che desideri allocare. Ad esempio, se haiXmx4Gsignifica che hai 4 GB di RAM assegnati al gioco. Cambialo inXmx8Gse invece desideri 8 GB di RAM.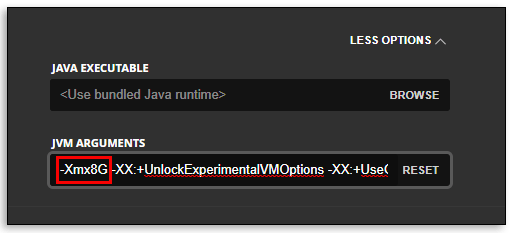
- Premi il pulsante "Salva" e avvia il gioco.
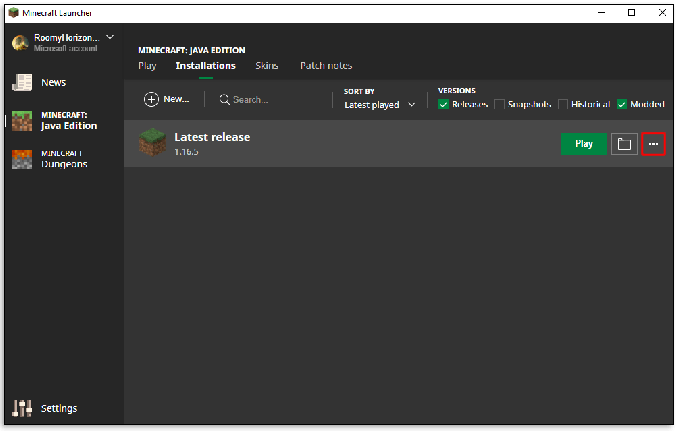
Come regola generale, non vuoi mai allocare più della metà della tua RAM disponibile su Minecraft. Solo perché assegni una certa quantità di RAM al gioco non significa necessariamente che il gioco la utilizzerà tutta per il gioco. Aumenta semplicemente il pool di RAM disponibile da cui attingere.
Tieni presente che dovrai ripetere questi passaggi per ogni installazione di Minecraft nel tuo launcher se ti piace giocare a versioni diverse.
Come allocare più RAM ai server Minecraft in Windows 10
Dedicare più RAM ai server Minecraft può sembrare un processo complicato, ma puoi apportare queste modifiche in pochi semplici passaggi. Basta seguire le istruzioni qui sotto per iniziare:
- Vai alla directory del server Minecraft. È la cartella che contiene il file Minecraft_server.exe. Se non riesci a trovarlo, cerca "Minecraft server" sul tuo computer.
- Premere il pulsante "Home" e quindi "Nuovo elemento".
- Vai a "Documento di testo". L'obiettivo è creare un nuovo documento di testo nella directory del server.
- Incolla o digita quanto segue:
Java -Xmx##M -Xmx##M -exe Minecraft_Server.exe -o truePAUSE
Sostituisci i # # con il valore che desideri allocare in MB. Quindi, 2 GB di RAM sono 2048. - Vai su "File" e "Salva con nome..."
- Cambia il tipo di file in "Tutti i file".
- Immettere il nome del file come "file server launcher".
- Cambia il tipo di estensione in .bat.
Il nuovo file è ora il tuo launcher del server Minecraft. Per eseguirlo con la tua nuova allocazione, fai doppio clic sul file.
Come allocare più RAM a Minecraft 1.15.2
Assegnare più RAM a diverse versioni di Minecraft è un processo semplice. Dai un'occhiata ai passaggi seguenti per modificare l'allocazione della RAM per 1.15.2 e altre versioni di Minecraft utilizzando Minecraft Launcher.
- Avvia Minecraft utilizzando l'icona di avvio.
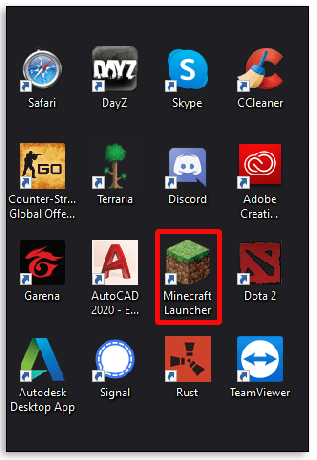
- Vai alla scheda "Installazioni".

- Seleziona la versione che desideri modificare.

- Seleziona i tre punti orizzontali accanto al pulsante verde "riproduci" per aprire il menu a discesa.
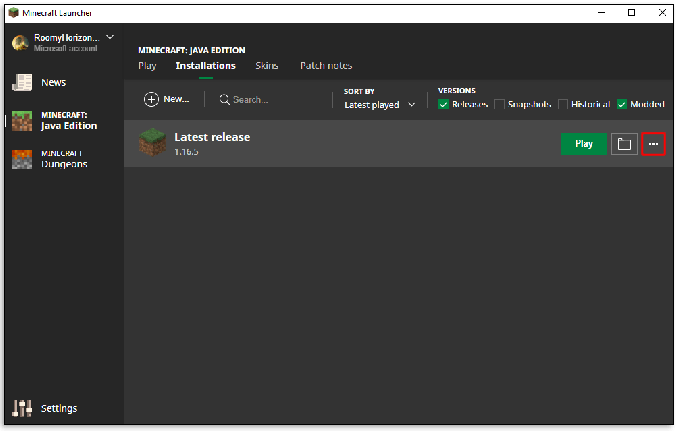
- Scegli "Modifica" dal menu.
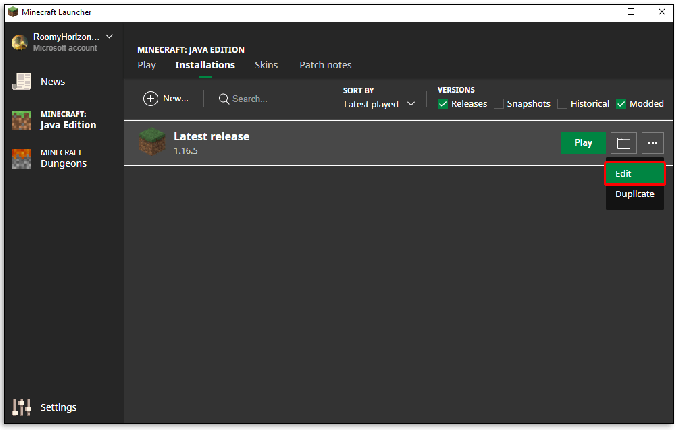
- Cerca la casella di testo chiamata "Argomenti JVM".

- Cerca la parte del copione che dice
-Xmx[number]G. Ad esempio, se hai allocato 2 GB di RAM, dirà-Xmx2G.
- Cambia il numero nella nuova quantità di RAM che desideri utilizzare.
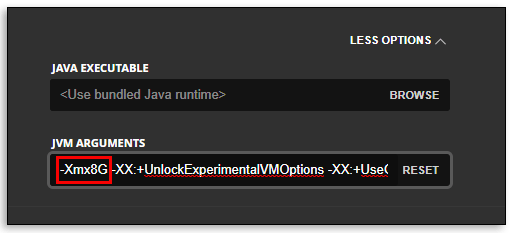
- Salva le modifiche e avvia il gioco.
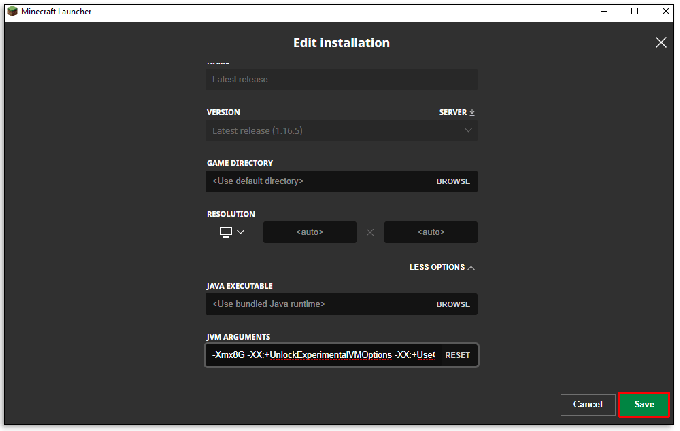
Come pulire la RAM su Windows 10
Il riavvio del computer è uno dei modi più semplici per ripulire la RAM su Windows 10. I vecchi dati archiviati e i programmi/processi in esecuzione in background potrebbero occupare RAM a tua insaputa. Il riavvio di un computer può, essenzialmente, pulire la lavagna.
Come ottimizzare la RAM su Windows 10
Esistono alcuni modi per assicurarsi che la RAM sia ottimizzata su Windows 10. Ecco alcune cose che puoi provare se noti che il tuo computer è un po' lento:
1. Svuota la cache
A volte hai solo bisogno di fare un po' di pulizia per il tuo computer. Mantenere le informazioni sulla cache può aiutare a ricaricare le pagine più velocemente, ma utilizza anche la RAM per mantenerle. Se trovi che il tuo computer non funziona alla velocità ottimale, potresti provare a svuotare la cache.
2. Software di aggiornamento
Le versioni precedenti di app e software potrebbero richiedere più memoria per l'elaborazione di quanto dovrebbero. Assicurarsi che tutti i software e le applicazioni siano aggiornati può aiutare a garantire che ognuno funzioni alla velocità ottimale con un impatto minimo sulla RAM.
3. Monitora e mantieni i tuoi processi
Potresti non renderti conto di quanta RAM occupano determinate applicazioni quando vengono eseguite in background. È una buona idea controllare regolarmente per assicurarsi di non avere questi vampiri RAM che risucchiano la vita dalla tua memoria.
Se vuoi scoprire esattamente quanta memoria viene utilizzata sul tuo computer, apri il Task Manager premendo contemporaneamente “Ctrl+Alt+Canc” e vai alla scheda “Processi”. Nella colonna Memoria, sarai in grado di identificare questi colpevoli della RAM ed eliminarli secondo necessità.
Come ottenere più memoria virtuale su Windows 10
Hai ricevuto un messaggio dal tuo computer che ti dice che stai esaurendo la memoria virtuale? Se lo hai, uno dei modi più semplici per ottenere più memoria virtuale è tramite il menu "Impostazioni".
- Vai al menu "Impostazioni".

- Scegli il pulsante "Sistema" e poi "Informazioni" nel riquadro di sinistra.

- Fai clic su "Informazioni di sistema" nella sezione "Impostazioni correlate".
- Scegli "Impostazioni di sistema avanzate" dalle opzioni nel riquadro di sinistra.

- Nella nuova finestra, vai alla scheda "Avanzate" e scegli "Impostazioni".

- Scegli di nuovo la scheda "Avanzate" e vai alla sezione chiamata "Memoria virtuale".

- Seleziona il pulsante "Cambia".

- Deseleziona la casella che dice "Gestisci automaticamente le dimensioni dei file di paging per tutte le unità".

- Vai all'opzione "Dimensioni personalizzate" e selezionala.

- Immettere i parametri per le dimensioni iniziali e massime (in MB) per il file di paging.

- Premere il pulsante "Imposta".

- Confermare premendo due volte il pulsante "Ok".
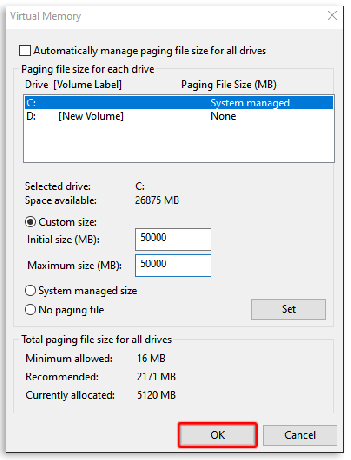
- Riavvia il tuo computer.
Prima di intraprendere questa strada, tuttavia, dovresti sapere che la modifica di queste impostazioni può causare seri problemi al funzionamento del tuo computer se non sai cosa stai facendo. Usa questi passaggi come ultima risorsa o parla con un esperto prima di provarlo da solo.
Come allocare più RAM a Minecraft nel Launcher
Dedicare più RAM a Minecraft tramite il launcher è semplice come cambiare un numero. Seguire i passaggi seguenti per allocare più RAM:
- Apri il programma di avvio di Minecraft.

- Vai alla scheda "Installazioni".

- Fai clic sulla versione che desideri modificare.

- Seleziona i tre punti orizzontali bianchi accanto al pulsante verde "Riproduci".
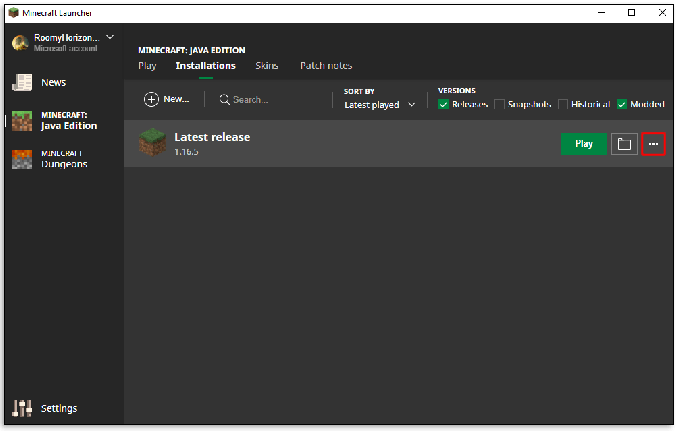
- Scegli "Modifica" dal menu a discesa.
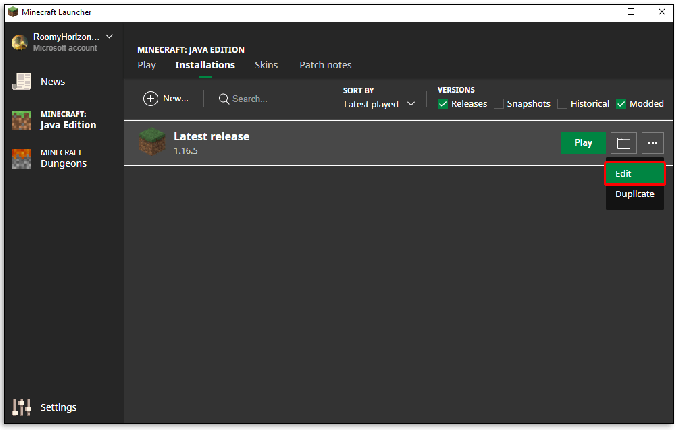
- Scorri verso il basso e trova la casella di testo chiamata "Argomenti JVM".

- Cerca questa parte dello script:
-Xmx[number]G
Il numero rappresenta la quantità di GB già dedicati a Minecraft. Quindi, se hai già 2 GB di RAM assegnati a Minecraft, dirà "Xmx2G”. Per modificare la quantità di RAM, è sufficiente sostituire il numero.
- Salva le modifiche e avvia il gioco.
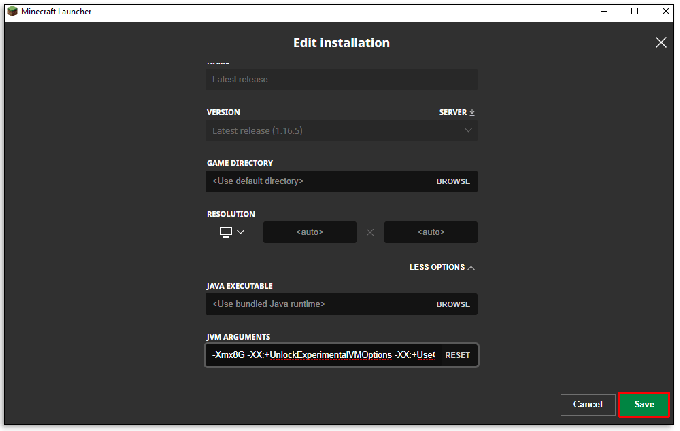
Come verificare la quantità di RAM utilizzata da Minecraft in Windows 10
Puoi scoprire quanta RAM sta utilizzando Minecraft in tempo reale con Task Manager in Windows 10. Se hai bisogno di un aggiornamento, ecco come accedere a Task Manager:
Premi Ctrl + Alt + Canc
O
Fare clic con il tasto destro sull'icona del menu Start e selezionare "Task Manager"
La scheda dei processi mostra tutti i software e le app in esecuzione sul tuo computer in quel momento. Quindi, accedervi durante l'esecuzione di Minecraft può mostrarti in tempo reale quanta memoria sta occupando il gioco. Basta guardare sotto la colonna Memoria per vederlo in megabyte.
Domande frequenti aggiuntive
Quanta RAM richiede Minecraft?
Su un sistema a 64 bit, il requisito minimo di RAM per Minecraft è di 4 GB per eseguire il gioco base e l'allocazione di RAM consigliata è di 8 GB. Ovviamente, se esegui mod insieme al gioco base, avrai bisogno di più RAM per supportarlo.
Dai la priorità alla tua RAM
Aumentare al massimo l'allocazione della RAM di Minecraft può sembrare una buona idea in quel momento, ma ricorda che è a scapito di ogni altra applicazione sul tuo computer. Ecco perché, come regola generale, la maggior parte dei giocatori non mette nel gioco più della metà della RAM disponibile.
Se stai cercando più RAM, cerca software nascosti e applicazioni in esecuzione in background. Potrebbero consumare la tua RAM senza che tu lo sappia. Disabilitarli o chiuderli prima di eseguire Minecraft può migliorare le prestazioni del gioco in modo esponenziale.
Quanta RAM allochi per Minecraft per Windows 10? Pensi di aver bisogno di più quando usi le mod per il gioco? Raccontacelo nella sezione commenti qui sotto.




