Con tutti i contenuti disponibili su Twitch, non sorprende che gli utenti vogliano portare alcuni dei loro contenuti offline, per guardarli in un secondo momento o per lavorarci in un programma di editing video.

Fortunatamente, a seconda del tuo livello di abbonamento, puoi archiviare i tuoi video per un determinato periodo di tempo dopo la trasmissione. Se sei un utente gratuito, puoi archiviare i tuoi video Twitch per 14 giorni. Se sei un utente Twitch Prime puoi archiviare i tuoi video per un massimo di 60 giorni. Puoi anche scaricare i tuoi video per conservarli per sempre.
Diamo una rapida occhiata all'archiviazione delle trasmissioni su Twitch

La differenza tra clip e video
Innanzitutto, dovresti capire le differenze tra clip e video di Twitch.
Gli streamer devono abilitare la possibilità di archiviare i loro stream: non è abilitato automaticamente per impostazione predefinita. Una volta che tu o il tuo streamer preferito avete abilitato la possibilità di salvare i propri stream sul proprio canale, ci sono ancora dei limiti su come salvare quel contenuto.
Una volta che tu o un altro utente avete abilitato l'archiviazione automatica sui loro video, i loro video appariranno salvati sulla loro pagina per 14 giorni per gli streamer regolari. Se hai Amazon Prime, puoi eseguire l'upgrade a Twitch Prime per ottenere l'accesso agli archivi di 60 giorni; in alternativa, se sei diventato un partner Twitch, anche i tuoi stream verranno archiviati per sessanta giorni.

I momenti salienti sono diversi dai video. Se un momento saliente viene salvato sul tuo account, dura per sempre, invece che solo per 14 o 60 giorni sugli account standard.
Detto questo, i momenti salienti sono molto più lunghi di una clip e spesso occupano video interi alla volta. Nel frattempo, le clip durano solo fino a sessanta secondi, in genere da 30 a 60 secondi a seconda di come è stato modificato il contenuto. I momenti salienti vengono realizzati dal creatore o da editor appositamente scelti, ma i clip possono essere realizzati da chiunque desideri salvare i contenuti nella propria pagina.
I clip di altri streamer creati da te vengono salvati direttamente nel tuo account all'interno del tuo gestore di clip, che ti consente di salvare i contenuti direttamente sulla tua pagina.

Nel complesso, i video archiviati su Twitch sono un po' confusi. Tra video, momenti salienti e clip, ci sono tre distinti livelli di contenuti salvati nella pagina di uno streamer.
Come archiviare le tue trasmissioni in Twitch
L'attenzione di Twitch sulla trasmissione in diretta significa che tendono a mantenere l'esperienza focalizzata su ciò che è attualmente in diretta, al contrario delle trasmissioni più vecchie. Quindi, per assicurarti di mantenere le tue trasmissioni archiviate sul tuo account, ecco cosa devi fare.
- Accedi a Twitch e seleziona Impostazioni dalla dashboard.
- Seleziona la casella accanto a Memorizza trasmissioni passate in Preferenze streaming.
Ciò abiliterà l'opzione di archiviazione per i tuoi video. Dobbiamo farlo prima per poter archiviare le tue trasmissioni in Twitch. Puoi andare avanti e trasmettere ora e i tuoi video verranno automaticamente archiviati per 14 o 60 giorni.
Visualizzazione dei video archiviati in Twitch
Una volta che hai un sacco di video che hai trasmesso, vorrai sapere dove andare a trovarli, giusto?
Fortunatamente, sono disponibili nella dashboard di Twitch come la maggior parte delle altre impostazioni. Puoi quindi accedere al menu Video nel riquadro sinistro della pagina e dovresti vedere un elenco di tutti i video che hai archiviato.

Download di clip da Twitch
Se hai trovato una clip che desideri scaricare, ci sono alcuni passaggi che puoi eseguire per farlo.

Mentre Twitch non ti consente più di farlo scaricare clip direttamente dal sito Web, è possibile utilizzare una soluzione alternativa che prevede l'utilizzo di un ad blocker come AdBlock Plus e uBlock Origin. Per questo articolo, abbiamo utilizzato uBlock Origin su Google Chrome.
Per iniziare, salva una clip che desideri scaricare sul tuo account o trova la clip sulla pagina di qualcun altro. Questo soltanto funziona con le clip, quindi assicurati che il segmento che stai scaricando sia lungo sessanta secondi o meno.

Inizia aprendo le impostazioni del blocco degli annunci sul tuo dispositivo facendo clic con il pulsante destro del mouse sull'icona nel browser e selezionando le opzioni. Questo aprirà una scheda per il tuo blocco direttamente all'interno del tuo browser, dove puoi modificare o salvare le impostazioni a piacimento.
Trova l'impostazione "I miei filtri" nel blocco degli annunci. Per gli utenti di uBlock Origin, è la scheda "I miei filtri"; per gli utenti di AdBlock Plus, è sotto le opzioni del menu avanzato. Dovrai quindi creare due filtri personalizzati per due collegamenti separati su Twitch.
Una volta che sei nella scheda dei filtri personalizzati, copia e incolla entrambi questi collegamenti nell'editor dei filtri del blocco:
- clips.twitch.tv##.player-overlay
- player.twitch.tv##.player-overlay
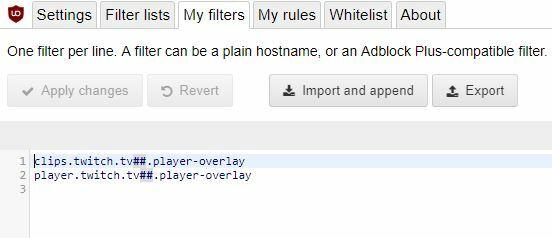
Applica le modifiche e lascia la pagina delle impostazioni. Aggiorna Twitch e trova la clip che desideri scaricare. Ogni volta che trovi una clip, ora puoi fare clic con il pulsante destro del mouse sulla clip all'interno del lettore video e selezionare "Salva video con nome..."
Questo scaricherà il video sul tuo computer come file mp4. Questi clip vengono scaricati alla massima risoluzione e sono perfetti per la riproduzione, l'editing e il caricamento.

Ancora una volta, se provi a farlo su un video che non è una clip, incontrerai problemi nell'esecuzione dell'attività, quindi assicurati attenersi solo alle clip appropriate e non ai video, ai momenti salienti e agli archivi effettivi che possono durare più ore.
Esporta video direttamente su YouTube
Puoi anche esportare i video di Twitch direttamente su YouTube.
Affinché funzioni, dovrai collegare i tuoi account Twitch e YouTube prima di provare. Per collegare gli account, vai su Impostazioni in Twitch e Connessioni. Seleziona la casella accanto a Archivi di esportazione di YouTube e aggiungi il tuo account.
- Passa a Gestione video dal menu per accedere all'elenco dei video che hai creato.
- Seleziona Trasmissioni precedenti e altro.
- Seleziona Esporta. Seleziona un titolo e le eventuali impostazioni che desideri aggiungere.
- Imposta le opzioni di privacy, Pubblico o Privato.
- Seleziona il pulsante Esporta.
A seconda dell'ora del giorno, questo processo può richiedere un po' di tempo. Quello che ottieni è un video accessibile tramite YouTube che rimarrà lì per tutto il tempo che ne avrai bisogno.
Pensieri finali
Sia che tu stia cercando di scaricare piccoli clip dei tuoi streamer preferiti o che desideri salvare i tuoi stream completi di sei ore per l'archiviazione offline, è abbastanza facile scaricare contenuti da Twitch.
Anche se ci piacerebbe vedere un'opzione di riproduzione e download offline ufficiale per gli utenti di Twitch Prime aggiunta in futuro, purché hai un PC Windows in giro per casa, è più facile che mai salvare i flussi di Twitch direttamente sul tuo PC una volta che sono stati inseriti in linea.



