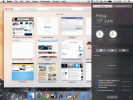Al giorno d'oggi, la registrazione dello schermo è una funzionalità di base presente nella maggior parte dei sistemi operativi per impostazione predefinita. Sfortunatamente, Windows 11 non dispone di uno strumento di registrazione dello schermo integrato dedicato, ma puoi farlo tramite Xbox Game Bar, PowerPoint, Clipchamp o utilizzando software di terze parti preinstallati. Oggi condivideremo diversi metodi per registrare lo schermo in Windows 11 e risponderemo alle domande più frequenti relative all'argomento.
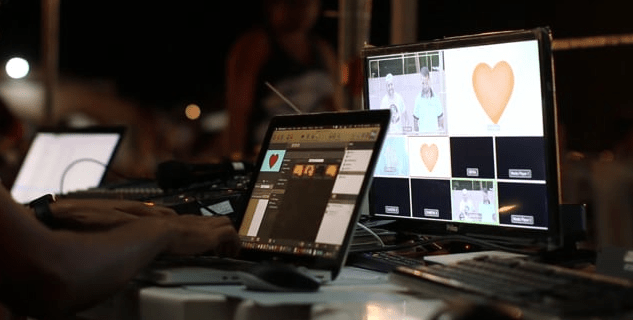
Come registrare lo schermo in Windows 11 tramite Xbox Game Bar
Xbox Game Bar è un'app nativa di Windows 11 preinstallata su tutti i sistemi operativi Windows più recenti. Non c'è da meravigliarsi dal momento che sia Windows che Xbox sono di proprietà di Microsoft. Anche se non sei un giocatore, puoi utilizzare Xbox Game Bar per registrare lo schermo in Windows 11. Ecco come farlo:
- Accedi alla Xbox Game Bar utilizzando la scorciatoia da tastiera "Win + G". In alternativa, cerca "Xbox Game Bar" nel menu Start.
- Se hai avviato Xbox Game Bar per la prima volta, vedrai una finestra di dialogo che ti chiede di abilitare le funzionalità di gioco. Fai clic sulla casella di controllo per concedere l'autorizzazione: la registrazione dello schermo è impossibile senza di essa.
- Nel menu Xbox Game Bar Widget, vedrai l'icona di una fotocamera. Fare clic su di esso per visualizzare l'opzione di registrazione dello schermo con indizi di scorciatoia da tastiera.
- Usa la scorciatoia da tastiera "Win + Alt + G" o fai clic sull'icona della freccia cerchiata per avviare una breve registrazione dello schermo di 30 secondi. La registrazione terminerà automaticamente in 30 secondi, oppure puoi interromperla prima usando la stessa scorciatoia.
- Usa lo screenshot della tastiera "Win + Alt + R" o fai clic sull'icona del cerchio scuro per avviare una nuova registrazione a tempo illimitato. Usa la stessa scorciatoia da tastiera per terminare la registrazione.
Successivamente puoi accedere alle registrazioni dello schermo effettuate tramite Xbox Gam Bar nella sezione "Sottotitoli" della cartella "Video".
Come registrare lo schermo in Windows 11 tramite PowerPoint
Se utilizzi Microsoft PowerPoint per studio o lavoro e hai un abbonamento, puoi registrare il tuo schermo utilizzando l'app. La funzionalità di registrazione dello schermo di PowerPoint non è così avanzata come quella di Xbox Game Bar, ma fa il suo lavoro. Segui le istruzioni di seguito:
- Fare clic sul pulsante Start e cercare "PowerPoint". In alternativa, fai clic sull'icona di PowerPoint se è disponibile nell'elenco delle app aggiunte o consigliate.
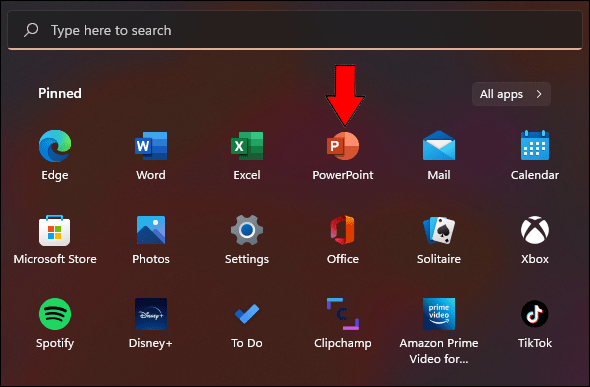
- Passare alla scheda "Inserisci" nella barra dei menu.
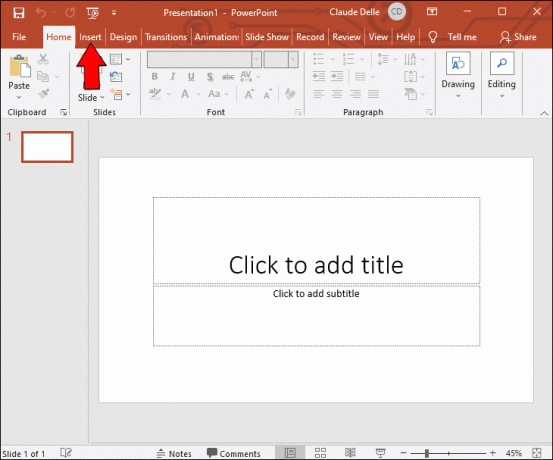
- Fai clic su "Registrazione schermo" nell'angolo in alto a destra dello schermo.
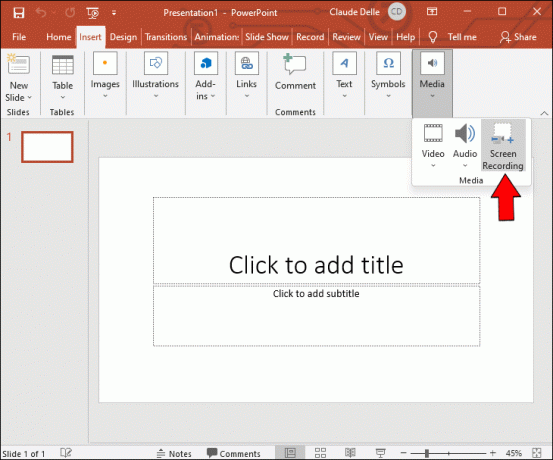
- Fare clic e tenere premuto il pulsante sinistro del mouse, quindi trascinare la casella rossa per selezionare l'area di registrazione. Rilasciare il pulsante del mouse quando l'area è selezionata.
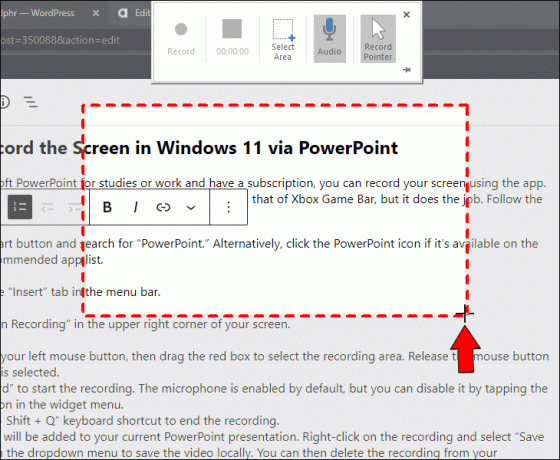
- Fare clic su "Registra" per avviare la registrazione. Il microfono è abilitato per impostazione predefinita, ma puoi disabilitarlo toccando l'icona del microfono nel menu del widget.
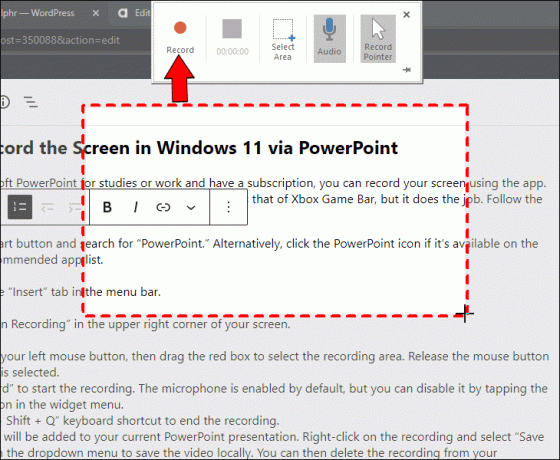
- Usa la scorciatoia da tastiera "Win + Maiusc + Q" per terminare la registrazione.
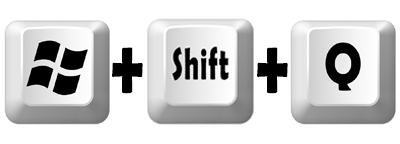
- La tua registrazione verrà aggiunta alla tua attuale presentazione di PowerPoint. Fai clic con il pulsante destro del mouse sulla registrazione e seleziona "Salva file con nome" dal menu a discesa per salvare il video in locale. È quindi possibile eliminare la registrazione dalla presentazione.
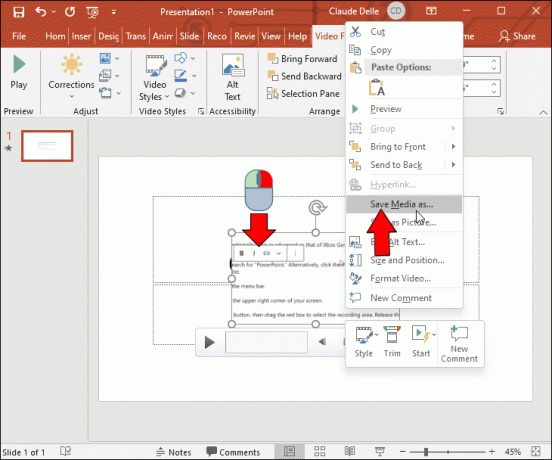
Come registrare lo schermo in Windows 11 con Clipchamp
Clipchamp è un editor video preinstallato su Windows 11 che ha anche una funzione di registrazione dello schermo. L'app è facile da usare, ma la durata massima del video è limitata a 30 secondi e la qualità a 480p nella versione gratuita. La versione a pagamento dell'app supporta la qualità video 1080p e la lunghezza illimitata. Ecco come usare Clipchamp:
- Cerca "Clipchamp" nel menu Start.

- Accedi con il tuo account Google, Facebook, Microsoft o Dropbox.
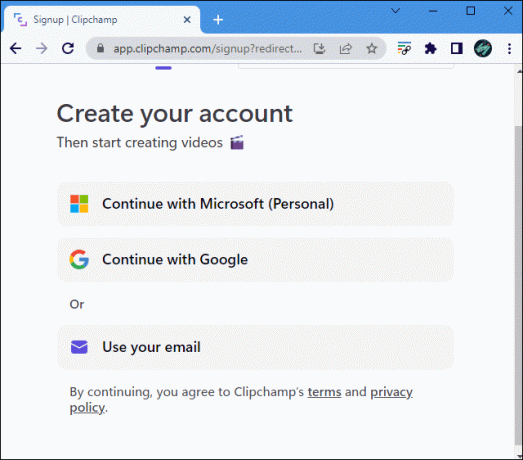
- Nel menu Home, fai clic su "Schermo e fotocamera" nella sezione "Inizia con una registrazione".
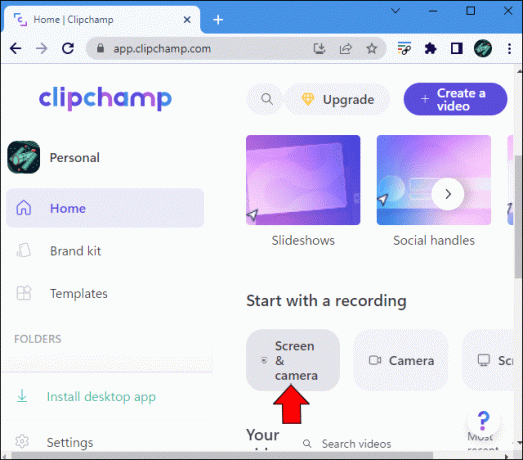
- Consenti all'app di accedere alla videocamera e al microfono prima di avviare la registrazione.

- Seleziona "Registrazione schermo" dal menu a sinistra.
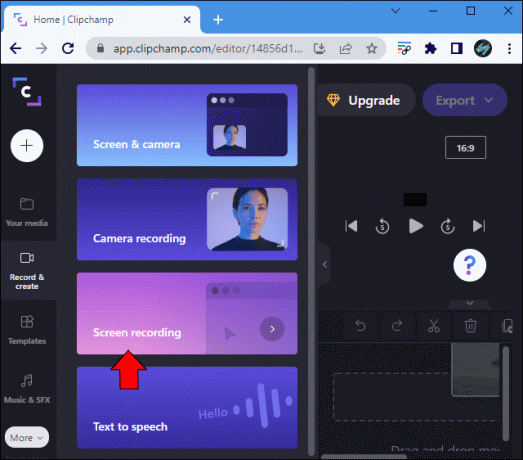
- Tocca il grande pulsante rosso al centro dello schermo per avviare la registrazione.

- Seleziona se desideri registrare l'intero schermo o una finestra specifica e fai clic su "Condividi".
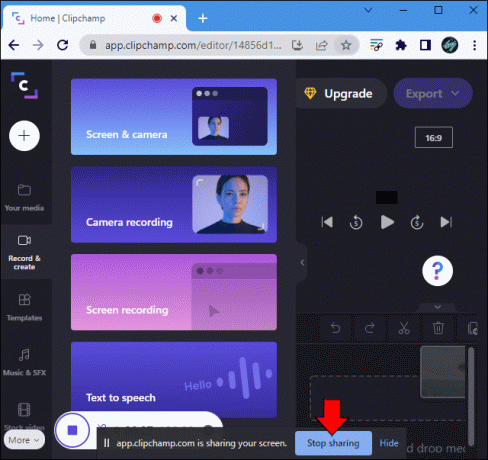
- La registrazione inizierà immediatamente. Fai clic su "Interrompi condivisione" per terminarla.
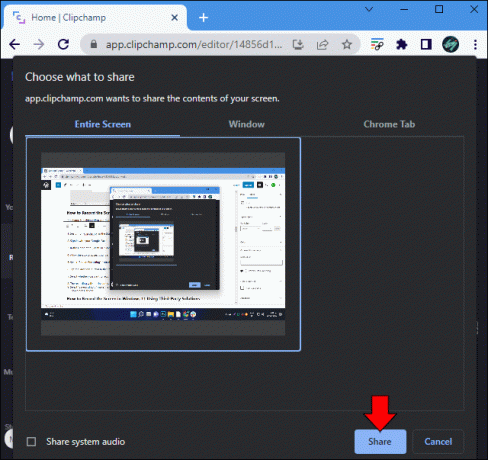
- Seleziona "Salva e modifica", apporta le modifiche desiderate e fai clic su "Esporta". Troverai la registrazione nella cartella "Download".
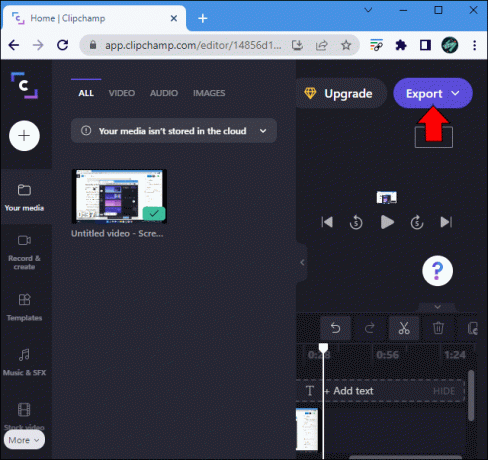
Come registrare lo schermo in Windows 11 utilizzando soluzioni di terze parti
Se ritieni che la funzionalità di registrazione dello schermo in Xbox Game Bar sia scomoda o priva di funzionalità, prendi in considerazione l'utilizzo di strumenti di terze parti. Per fortuna, non c'è carenza di software di alta qualità sviluppato per Windows 11. Ad esempio, ecco come registrare lo schermo di Windows 11 utilizzando il software OBS:
- Visita l'OBS ufficiale sito web e fai clic su "Windows" per scaricare un file di installazione per il tuo sistema operativo.

- Eseguire il file di installazione .exe e seguire le istruzioni sullo schermo per completare l'installazione. Il processo richiede in genere solo un paio di minuti.

- Avvia l'app OBS. Vedrai una finestra Configurazione guidata. Seleziona "Ottimizza solo per la registrazione, non eseguirò lo streaming" e fai clic su "Avanti".
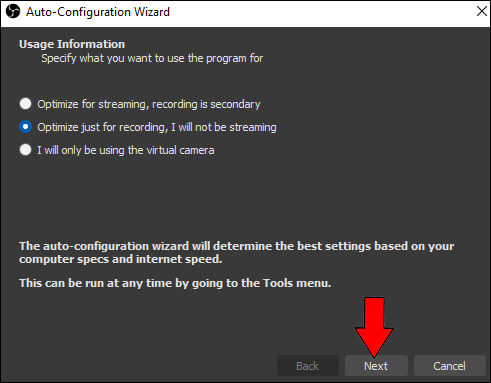
- Fare clic su "Applica impostazioni" per terminare la configurazione. Verrai indirizzato alla dashboard.
- Tocca l'icona più nella sezione "Scena" nell'angolo in basso a sinistra dello schermo e seleziona "Display Capture".

- Fare clic su "Ok", quindi di nuovo su "Ok" nella finestra di dialogo Proprietà.

- Fai clic su "Impostazioni" nell'angolo in basso a destra.
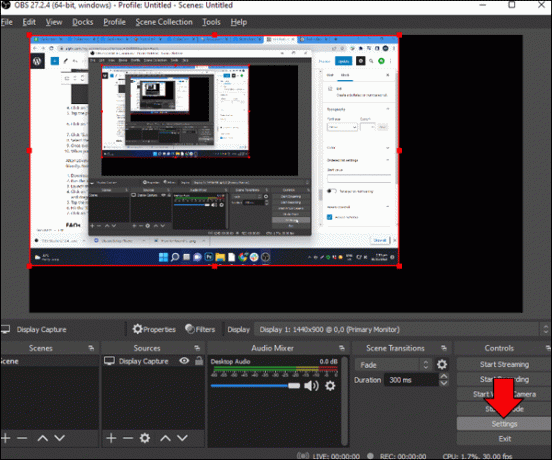
- Seleziona la cartella di destinazione delle registrazioni dello schermo OBS e fai clic su "Ok".

- Una volta impostato tutto, fai clic su "Avvia registrazione" per iniziare la registrazione.
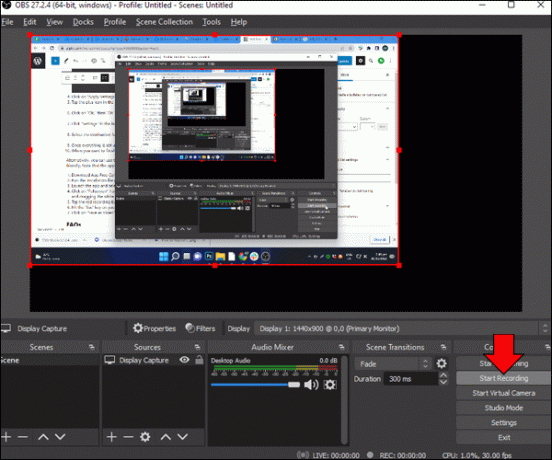
- Quando vuoi terminare la registrazione, tocca "Interrompi registrazione".

In alternativa, puoi utilizzare l'App Free Cam. La funzionalità del software non è così estesa come OBS, ma è più user-friendly. Tieni presente che l'app esporta solo le registrazioni in formato WMV. Segui i passaggi seguenti per usarlo:
- Scarica App Free Cam dal sito ufficiale sito web.
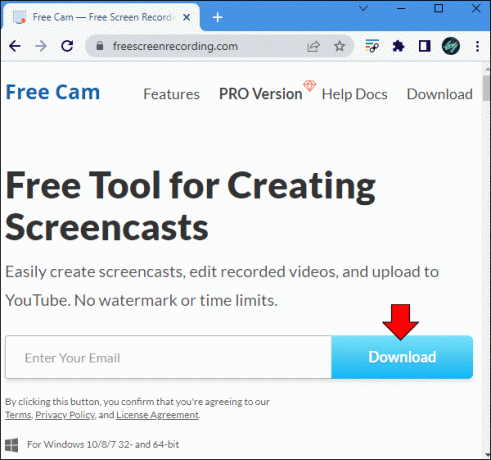
- Eseguire il file di installazione e seguire le istruzioni sullo schermo per configurarlo.
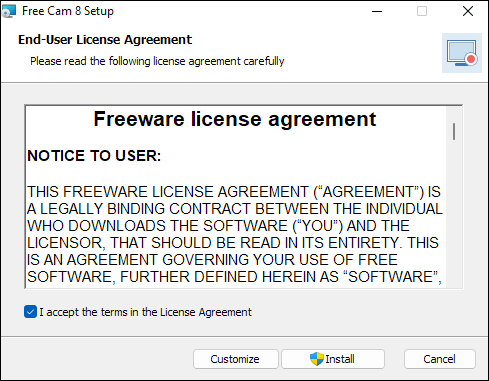
- Avvia l'app e seleziona "Nuova registrazione" dalla dashboard.
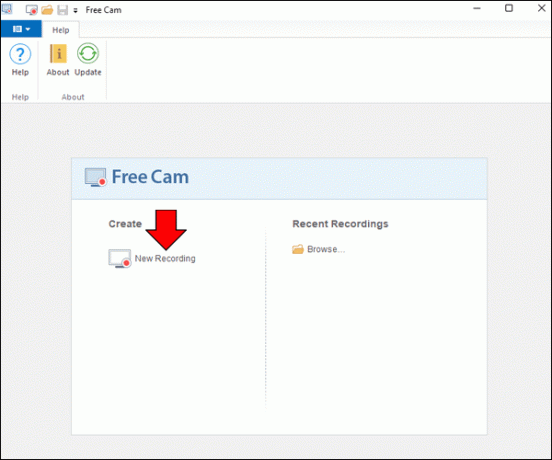
- Fai clic su "Schermo intero" dal menu a discesa o seleziona l'area di registrazione tenendo premuto il pulsante sinistro del mouse e trascinando la casella bianca.

- Tocca il pulsante rosso di registrazione per iniziare.

- Premi il tasto "Esc" sulla tastiera per terminare la registrazione.

- Fai clic su "Salva come video" per salvare la registrazione o modificarla utilizzando gli strumenti in-app.

Domande frequenti
Leggi questa sezione per saperne di più sulla registrazione dello schermo su Windows 11.
Perché non riesco a vedere l'opzione di registrazione dello schermo in Xbox Game Bar?
A volte, gli utenti che desiderano registrare lo schermo di Windows 11 tramite Xbox Game Bar non riescono a trovare la funzionalità necessaria. Questo è un problema comune e facilmente risolvibile. Segui i passaggi seguenti:
1. Avvia l'app e fai clic sull'icona Widget nel menu: assomiglia a due rettangoli di dimensioni diverse e si trova a sinistra.
2. Seleziona "Cattura" dal menu a discesa e il widget delle funzioni verrà ora visualizzato nel menu di accesso rapido.
Come si personalizzano le impostazioni di registrazione dello schermo di Xbox Game Bar?
Xbox Game Bar offre numerose impostazioni di registrazione dello schermo che consentono agli utenti di personalizzare la funzione in base alle proprie esigenze. Ecco come accedere al menu Impostazioni:
1. Avvia Xbox Game Bar e concedi le autorizzazioni richieste.
2. Fare clic sull'icona dell'ingranaggio a destra.
3. Scegli "Giochi" dalla barra laterale di sinistra.
4. Passare a "Acquisizioni".
Da lì, sarai in grado di modificare le impostazioni desiderate. Sebbene la maggior parte delle impostazioni menzioni la parola "gioco", si applicano a tutte le app in cui è possibile utilizzare la registrazione dello schermo di Xbox Game Bar. Ad esempio, abilita l'impostazione "Registra cosa è successo" per consentire all'app una registrazione costante in tempo reale. Quindi, puoi registrare gli ultimi 30 secondi dello schermo in qualsiasi momento utilizzando la scorciatoia "Win + Alt + G", anche se non hai abilitato la registrazione in anticipo.
È inoltre possibile regolare la durata massima della registrazione. Il tempo predefinito è di due ore, dopodiché la registrazione si interrompe automaticamente, ma è possibile impostarla per un tempo più breve o più lungo. Sposta l'interruttore accanto a "Cattura il cursore del mouse durante la registrazione di un gioco" per mostrare o nascondere il cursore durante la registrazione. Inoltre, puoi regolare il framerate e la qualità video preferiti. Nella sezione "Acquisisci audio durante la registrazione di un gioco", vedrai più opzioni audio, tra cui "Volume di registrazione del sistema", "Volume di registrazione del microfono" e "Qualità di registrazione audio".
Luci, camera, azione
Speriamo di aver fornito strumenti sufficienti per la registrazione dello schermo su Windows 11 per soddisfare le esigenze di ogni utente. Come puoi vedere, sebbene Windows 11 non abbia un'app dedicata specificamente all'acquisizione dello schermo, puoi sfruttare il software preinstallato per questo scopo. E se hai bisogno di più funzionalità, un software di terze parti come OBS è una scelta eccellente.
Quale strumento di registrazione dello schermo su Windows 11 trovi più conveniente? Condividi i tuoi pensieri nella sezione commenti qui sotto.