Discord è una delle piattaforme di chat incentrate sui giochi più popolari. Tuttavia, iniziare può essere un po' travolgente considerando l'enorme quantità di opzioni che ottieni. Una volta che avrai familiarizzato con Discord, vedrai che è facile da usare e puoi trovare alcune fantastiche funzionalità che offre.

Condivideremo alcuni suggerimenti e trucchi su Discord in modo che tu possa trarne il massimo vantaggio.
Connessioni su Discord
Subito dopo esserti registrato per il tuo account Discord, sarai in grado di collegarlo agli altri tuoi account di social media. Puoi collegarlo ai tuoi account da alcuni dei siti Web e delle app più comunemente utilizzati, come Facebook, YouTube, Twitter e Spotify. Connettere e creare comunità affiatate non è mai stato così facile. Il collegamento degli account dei social media rende più facile trovare nuovi contatti e fornisce una migliore comunicazione multipiattaforma.
Se sei un giocatore online dedicato, puoi collegare il tuo account Discord al tuo account Xbox, PlayStation Network e Steam. In questo modo, i tuoi amici e amici virtuali possono vedere a cosa stai giocando e persino partecipare al divertimento.
Emoji personalizzate
Per personalizzare il tuo server, puoi progettare emoji su misura per le tue preferenze. Tutto quello che devi fare è scaricare un'immagine e comprimerla in dimensioni emoji. Puoi salvarlo e usarlo quando vuoi. Tieni presente che devi creare il tuo server per poter progettare emoji. Se ti sei unito al server di qualcun altro, dovrai controllare le autorizzazioni per accedere a questa funzione.
Se disponi delle autorizzazioni per la creazione di emoji, puoi fare clic sulle impostazioni del server e sfogliare la schermata delle emoji per ulteriori informazioni. Non solo puoi progettare un sacco di emoji personalizzati, ma puoi anche creare GIF e divertirti con i membri della tua community.
L'acquisto del servizio Premium di Discord, Discord Nitro, ti consente di utilizzare liberamente emoji personalizzati da diversi server, tra molti altri vantaggi.
Profilo personalizzato
Molte piattaforme consentono immagini del profilo e nomi utente personalizzati. Questo è anche il caso di Discord. Vai all'icona "Impostazioni utente" in basso a sinistra e cambia il tuo avatar in un minuto. Puoi fare lo stesso per il tuo soprannome.
I profili hanno due nomi. Uno è il tuo nome utente seguito da un numero identificativo univoco ("#" seguito da quattro cifre). L'altro nome è un soprannome. Altri utenti possono eseguire il ping con il tuo nome o il tuo nickname.
Ciò che differenzia Discord dalle altre piattaforme online è la possibilità di modificare il tuo nickname su ogni server in cui ti trovi. Vai con un nome sciocco con i tuoi amici e usa un nome più sottile in un ambiente più serio. Modificando il tuo profilo all'interno di un determinato server, puoi giocare con diverse impostazioni. Puoi cambiare il tuo nickname inviando un messaggio con "/nick" seguito dal tuo nickname desiderato nella chat. Funziona solo se sei autorizzato a cambiare il tuo nickname in quel server.
L'amministrazione del server a volte può disabilitare i nickname o cambiare il tuo nickname in qualcosa che sia accettabile per i loro standard. Questo non cambia il tuo nome e ID univoco.
Opzioni di formattazione del testo
Puoi modificare il formato del testo su Discord utilizzando il sistema di markdown. Ecco alcuni consigli utili su come farlo:
- Digita "*" prima e dopo il testo e creerai parole in corsivo.

- Digita "**" prima e dopo il tuo testo e lo metterai in grassetto.

- Digita "__" prima e dopo il testo e sottolineerai le parole.

- Circonda il testo tra tre "`" (backtick, il simbolo lasciato all'"1" sulla tastiera) per la "modalità blocco di codifica", utile per annotare il testo copiato. Esempio: “`ciao“`.

- Usa "~" (accessibile con "Maiusc + `") prima e dopo per barrare il testo.

Notifiche
Far parte di diversi server Discord può comportare la comparsa continua di notifiche. Ecco come puoi tenerli sotto controllo. Apri la scheda "Notifiche" in "Impostazioni utente" e modifica le notifiche nel modo che preferisci. C'è anche un'opzione per disabilitare le notifiche per l'intero server. Fallo accadere facendo clic con il pulsante destro del mouse sull'icona del server e disattivando l'audio del server. Disattiva le notifiche del canale facendo clic con il pulsante destro del mouse sul nome del canale e scegliendo l'opzione "Disattiva".
Tasti di scelta rapida
Discord ha anche alcune combinazioni di tasti e scorciatoie da tastiera che puoi utilizzare per una comunicazione più semplice. Vai alla scheda "Impostazioni" e scorri verso il basso. Cerca "Impostazioni app" e poi "Combinazioni di tasti". Sebbene tu possa trovare numerose scorciatoie, ce ne sono alcune delle più utilizzate:
- Usa "Ctrl + /" per visualizzare l'intero elenco di combinazioni di tasti.
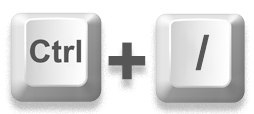
- Usa questo comando per navigare tra i canali: "Ctrl + Maiusc + Alt" e freccia su o giù.
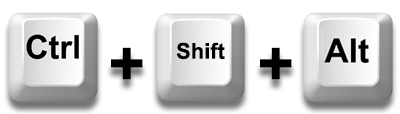
- Puoi anche disattivare l'audio seguendo queste istruzioni: premi "Ctrl + Maiusc + M" contemporaneamente e sei a posto. Ripeti il processo quando sei pronto per riattivare l'audio.
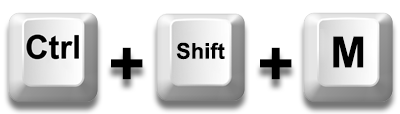
Puoi posizionare il tuo set preferito di combinazioni di comandi e usarle in seguito su Discord.
Autenticazione a due fattori (2FA)
Se sei un membro di molti server Discord e hai collegato altri account, assicurati che il tuo account sia ben protetto. Per impedire l'accesso non autorizzato alle tue informazioni, abilita l'autenticazione a due fattori (2FA). Vai alla sezione "Impostazioni", cerca "Il mio account" e trova l'opzione per abilitare 2FA. Ti verrà chiesto di inserire il codice che hai ricevuto sulla tua app mobile. Utilizza questa funzione e i dati sul tuo account Discord rimarranno al sicuro.
Impostazioni audio
L'opzione di chat vocale fornita da Discord è un ottimo modo per parlare con i membri della tua comunità. Per impostare correttamente l'audio, segui queste istruzioni:
- Apri "Impostazioni utente" nella parte in basso a sinistra dello schermo.
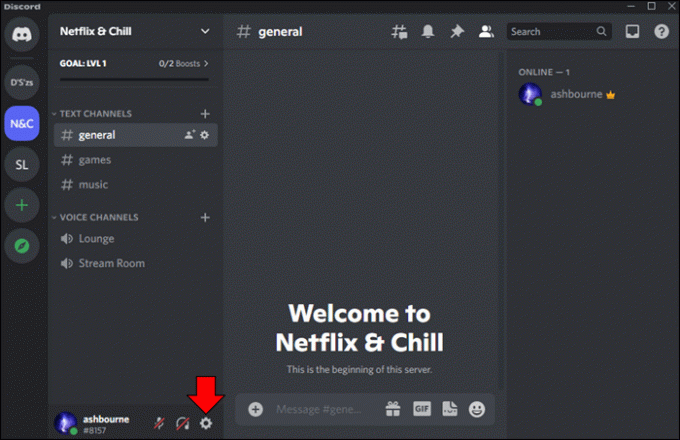
- Fai clic sulla sezione "Voce e video".

- Successivamente, scorri verso il basso fino a "Avanzate" per vedere come Discord gestisce il tuo audio.
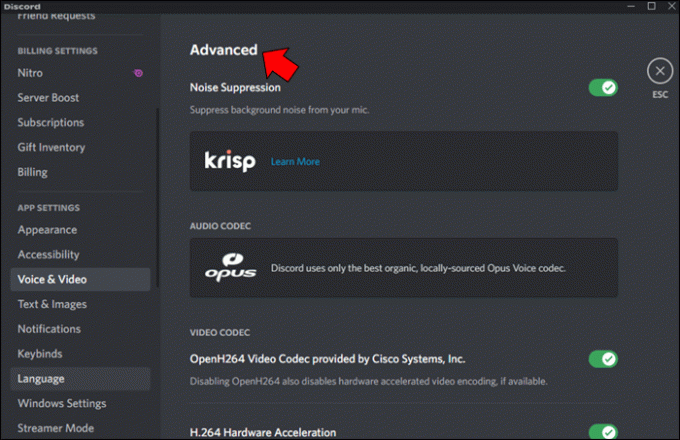
- Per testare il tuo microfono, scegli l'opzione "Controlliamo". Registra la tua voce e ascoltala per vedere se suona bene.
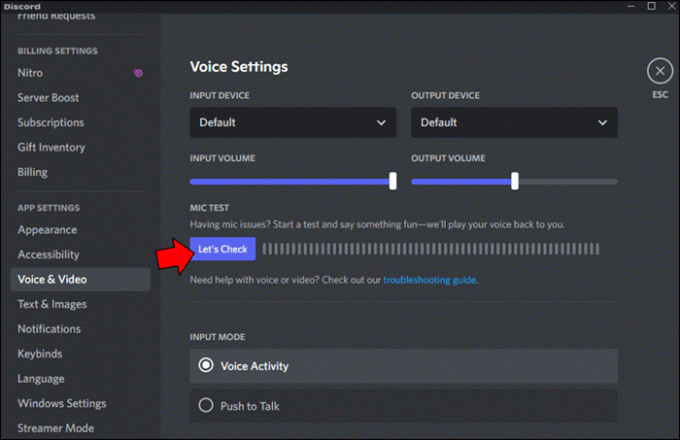
Regolazione del volume utente individuale
Una delle grandi opzioni che Discord offre per quanto riguarda l'audio è la regolazione del livello del volume audio tra gli utenti individualmente. Non devi disattivarli. Se alcuni utenti sono particolarmente rumorosi o non abbastanza rumorosi, valuta la possibilità di abbassare o intensificare il volume del suono. Segui i passaggi su come puoi farlo:
- Fai clic con il pulsante destro del mouse sul nome utente di una persona di cui desideri gestire le impostazioni audio.
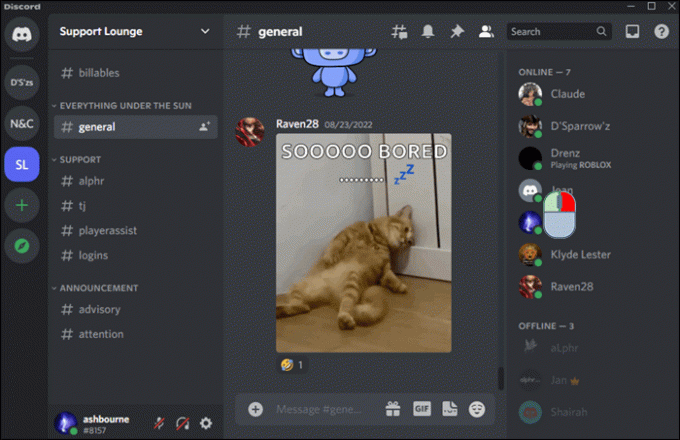
- Successivamente, dovrebbe apparire la barra del volume dell'utente.
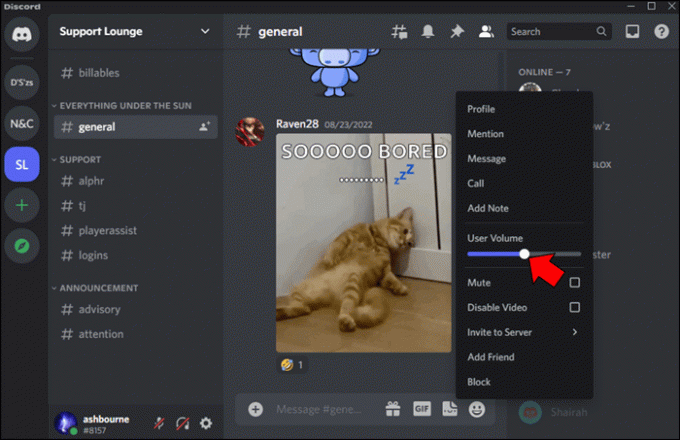
- Fare clic o premere e trascinare il selettore del volume sulla barra.
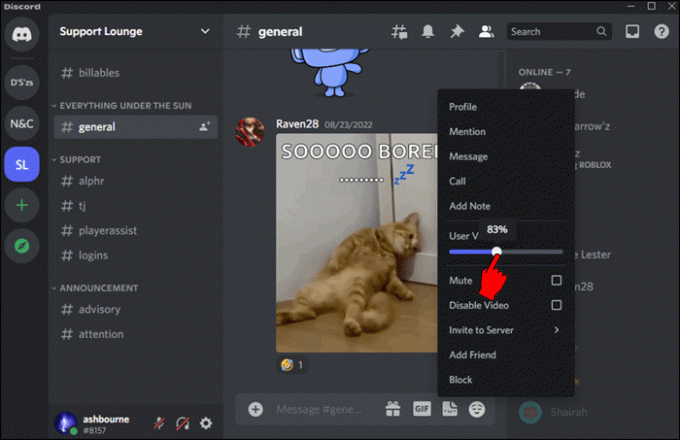
Condivisione dello schermo
Molte volte, soprattutto durante i live streaming o le videochiamate, dovrai condividere il tuo schermo in modo che gli altri possano vedere cosa stai facendo. A seconda di dove ti trovi su Discord, ci sono due opzioni di condivisione dello schermo.
- Se stai partecipando a una videochiamata, vai su "Screenshare". Questo è il pulsante nella parte inferiore dello schermo che assomiglia a un monitor con una freccia all'interno. In questo modo, puoi condividere l'intero schermo o solo una scheda specifica.
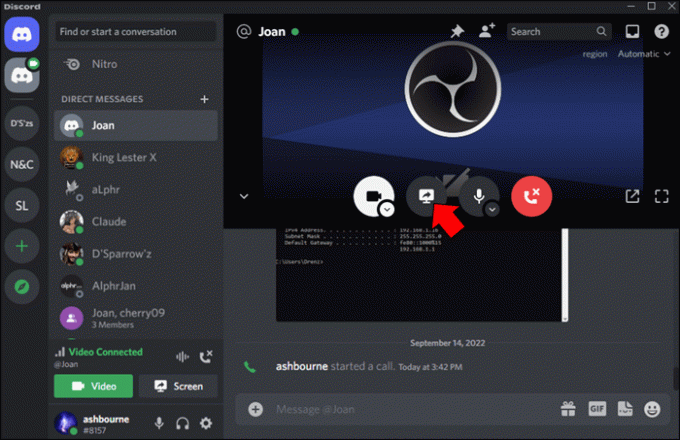
- L'altra opzione è utilizzare il pulsante "Go Live". Questo è il pulsante accanto al tuo nome in un canale vocale. Questo essenzialmente crea un live streaming simile a una versione limitata di altri programmi di streaming. Tieni presente che lo streaming live richiede un'eccellente velocità di Internet, larghezza di banda e configurazione del PC.
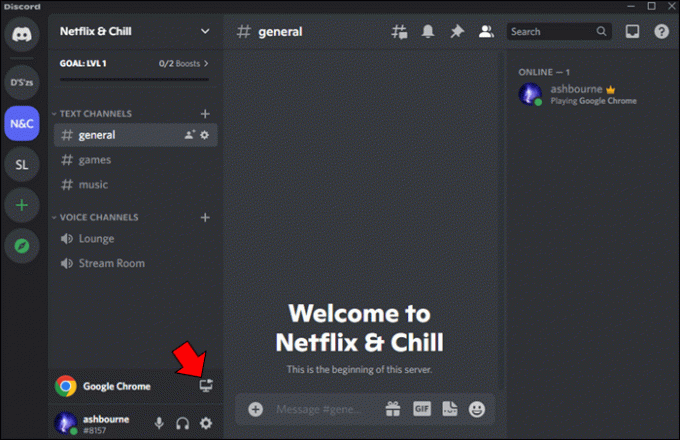
Condividi e scopri nuova musica
Come accennato in precedenza, puoi collegare il tuo account Discord con la tua app Spotify. Così facendo, i tuoi contatti potranno ascoltare le tue playlist preferite.
- Apri "Impostazioni utente" nella parte in basso a sinistra dello schermo.
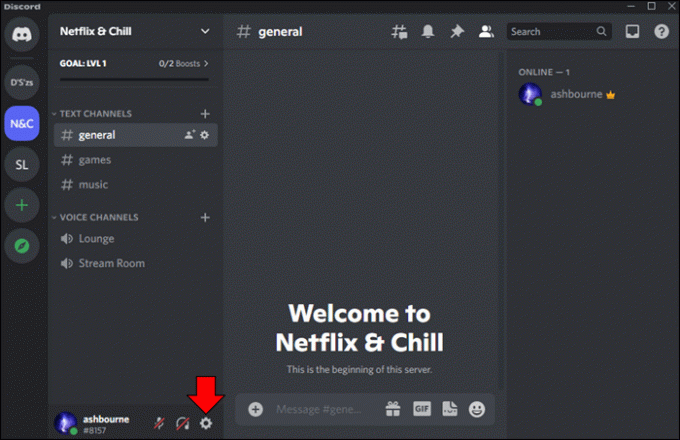
- Fare clic sull'opzione "Connessioni".
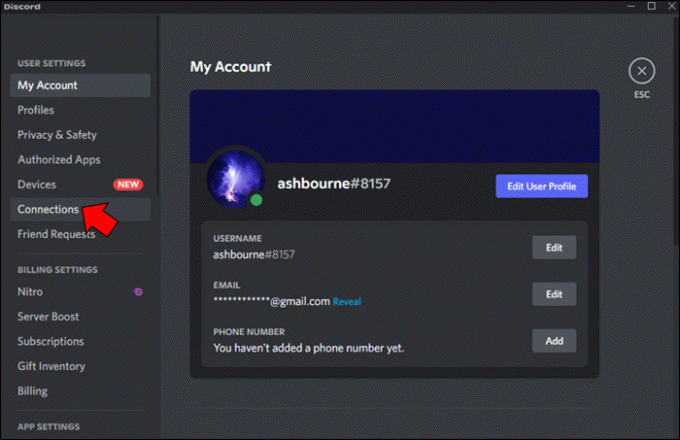
- Scegli l'icona di Spotify.

La canzone che stai ascoltando in questo momento sarà visibile sul tuo profilo. Se i tuoi amici e altri utenti hanno un abbonamento Spotify premium, possono sintonizzarsi.
Consenti sovrapposizione discordia
Molti giocatori adorano Discord per questa funzione. La cosa buona è che puoi giocare e chattare con altri utenti contemporaneamente. Segui le istruzioni per consentire l'overlay nel gioco.
- Usa "Maiusc + `" per abilitare la sovrapposizione.

- Per attivare l'overlay, vai alla scheda "Impostazioni utente". Cerca "Sovrapposizione di gioco".
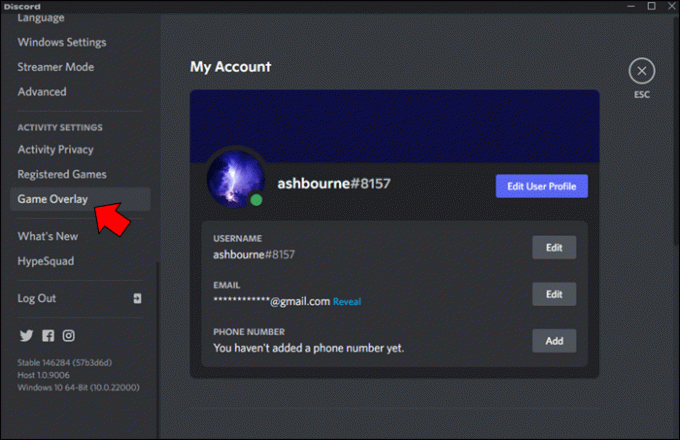
- Vedrai un'opzione che ti abilita l'overlay del gioco. Assicurati che sia acceso.
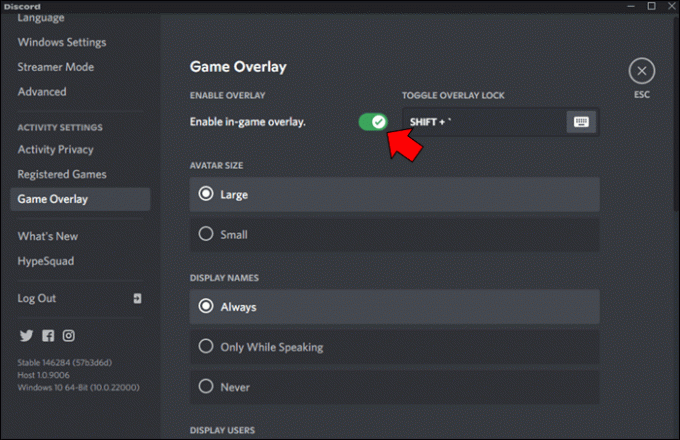
- Nella sezione "Giochi registrati", scegli il gioco che desideri sovrapporre e abilita questa opzione per quel gioco specifico.
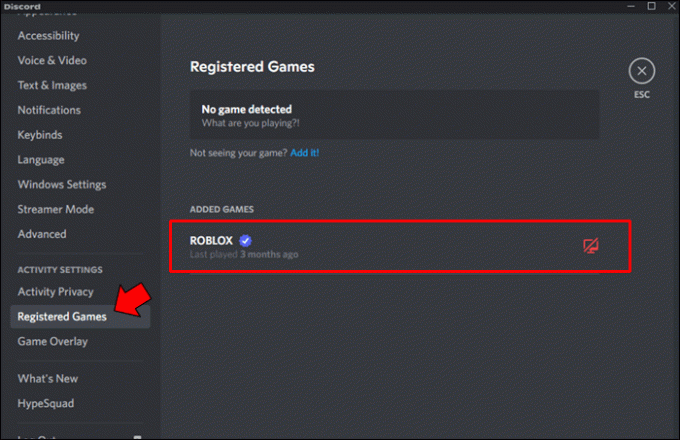
Dopo aver completato questa azione, i nomi utente di altre persone saranno visibili sullo schermo quando parlano se sei in una chat vocale. Puoi anche impostare le anteprime dei messaggi sullo schermo, anche mentre giochi in modalità a schermo intero.
Prova queste opzioni Discord
Discord è una pratica piattaforma di chat e streaming online per molte ragioni. Puoi chattare con persone di tutto il mondo e creare una forte connessione.
Hai altri suggerimenti o trucchi interessanti da condividere? Fateci sapere nella sezione commenti qui sotto.




