Se hai mai affrontato la prospettiva devastante di perdere una presentazione di PowerPoint a causa di un arresto anomalo del computer o di un'eliminazione accidentale, ti prendiamo. Questa guida ti guiderà attraverso i passaggi per recuperare il lavoro di PowerPoint non salvato e mantenere al sicuro le tue idee e i tuoi dati. Con queste istruzioni, il tuo duro lavoro per creare una presentazione fantastica non sarà vano.

Recupero di file PowerPoint cancellati o bloccati
Le presentazioni di PowerPoint possono andare perse per vari motivi. Potresti eliminare accidentalmente un file, subire un arresto anomalo del software o persino essere vittima di un attacco di virus. In tali situazioni, ci sono diversi metodi di recupero da provare:
- Usa la funzione di salvataggio automatico.
- Utilizzare "Recupera presentazioni non salvate" in PowerPoint.
- Controlla la cartella Temp, dove sono archiviati i file temporanei. Puoi trovarlo in C:\Utenti[Utente]\AppData\Local\Temp su Windows o utilizzare il comando Esegui e digitare
%temp%. - Ripristina dal Cestino o da un backup se ne hai uno. Apri il Cestino, individua il file, fai clic con il pulsante destro del mouse e seleziona "Ripristina".
- Utilizza software di recupero dati come Recuva o Disk Drill per scansionare il tuo sistema e recuperare vari tipi di file, comprese le presentazioni PowerPoint.
- Ripristina dalla cartella File recenti, che memorizza un elenco di file a cui si è avuto accesso di recente.
In caso di malfunzionamento del sistema operativo o danneggiamento del dispositivo, potrebbe essere necessario utilizzare Windows File Recovery.
Recupero di PowerPoint non salvato utilizzando il salvataggio automatico
L'impostazione del ripristino automatico di Microsoft PowerPoint è un modo semplice per garantire che il tuo lavoro non vada perso in caso di arresto imprevisto o interruzione dell'alimentazione. Questa pratica funzionalità ti offrirà di aprire tutti i file recuperati dopo il riavvio di PowerPoint, anche se è importante ricordarsi di salvarli manualmente prima di apportare ulteriori modifiche.
Se vuoi aprire i file di AutoRecover senza aspettare che il programma lo faccia per te, ecco cosa devi fare (per Office 365 e versioni successive):
- Fare clic sulla scheda File nella parte superiore della barra multifunzione.

- Seleziona Apri dal menu e scegli "Recupera presentazioni non salvate" per accedere alla cartella AutoRecover.
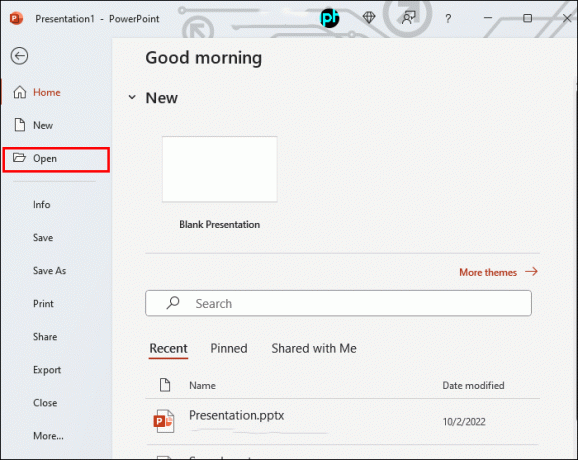
Con Office 2021 o versioni precedenti, all'accensione del computer verrà visualizzato immediatamente un riquadro Ripristino documenti che elencherà tutti i file recuperabili.
In alcuni casi, potrebbe essere necessario controllare manualmente le cartelle di salvataggio automatico. Ecco dove trovarli:
- Su Windows: C:\Users[Utente]\AppData\Roaming\Microsoft\PowerPoint.
- Su Mac: Utenti/[Utente]/Libreria/Contenitori/com. Microsoft. Powerpoint/Dati/Libreria/Preferenze/Ripristino automatico.
Ovviamente, sostituisci [Utente] con il tuo vero nome utente.
Regolazione delle impostazioni di ripristino automatico
Per assicurarti che le tue presentazioni non vadano perse in caso di incidente con i dati, potresti voler modificare la frequenza con cui il salvataggio automatico salva i file e dove li conserva.
Per attivare il salvataggio automatico in PowerPoint, è sufficiente premere l'interruttore a levetta del salvataggio automatico in alto a sinistra. Puoi anche visitare File, quindi Opzioni, quindi Salva e selezionare la casella Salvataggio automatico per questo. Qui puoi anche provare a personalizzarlo. L'attivazione della funzione di salvataggio automatico salverà periodicamente e automaticamente il tuo lavoro, offrendoti una protezione aggiuntiva.
Suggerimenti specifici per il sistema operativo
Il ripristino di un PowerPoint non salvato può variare leggermente a seconda del sistema operativo.
finestre
Non dimenticare la cartella Temp. Windows crea file temporanei che potrebbero contenere il tuo lavoro non salvato. Per trovare questa cartella, vai a C:\Utenti[Utente]\AppData\Local\Temp o usa il comando Esegui e digita %temp%. Cerca i file con estensione .ppt o .pptx.
Mac
Se hai configurato Time Machine sul tuo Mac, è un altro buon posto per cercare presentazioni perse. Basta entrare in Time Machine, accedere alla cartella in cui la presentazione avrebbe dovuto essere salvata e tornare ad essa prima che il file vada perso. Da lì, puoi ripristinare il file con pochi clic.
Recupero di presentazioni eliminate
Se hai eliminato per errore una presentazione di PowerPoint, niente panico. Il file potrebbe essere ancora recuperabile. Su Windows, i file eliminati di solito vengono gettati nel Cestino. Per ripristinare questi file, trovali nella cartella, fai clic con il pulsante destro del mouse e seleziona "Ripristina".
Se hai cancellato definitivamente il file o se è andato perso a causa della formattazione o del danneggiamento, il software di recupero dati è la soluzione migliore.
Software di recupero dati
A volte, potresti trovarti su un torrente senza una pagaia per quanto riguarda il recupero dei dati. Per fortuna, esiste un software di terze parti che può aiutare a salvare qualsiasi sforzo andato storto. Recuva e Disk Drill sono due popolari programmi specializzati nel recupero di dati da dischi che sono stati formattati o danneggiati. Questi programmi possono scansionare le unità del tuo computer alla ricerca di tracce di documenti mancanti e tentare di riportarli dall'orlo della cancellazione.
Sebbene queste dovrebbero essere l'ultima risorsa, spesso possono salvare la giornata dopo aver esaurito altre opzioni.
Recupero da gravi disavventure
A volte, potresti trovarti nel bel mezzo di un grave problema del computer come un arresto anomalo del sistema operativo o un malfunzionamento dell'hardware. In questi casi, Windows File Recovery può essere un vero toccasana. Questo strumento Microsoft è abbastanza potente da ripristinare i file persi da un disco formattato o danneggiato irreparabilmente. Sebbene richieda uno sforzo maggiore rispetto ad altri metodi menzionati qui, può portare sollievo in circostanze disperate, ma dovrebbe essere utilizzato solo da utenti esperti di tecnologia.
Suggerimenti per la prevenzione della perdita di dati
Prevenire è meglio che curare. Per prevenire tali scenari snervanti in futuro, considera questi suggerimenti:
- Crea backup multipli di tutti i tuoi documenti PPTX importanti. Ad esempio, archiviarli nel cloud è un ottimo modo per assicurarsi che non si perdano mai. Microsoft Office ha un'integrazione integrata con OneDrive.
- Risparmia presto e risparmia spesso. Prendi l'abitudine.
- Se il tuo sistema va in crash, non usarlo fino a quando non avrai recuperato i dati persi. Ciò ridurrà il rischio di sovrascrivere o eliminare ciò che stai tentando di recuperare.
- Inizia a tentare di ripristinare i tuoi file il più rapidamente possibile dopo che i dati sono stati persi. Prima inizi, maggiori possibilità hai di successo.
Comprensione dei file PPT e PPTX
Le presentazioni di Microsoft PowerPoint sono disponibili in due tipi di file: PPT e PPTX. Il più recente PPTX è lo standard a partire dal 2007. Combina XML e ZIP per comprimere la presentazione, rendendola meno ingombrante e più facilmente recuperabile, il che è utile quando hai a che fare con presentazioni fuori posto. Come bonus, tutto il suo contenuto viene archiviato come singoli file XML all'interno dell'archivio ZIP.
Strada per il recupero
Perdere il tuo duro lavoro su una presentazione di PowerPoint può essere estremamente scoraggiante, ma se agisci in fretta e usi questa guida, potresti essere in grado di recuperare il tuo file perso. Prova i metodi meno complessi prima di tentare tecniche più avanzate.
Ma la preparazione e la prevenzione sono le migliori: eseguire regolarmente il backup dei file, mantenere abilitato il salvataggio automatico e sapere dove si trova la cartella AutoRecover. Inoltre, ricorda di salvare spesso le modifiche mentre lavori alla presentazione.
Hai perso file PowerPoint critici? Hai altri suggerimenti per il recupero? Condividi i tuoi pensieri nella sezione commenti qui sotto.




