Collegamenti del dispositivo
-
Androide
-
i phone
-
Mac
-
finestre
- Dispositivo mancante?
Se ottieni il dns_probe_finished_nxdomain errore, il tuo browser ti dirà che non è possibile individuare l'indirizzo IP del server. Che cosa significa questo?

DNS (Domain Name System) associa i nomi di dominio a specifici indirizzi IP del server. In altre parole, prende i nomi di dominio alfabetici e li converte in indirizzi IP numerici. UN dns_probe_finished_nxdomain errore significa che c'è stato un problema con questo processo e il dominio sembra inesistente (nxdomain).
Nonostante il complesso gergo tecnico, questo errore di solito ha una soluzione semplice. Vediamo come risolverlo su diverse piattaforme.
Soluzioni universali
Prima di iniziare a modificare le impostazioni del tuo dispositivo o utilizzare metodi complessi, dovresti provare alcune soluzioni rapide che dovrebbero funzionare indipendentemente dal dispositivo che stai utilizzando:
1. Controlla il nome di dominio
Quando vedi un messaggio di errore DNS, il tuo browser probabilmente ti consiglierà di vedere se ci sono errori di battitura nel nome di dominio. In tal caso, il server DNS non può tradurre il dominio in un indirizzo IP.
Ricontrolla per vedere se hai scritto correttamente il nome di dominio. Se hai, e continua a non funzionare, puoi verificare se il nome è ancora registrato. Ci sono molti strumenti online che ti permetteranno di farlo in modo che tu possa assicurarti che il nome di dominio non sia scaduto.
2. Controlla la tua connessione
Il più delle volte, un problema DNS può derivare da problemi di connessione. Anche se il tuo dispositivo potrebbe mostrare che è connesso a Internet, la connessione potrebbe essere instabile.
Prova a spegnere e riaccendere il Wi-Fi o i dati mobili per vedere se cambia qualcosa. Se noti che non puoi accedere ad altri servizi come le app dei social media, la tua connessione potrebbe essere temporaneamente interrotta.
3. Disattiva VPN o software antivirus
Se utilizzi una VPN per navigare sul Web, la connessione privata potrebbe avere problemi ad accedere ad alcuni siti Web. In questo caso, dovresti provare ad aprire una pagina web senza una VPN attivata.
Allo stesso modo, il software antivirus può bloccare determinati siti Web per proteggerti dal malware. Se ti fidi del sito Web che stai tentando di aprire, puoi disattivare temporaneamente l'antivirus per vedere se si aprirà senza di esso.
dns_probe_finished_nxdomain Android
Se visualizzi un errore DNS sul tuo dispositivo Android, dovresti essere in grado di risolverlo tramite le impostazioni del browser o del dispositivo. Ecco le soluzioni più efficaci:
1. Aggiorna il tuo browser
Gli errori DNS possono verificarsi perché stai utilizzando una versione obsoleta del browser. In questo caso, tutto ciò che devi fare è aggiornarlo. Supponiamo che tu utilizzi Google Chrome. In questo caso, puoi aggiornare il browser in questo modo:
- Vai al Play Store.

- Cercare Google Chrome.

- Se è disponibile un aggiornamento, vedrai un verde Aggiornamento pulsante, quindi fai clic su di esso.

- Una volta completato l'aggiornamento, riavvia Chrome e prova ad accedere al sito Web che desideri raggiungere.
2. Cancella dati di navigazione
Un altro metodo di base per risolvere molti problemi del browser è cancellare la cache e i dati. In questo modo si aggiorna il browser, si libera spazio di archiviazione e si rimuovono i file memorizzati nella cache potenzialmente danneggiati che potrebbero causare il problema.
Ecco come cancellare i dati di navigazione sull'app Android Google Chrome:
- Apri Google Chrome e tocca l'icona a tre punti nell'angolo in alto a destra.

- Vai a Impostazioni > Riservatezza > Cancella dati di navigazione.

- Seleziona le caselle accanto ai dati che desideri eliminare. Questi includono Cookie e dati del sito E Immagini e file memorizzati nella cache.

- Rubinetto Cancella i dati.

- Riavvia l'app Chrome.
3. Modifica le impostazioni DNS
Se nessuno dei metodi di cui sopra funziona, puoi fare il possibile e modificare le impostazioni DNS della tua connessione. Tieni presente che funziona solo per le reti Wi-Fi, poiché non puoi modificare queste impostazioni su una rete cellulare.
Ecco i passi da seguire:
- Vai a Impostazioni > Network e internet.

- Tocca la tua rete Wi-Fi e fai clic Proprietà.

- Clicca su Protocollo Internet versione 4 (TCP/IPv4)e fare clic Proprietà.

- Digitare 8.8.8.8 Sotto DSN 1 E 8.8.4.4 Sotto DSN 2.

- Rubinetto OK.

- Apri il tuo browser e prova ad accedere al sito web.
Tieni presente che eventuali modifiche al DNS sono specifiche per la connessione Wi-Fi su cui le hai modificate. Quando si cambia rete, potrebbe essere necessario modificare nuovamente queste impostazioni se si continua a ricevere il file dns_probe_finished_nxdomain errore.
dns_probe_finished_nxdomain Mac
Anche se i Mac sono altamente affidabili, non è raro riscontrare errori DNS su di essi. Se ciò accade, ci sono alcune cose che puoi fare. Partiamo da quello più semplice:
1. Riavvia il tuo Mac
Se sono presenti file temporanei danneggiati che causano un errore DNS, un rapido riavvio farà il trucco. Cancellerà tutti quei file e aggiornerà il tuo Mac e il browser che stai utilizzando. Puoi riavviare il tuo Mac in due rapidi passaggi:
- Fai clic sull'icona Apple nell'angolo in alto a sinistra.

- Clic Fermare…

Puoi anche usare il Ricomincia… pulsante, ma di solito si consiglia di spegnere completamente il dispositivo e quindi accenderlo manualmente. Quindi, una volta spento il Mac, attendi un paio di minuti, quindi accendilo.
2. Cancella cache DNS
Per impostazione predefinita, macOS salva tutta la cache durante una sessione. Non verrà eliminato fino a quando non ce ne sarà bisogno. Ecco perché il tuo Mac ha un terminale che ti consente di ignorare queste opzioni predefinite ed eliminare manualmente la cache. Ecco come:
- Vai a Utilità all'interno della libreria dell'app.

- Aprire terminale.

- Impasto
sudo dscacheutil -flushcachee premere Invio per eseguire il comando.
- Impasto
sudokillall -HUP mDNSRespondere premere di nuovo Invio.
- Apri Google Chrome.

- Nella barra degli indirizzi, incolla
chrome://net-internals/#DNSe premi Invio.
- Devo DNS > Svuota la cache dell'host.

In questo modo, svuoterai tutta la cache DNS dal tuo Mac e dal browser Chrome. Tieni presente che non riceverai alcuna notifica da Chrome che la cache è vuota, quindi attendi circa 10 secondi, quindi riavvia Chrome. Dovresti essere in grado di accedere al sito Web che stai tentando di raggiungere.
dns_probe_finished_nxdomain Windows 11
Windows offre una varietà di modi per gestire i problemi DNS e riportare il browser in carreggiata. Alcuni potrebbero essere un po' complicati, ma li suddivideremo in semplici passaggi che chiunque può seguire. Ecco alcune opzioni comuni che puoi esplorare:
1. Rinnova il tuo indirizzo IP
Il tuo indirizzo IP è come un ID online. Ogni rete lo utilizza per identificare il tuo dispositivo e collegarlo al sito Web o al servizio che desideri raggiungere. Se ci sono problemi con il tuo indirizzo IP, potresti non essere in grado di navigare correttamente sul Web e il modo migliore per aggirare questo problema è rinnovarlo. Ecco come:
- Apri il menu Start e digita cmd nella barra di ricerca.

- Clic Esegui come amministratore.

- Nel prompt dei comandi, digitare
ipconfig /releasee premere Invio. Questo rilascerà il tuo attuale indirizzo IP.
- Tipo
ipconfig /renewe premere Invio per richiedere un nuovo indirizzo IP.
Se il tuo indirizzo IP era dietro l'errore DNS, ora dovresti essere in grado di navigare normalmente sul web.
2. Riavvia il servizio client DNS
Il servizio client DNS è il risolutore di problemi DNS nativo di Windows. Ti consente di gestire la cache e i server DNS in caso di problemi come quello di cui stiamo discutendo qui. Puoi usare il Correre funzione per riavviare il servizio; basta seguire questi passaggi:
- premi il finestre pulsante + R chiave insieme per aprire il Correre la finestra di dialogo.

- Tipo services.msc e clicca OK.

- Nell'elenco dei servizi, scorrere verso il basso finché non viene visualizzato Cliente DNS.

- Fare clic con il tasto destro su Cliente DNSe fare clic Ricomincia.

3. Cambia server DNS
Questo metodo è simile a quello che hai visto nella sezione Android, tranne per il fatto che funziona in modo leggermente diverso su Windows. Ecco come accedere e modificare le impostazioni DNS:
- Clicca sul finestre pulsante.

- Tipo Pannello di controlloe quindi fare clic su Aprire.

- Vai a Network e internet > Centro connessioni di rete e condivisione > Cambia le impostazioni dell'adattatore.

- Fare clic con il tasto destro su Wifie fare clic Proprietà.

- Clicca su Protocollo Internet versione 4 (TCP/IPv4)e fare clic Proprietà.

- Scegliere Utilizzare il seguente indirizzo del server DNSe digitare quanto segue:
-
Server DNS preferito: 8.8.8.8

-
Server DNS alternativo: 8.8.4.4

-
Server DNS preferito: 8.8.8.8
Dopo aver confermato le modifiche, riavvia il browser per vedere se il problema DNS persiste.
dns_probe_finished_nxdomain iPhone
Se il tuo iPhone non ti consente di raggiungere il sito Web che desideri navigare, ci sono due cose che puoi fare:
1. Chiudi il browser dal commutatore di app
Quando scorri verso l'alto dalla parte inferiore dello schermo (o premi il pulsante Home sui modelli precedenti), tornerai alla schermata iniziale del tuo iPhone. Tuttavia, non chiuderà l'app, che continuerà a funzionare in background. Per chiudere completamente il browser, procedi nel seguente modo:
- Su iPhone X o successivi, fai scorrere leggermente verso l'alto la linea bianca nella parte inferiore dello schermo. Su iPhone 8 o versioni precedenti, fai doppio clic sul pulsante Home.

- Dall'elenco delle app, scorrere verso l'alto il browser per chiuderlo.

- Riapri il browser dalla schermata iniziale.

Questo metodo è adatto per bug temporanei, quindi dovrebbe risolvere il problema DNS se non ci sono problemi di fondo.
2. Modifica le impostazioni DNS
Come accennato, la modifica delle impostazioni DNS aggiorna la rete e può risolvere il problema dns_probe_finished_nxdomain problema. Ecco come farlo sul tuo iPhone:
- Vai a Impostazioni > Wifi
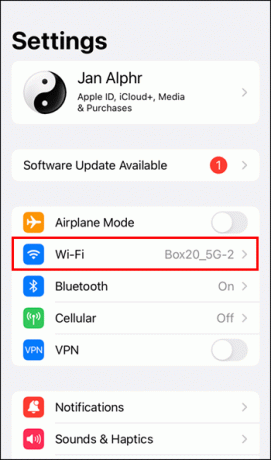
- Toccare le informazioni (io) accanto alla tua rete Wi-Fi

- Vai a DNS.

- Spegnere Automatico in alto ed elimina i valori esistenti sotto DNS.

- Digitare 8.8.8.8, 8.8.4.4 per impostare i server DNS primario e alternativo.
Accedi ai siti web senza problemi
Fastidioso come un dns_probe_finished_nxdomain errore può essere, di solito non è un grosso problema. Come puoi vedere, ci sono molti modi per superarlo e raggiungere il sito Web che desideri navigare.
Ricorda di iniziare sempre con i metodi più semplici come controllare la connessione e il nome del dominio. In questo modo risparmierai il tempo e gli sforzi necessari per modificare le impostazioni del tuo dispositivo o del browser quando non ce n'è bisogno. E se c'è, basta seguire i passaggi precedenti e dovresti risolvere il problema in pochissimo tempo.
Cosa fai di solito quando hai a che fare con un errore DNS? Avete altri metodi oltre a quelli menzionati qui? Sentiti libero di condividere i tuoi pensieri nei commenti!




