Con un'interfaccia minimalista e una miriade di opzioni di personalizzazione, Nozione è un'ottima app per prendere appunti digitali. Il suo sistema altamente strutturato e flessibile ti aiuta a mantenere le cose organizzate e ad adattare ogni pagina alle tue esigenze. Puoi creare elenchi, incorporare contenuti multimediali, ordinare e riorganizzare le note e altro ancora.

Leggi questa guida per avere un'idea di ciò che Notion è in grado di fare in termini di prendere appunti. Imparerai anche come organizzare le tue note in modi diversi.
Come usare Notion per prendere appunti
Puoi fare molto di più in Notion oltre a digitare solo testo. Ecco una carrellata di alcune funzionalità che porteranno il tuo taccuino virtuale al livello successivo.
Imposta una pagina
Inizia a prendere appunti impostando una nuova pagina. Fai clic su "+ Aggiungi una pagina" nella barra laterale e ricomincia da capo. Inserisci un titolo per la tua nota e digita. Abbastanza facile, vero?
Per dare più personalità alla tua pagina, puoi decorarla con un'icona, che apparirà anche accanto al suo nome nella barra laterale, e un'intestazione. Passa il cursore sul titolo e vedrai apparire le opzioni.
Se ritieni che la barra laterale ti distragga, fai clic sulla freccia nell'angolo in alto a destra o premi "Ctrl + \" su PC o "Command + \" su Mac per chiuderla. Il tuo spazio di lavoro è ora pronto per i tuoi appunti.
Esplora i blocchi
I tuoi contenuti in Notion saranno sempre in "blocchi", il che semplifica la riorganizzazione. Basta fare clic e tenere premuto il menu a sei punti accanto al blocco in questione e trascinarlo nella sua nuova posizione. Puoi anche organizzare i tuoi blocchi in colonne trascinandoli uno accanto all'altro.
Quando inizi a digitare, creerai un blocco di testo per impostazione predefinita. I blocchi di testo sono solo un tipo di blocco di cui può essere composta una pagina Notion. Fai clic su "+" accanto a un nuovo blocco per sfogliare tutte le opzioni attualmente offerte da Notion.
Formatta il tuo testo
Puoi mantenere il tuo testo semplice o formattarlo per rendere le tue note visivamente più gradevoli. Ecco alcune opzioni di formattazione di base che puoi utilizzare:
- Aggiungi intestazioni al tuo testo facendo clic sull'opzione H1, H2 o H3 durante la creazione di un nuovo blocco o digitando "/" e il tipo di intestazione che desideri inserire.
- Modifica il colore, lo sfondo e lo stile del testo nel menu di formattazione a comparsa ogni volta che selezioni il testo.
- Seleziona un colore di sfondo per un intero blocco premendo il suo menu a sei punti e navigando fino a "Colore".
- Crea una sezione evidenziata con le opzioni di blocco "Callout" o "Quote".
- Aggiungi un divisore al tuo testo selezionandolo dall'elenco dei blocchi o digitando "/ divider" o tre trattini consecutivamente.
- Crea elenchi numerati, puntati o alternati aggiungendoli dall'elenco dei blocchi o digitando il comando "/" corrispondente.
- Cambia il carattere che stai digitando facendo clic sul menu a tre punti nell'angolo in alto a destra della pagina. Puoi anche alternare testo piccolo e larghezza intera qui.
Puoi sempre convertire i blocchi di testo esistenti in altri tipi facendo clic sul menu a sei punti e spostando il cursore su "Trasforma in".
Struttura i tuoi dati
Annotare le note nella tua nozione può essere semplice come aprire una nuova pagina e iniziare a digitare. Tuttavia, questo metodo porterà a uno spazio di lavoro più disordinato con ogni nuova pagina creata, senza alcun sistema per trovare ciò di cui hai bisogno. Notion offre un alto livello di struttura per aiutarti a mantenere i tuoi appunti organizzati. Lo farai creando sottopagine.
- Fai clic su "+ Aggiungi una pagina" nella barra laterale per creare una nuova pagina che fungerà da "pagina di navigazione delle note".
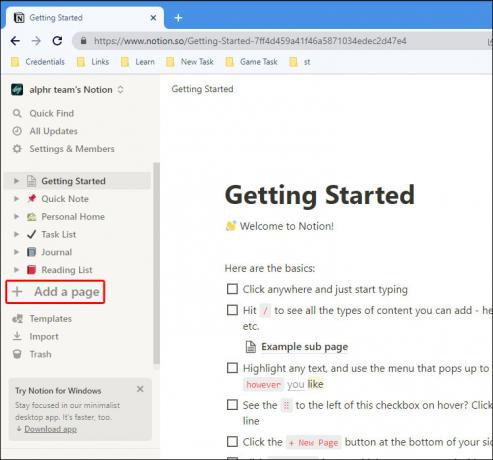
- Aggiungi intestazioni a questa pagina con nomi per ogni categoria in cui desideri organizzare le tue note.

- Prendi qualsiasi pagina che desideri spostare qui dalla barra laterale e rilasciala nella categoria appropriata.
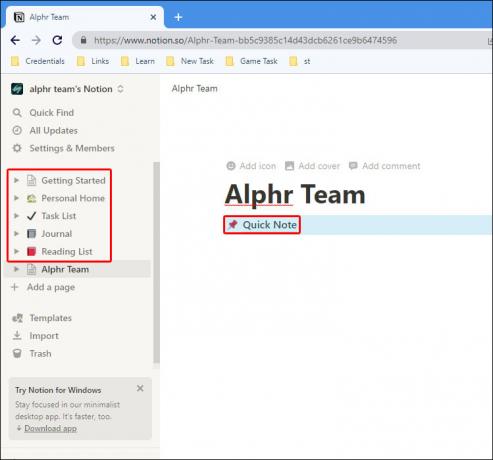
La pagina si troverà ora sotto questa nuova pagina di navigazione. Strutturare le tue note in questo modo rimuove parte del disordine dalla barra laterale pur mantenendo le pagine accessibili. Attiva o disattiva la freccia accanto alla pagina di navigazione nella barra laterale e vedrai ogni pagina al suo interno.
Puoi anche aggiungere nuove pagine direttamente all'interno di questa pagina.
- Fai clic sul segno "+" accanto al nuovo blocco e seleziona "Pagina" o digita "/pagina".
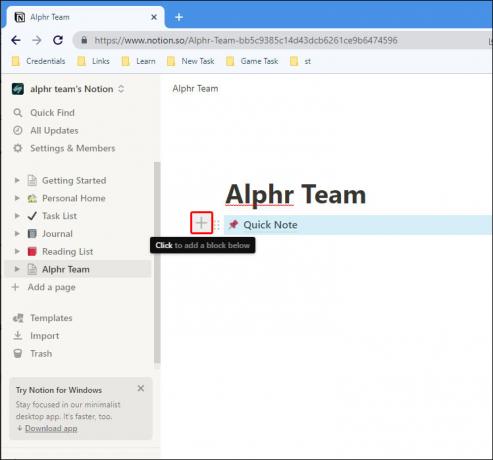
- Digita le tue note sulla pagina appena aperta.
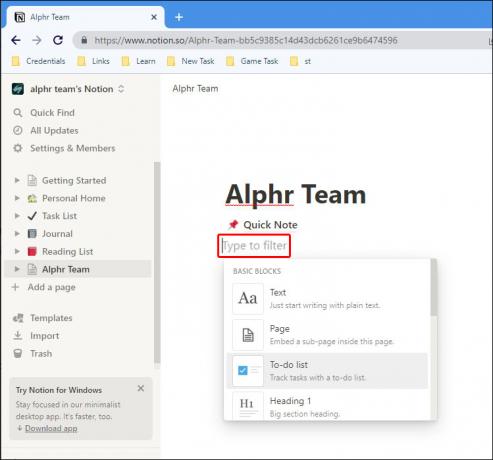
Se non vuoi spostare una nota sotto la tua pagina di navigazione ma vuoi comunque che appaia nell'elenco, puoi semplicemente collegarti ad essa.
- Fai clic su "+" accanto al nuovo blocco e trova "Link alla pagina".
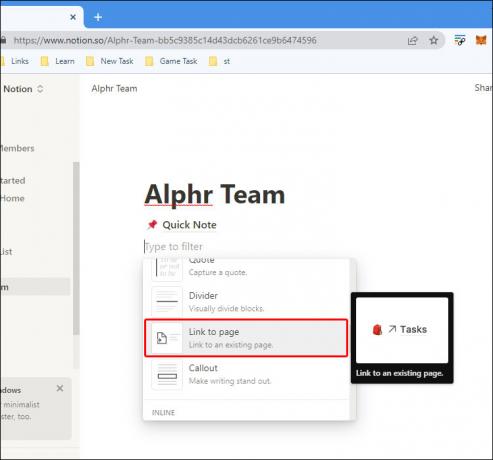
- Selezionare la pagina che si desidera collegare dall'elenco.

Naturalmente, puoi anche creare sottopagine all'interno di sottopagine allo stesso modo e così via.
Mancia: Per mantenere organizzato il tuo elenco di note, puoi utilizzare elenchi di commutazione per nascondere lunghe serie di voci.
- Aggiungi un elenco di commutazione facendo clic su "+" e selezionando l'opzione o digitando /toggle.
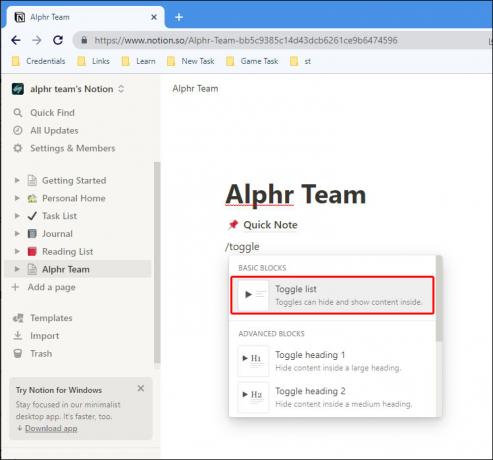
- Assegna un nome alla tua lista.

- Trascina ogni pagina secondaria che desideri nascondere nell'interruttore.
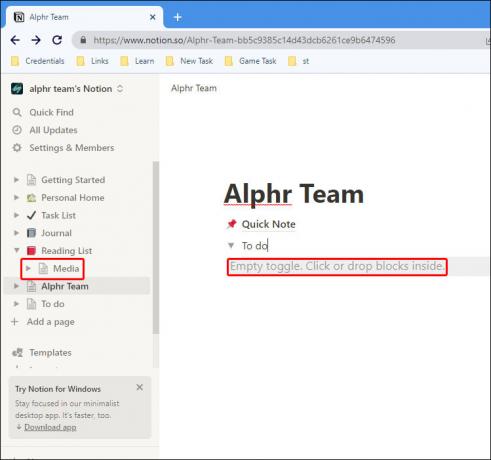
Organizza le tue note in database
I database possono elevare ulteriormente l'organizzazione delle tue note. I tag renderanno la ricerca molto più semplice, mentre proprietà come le date ti permetteranno di ordinare le tue note come preferisci.
Crea un database per iniziare a inserire note:
- Aggiungi una nuova pagina e fai clic su "Tabella" in "Database", quindi su "+ Nuovo database".
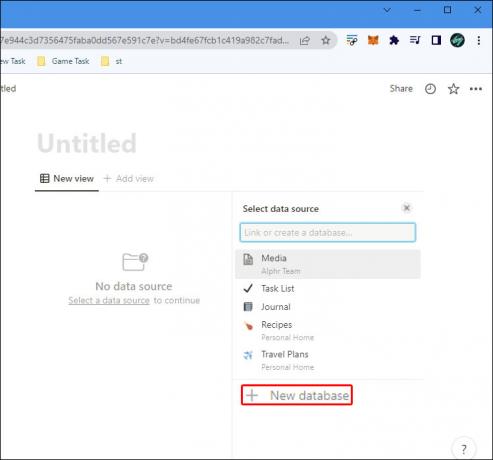
- Fai clic nella prima cella sotto "Nome" e assegna un titolo alla tua nota, quindi premi Invio.
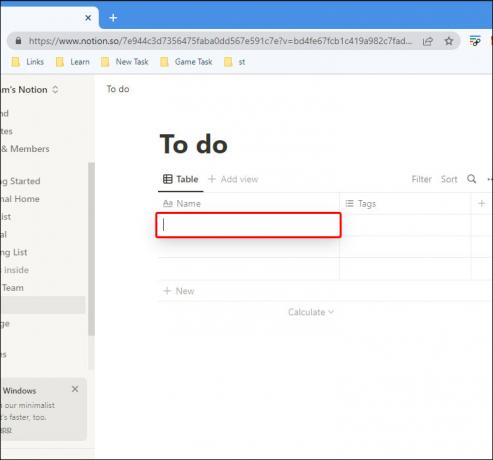
- Fai clic sul pulsante "Apri" che appare quando passi il mouse sopra la cella.
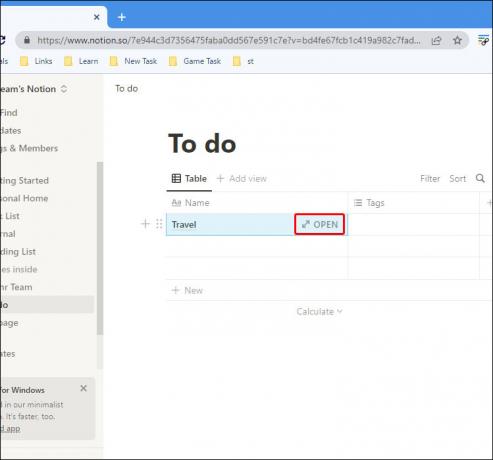
- Scrivi le tue note sulla nuova pagina.

Puoi aggiungere varie proprietà alla tua nota sulla stessa pagina e appariranno tutte nel database quando esci dalla finestra.
Prendi appunti sorprendenti con Notion
Prendere appunti digitali è andato ben oltre il semplice software di elaborazione testi e le cartelle ingombranti sul desktop. Oggi possiamo organizzare tutte le nostre note in modo efficiente su un'unica piattaforma e accedervi facilmente da qualsiasi dispositivo. Sviluppa il tuo sistema per prendere e archiviare appunti. Utilizza il crescente repertorio di funzioni interessanti di Notion per organizzare i tuoi materiali e renderli interattivi.
Sapevi di tutti questi trucchi per migliorare la tua presa di appunti in Notion? Hai altri consigli che vuoi condividere? Fateci sapere nella sezione commenti qui sotto.




