Collegamenti del dispositivo
-
i phone
-
Mac
-
finestre
- Dispositivo mancante?
Calendario di Outlook aiuta colleghi e amici a rimanere in contatto. Unificando questo potente strumento al massimo delle sue potenzialità, scoprirai che i tuoi impegni sono molto più facili da gestire e condividere.

Fortunatamente, condividere il calendario di Outlook è semplice e veloce. In questo articolo, ti mostreremo come è fatto.
Come condividere il calendario di Outlook su un Mac
La condivisione del calendario di Outlook su un Mac richiede solo pochi semplici passaggi.
- Vai in fondo al riquadro di navigazione e seleziona "Calendario". Scegli il calendario specifico che desideri condividere. Successivamente, dovrai andare su "Autorizzazioni calendario" e selezionare "Aggiungi utente".

- Utilizzando la "Casella di ricerca", digita il nome della persona con cui vuoi condividere il tuo calendario. Una volta che appare quella persona, selezionala e scegli "Aggiungi".

- Nella casella "Proprietà calendario", puoi selezionare "Livello di autorizzazione" e selezionare tutte le caselle applicabili. Puoi concedere al contatto l'accesso per modificare il tuo calendario o semplicemente visualizzarlo. La scelta spetta a te.

Come condividere il calendario di Outlook su Windows
Puoi condividere il tuo calendario di Outlook su un computer Windows con la stessa facilità con cui puoi farlo su un Mac.
- Apri "Prospettiva". Vai alla scheda "Home" e seleziona l'icona "Calendario". Seleziona il calendario che desideri condividere.

- Fai clic con il pulsante destro del mouse sul calendario che hai scelto. Fai clic su "Condividi", quindi seleziona "Condividi calendario".

Come condividere il calendario di Outlook su un iPhone
Condividere il calendario di Outlook su un iPhone è facile e veloce. Con solo pochi tocchi sullo schermo, il tuo calendario sarà condiviso.
- Apri "Outlook" sul tuo telefono e tocca il "Menu calendario" nell'angolo in alto a sinistra.

- Tocca l'icona "Ingranaggio" e scegli "Aggiungi persone" per aggiungere con chi desideri condividere il tuo calendario.

- Puoi "Modificare i permessi" toccando il nome della persona che hai aggiunto, consentendo loro di visualizzare e/o modificare il calendario, a te la scelta.

Come condividere il tuo calendario di Outlook con tutti
Condividere il calendario di Outlook con tutti richiede solo pochi semplici passaggi.
- Seleziona il calendario che desideri condividere.

- Fai clic con il pulsante destro del mouse sul calendario che hai scelto. Fai clic su "Condividi", quindi seleziona "Condividi calendario".

- Immettere le informazioni di contatto dei destinatari nella casella di testo, selezionare la casella, quindi fare clic su Invia. Ciò consentirebbe a tutti i tuoi contatti di accedere al tuo calendario.
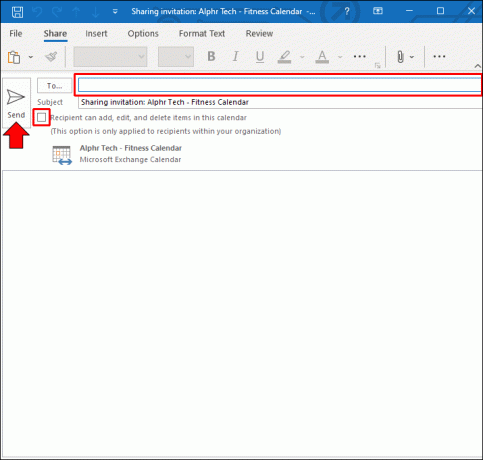
Come condividere il calendario di Outlook con i colleghi
Per condividere il tuo calendario con i colleghi, ripeti gli stessi passaggi descritti sopra. Aggiungere tutti e aggiungere colleghi è esattamente lo stesso processo.
Con Outlook puoi condividere il tuo calendario con chiunque. Non importa se sono all'interno o all'esterno della tua organizzazione. Finché li hai come contatto, condividere il tuo calendario di Outlook è facile e veloce. Segui questi passaggi per condividere il tuo calendario.
- Seleziona il calendario che desideri condividere.

- Fai clic con il pulsante destro del mouse sul calendario che hai scelto. Fai clic su "Condividi", quindi seleziona "Condividi calendario".

- Immettere le informazioni di contatto dei destinatari nella casella di testo, selezionare la casella, quindi fare clic su Invia. Ciò consentirebbe a tutti i tuoi contatti di accedere al tuo calendario.
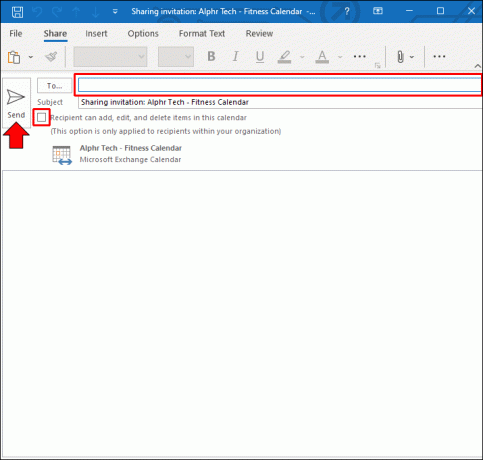
Come condividere il tuo calendario di Outlook con qualcuno al di fuori della tua organizzazione
Finché hai i contatti con cui desideri condividere il tuo calendario di Outlook, non fa differenza se sono all'interno o all'esterno della tua organizzazione. Segui semplicemente i passaggi seguenti per condividere il tuo calendario.
- Seleziona il calendario che desideri condividere.

- Fai clic con il pulsante destro del mouse sul calendario che hai scelto. Fai clic su "Condividi", quindi seleziona "Condividi calendario".

- Immettere le informazioni di contatto dei destinatari nella casella di testo, selezionare la casella, quindi fare clic su Invia. Ciò consentirebbe a tutti i tuoi contatti di accedere al tuo calendario.
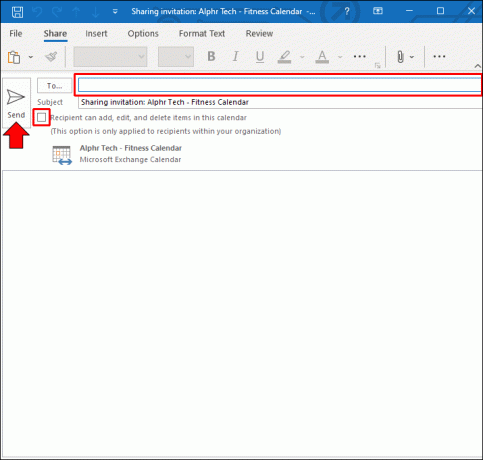
Come condividere il tuo calendario di Outlook con Google Calendar
Se hai bisogno di sincronizzare il tuo calendario di Outlook con il tuo Google Calendar, non temere. Per fortuna, non comporta plug-in disordinati o app di terze parti. Devi solo ottenere un collegamento da Outlook da inviare al tuo account Google. Il processo è abbastanza semplice. Basta seguire le istruzioni di seguito.
- Accedi al tuo “Account Office 365". Seleziona "Outlook", quindi scegli "Impostazioni/Visualizza tutte le impostazioni di Outlook". Successivamente, seleziona "Calendari" e poi "Calendari condivisi".

- Dalla sezione "Pubblica un calendario", seleziona "Calendario" e "Può visualizzare tutti i dettagli". Quindi, seleziona "Pubblicare." Fai clic su "Collegamento ICS" e seleziona "Copia collegamento". Questo è il link di cui avrai bisogno per il tuo Google account.
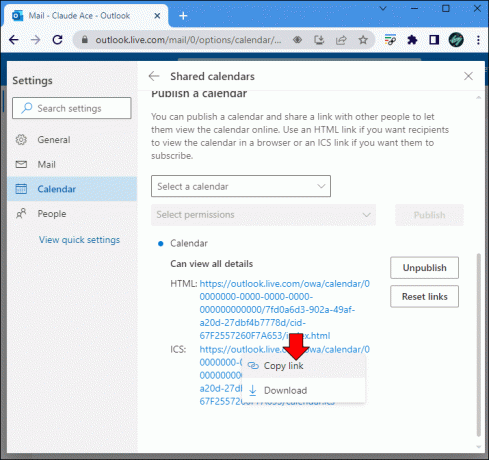
- Successivamente, dovrai andare su "Google Calendar" e selezionare "Altri calendari". Da qui seleziona "Da URL". Qui è dove incollerai il link fornito. Una volta incollato, seleziona "Aggiungi calendario". Entrambi i tuoi calendari sono ora sincronizzati!
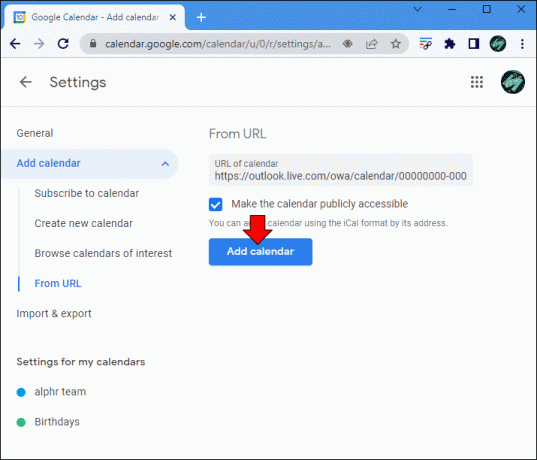
Condividere il calendario di Outlook è facile e veloce
Ora disponi di tutte le informazioni necessarie e dei passaggi facili da seguire per condividere in modo efficace il tuo calendario di Outlook. È un processo semplice e migliorerà notevolmente la tua capacità di gestire facilmente i tuoi programmi condividendo automaticamente le informazioni con coloro che hai selezionato.
Hai mai condiviso il tuo calendario di Outlook? Hai utilizzato i metodi descritti qui? Fateci sapere nella sezione commenti qui sotto.




