Dato che Steam è la più grande piattaforma di distribuzione di giochi oggi disponibile, praticamente non c'è gioco che non puoi scaricare utilizzando questo servizio. Con oltre 30.000 titoli disponibili e decine di milioni di giocatori in tutto il mondo, ci sono molti scambi online in corso ogni minuto.
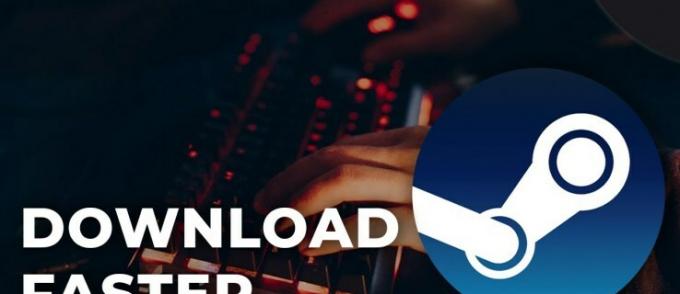
Considerando tutto quel traffico, non c'è da meravigliarsi che a volte i loro server possano sovraccaricarsi, specialmente quando viene rilasciato un nuovo gioco popolare. Ecco perché è importante assicurarsi di ottenere la migliore connessione possibile a Steam, in modo da ottenere la massima velocità di download possibile. Fortunatamente, questo articolo è qui per aiutarti in questo, fornendo un paio di opzioni che puoi provare.
Come velocizzare il download di Steam
Anche se potrebbe sembrare che tu non possa fare nulla per la velocità di download, in realtà non è così. In effetti, ci sono molti modi per migliorare questo aspetto, come puoi vedere dall'elenco seguente:
- Assicurati che l'app Steam sia configurata correttamente per massimizzare la velocità di download.
- Controlla se ci sono restrizioni antivirus o firewall sul tuo computer.
- Scollega tutti i dispositivi non necessari dalla tua connessione Internet.
- Imposta il tuo router per dare la priorità al traffico di Steam.
- Passa da una connessione Wi-Fi a una connessione Ethernet.
Ottimizzazione dell'app Steam per download più rapidi
Come accennato in precedenza, quando si tenta di migliorare i download di Steam, il primo punto di partenza è l'app client Steam stessa.
- Apri l'app client desktop di Steam.

- Fai clic sulla scheda "Steam" in alto.

- Fai clic su "Impostazioni".

- Fare clic su "Download" dal menu a sinistra.

- Nella parte principale dello schermo, nella sezione "Restrizioni download", assicurati che l'opzione "Limita larghezza di banda to" è impostato su "Nessun limite". Se c'è un limite alla tua connessione, i tuoi download non saranno in grado di eseguire più velocemente di Quello.

- In questa sezione, c'è anche l'opzione "Throttle download durante lo streaming". Assicurati di tenerlo selezionato, in modo che i download di Steam in background non prendano il sopravvento sulla tua connessione durante lo streaming del tuo gameplay.

- Quindi, controlla la sezione "Download Region". Nella maggior parte dei casi, dovresti impostare questa opzione sulla regione in cui risiedi, o almeno quella più vicina alla tua posizione.

Come regola generale, più vicina è la regione, migliore è la velocità di connessione che puoi raggiungere. Tuttavia, non è sempre così. Se vivi in una regione con molto traffico Steam, potresti riscontrare una velocità di download inferiore a causa del sovraffollamento dei server. In tal caso, puoi scegliere un altro server che al momento ha meno traffico.
Per sapere quale server scegliere, puoi usare Steam scarica la mappa delle statistiche. Lì puoi vedere tutti i paesi del mondo e quanto traffico hanno avuto negli ultimi sette giorni. Questo è un ottimo modo per sapere quale regione scegliere per evitare troppo traffico.
Controllo del computer
Se hai ottimizzato la tua app Steam come descritto sopra, ma riscontri ancora problemi con la velocità di download, forse qualcosa nel tuo sistema potrebbe causare il problema. Il primo colpevole, in questo caso, potrebbe essere un firewall che stai utilizzando sul tuo computer.
Poiché esistono molte app firewall diverse, ognuna può avere il proprio approccio a questo problema. Tuttavia, tutti dovrebbero avere un elenco di app che stanno monitorando e consentire di aggiungere o rimuovere determinate app dall'elenco. In tal caso, rimuovi semplicemente Steam da questo tipo di elenco e la tua velocità di download dovrebbe migliorare in modo significativo.
Il prossimo nell'elenco è il software antivirus. Analogamente ai firewall, queste app possono anche ridurre la velocità del tuo traffico per controllare tutto ciò che il tuo computer scambia con server esterni. Sebbene questo ti renda molto più sicuro quando sei online, può avere un effetto negativo sulla velocità di download di Steam. Per assicurarti che sia così, prova a fare un'eccezione per Steam nel tuo software antivirus e prova a scaricare qualcosa.
Infine, puoi impostare l'app Steam in modo che abbia un trattamento prioritario nel sistema operativo del tuo computer. Ad esempio, gli utenti Windows possono farlo facilmente in Task Manager.
- Fare clic con il tasto destro sul logo di Windows nella barra delle applicazioni.

- Fai clic su "Gestione attività".

- Fare clic sulla scheda "Dettagli" per mostrare tutti i processi correnti con maggiori dettagli.

- Ordina tutto per nome. Per fare ciò, basta fare clic sulla colonna "Nome" in alto.

- Inizia a digitare "steam" e dovrebbero apparire le voci correlate.
- Ora, fai clic con il pulsante destro del mouse su Steam.exe.
- Fai clic su "Imposta priorità".

- Fai clic su "Alto".

Ciò farà sì che l'app del client Steam utilizzi più risorse rispetto ad altre app, assicurandosi così che abbia tutta la larghezza di banda di cui ha bisogno.
Verifica della connessione a Internet
Ora che hai ottimizzato la tua app Steam e ti sei assicurato che il tuo computer funzioni all'unisono con Steam, è possibile che tu stia ancora riscontrando cali di velocità di download. Quindi, ora è il momento di controllare la tua connessione Internet.
Prima di tutto, dovresti controllare se ci sono altri dispositivi che si connettono alla stessa rete che stai utilizzando. Se qualcun altro sta scaricando qualcosa tramite la tua connessione Internet domestica, è normale riscontrare una velocità inferiore da parte tua. Un altro esempio comune è quando la tua famiglia guarda Netflix. Poiché ci sono molti contenuti 4K su questo servizio di streaming, ciò può causare anche cali significativi della velocità di download.
Il motivo principale alla base di ciò è il fatto che i router Internet domestici trattano tutti i dispositivi nella rete allo stesso modo. Ecco perché tutti possono utilizzare il Wi-Fi di casa contemporaneamente. Tuttavia, se desideri dare la priorità al traffico Steam rispetto a tutto il resto, potresti essere in grado di farlo se il tuo router ha tale opzione. Per assicurarti che sia possibile e come farlo, controlla il manuale del tuo router per saperne di più.
Se sei sicuro che non ci siano dispositivi aggiuntivi che utilizzano la tua connessione Internet, dovresti controllare il segnale Wi-Fi. A volte, gli oggetti in casa possono bloccare il segnale e interrompere la connessione. Per evitare qualsiasi sospetto, prova a utilizzare un cavo Ethernet per collegare direttamente il tuo computer al router Internet di casa tua. Ciò ti fornirà una connessione stabile e ininterrotta in ogni momento.
Domande frequenti aggiuntive
Perché la mia velocità di download è così lenta su Steam?
Ci sono molte ragioni per cui potresti avere una bassa velocità di download su Steam. Ad esempio, potresti utilizzare un'area di download che sta attualmente registrando un aumento dei download. Potrebbe esserci anche un altro dispositivo connesso alla tua rete che utilizza molta larghezza di banda. Un esempio comune è quando qualcuno a casa tua trasmette in streaming contenuti 4K su Netflix utilizzando la stessa connessione.
Altri motivi possono includere scarso segnale Wi-Fi, restrizioni del firewall o persino problemi con il tuo provider Internet. Qualunque sia la causa, sii paziente e analizza l'elenco delle possibili cause, una per una. Alla fine, scoprirai qual è il problema e sarai quindi in grado di affrontarlo.
Steam limita la velocità di download?
Sebbene Steam abbia la possibilità di limitare la velocità massima di download, questa è impostata su "Nessun limite" per impostazione predefinita. Se trovi questa opzione impostata su qualsiasi altro valore diverso da "Nessun limite", assicurati di risolverlo immediatamente.
Come posso migliorare la mia velocità di download su Steam?
Per sapere come migliorare la velocità di download in Steam, consulta le sezioni precedenti, che forniscono molti dettagli sulle potenziali soluzioni.
Download a velocità incredibili
Spero che questo articolo ti abbia aiutato a imparare come velocizzare il download dei contenuti di Steam. Grazie a tutte queste modifiche, sarai in grado di ottenere gli ultimi aggiornamenti e i giochi più recenti il più velocemente possibile. Tutti i consigli menzionati in questo articolo sono universali per quasi tutte le piattaforme, siano esse Windows, Mac, Android o iOS.
Sei riuscito a migliorare la velocità di download per il tuo account Steam? Quale trucco ha portato il maggior miglioramento? Si prega di condividere i propri pensieri nella sezione commenti qui sotto.




