Collegamenti del dispositivo
-
Androide
-
i phone
-
Linux
-
Mac
-
finestre
- Dispositivo mancante?
Webex è un'app di videoconferenza sviluppata per le aziende che consente ai partecipanti di incontrarsi praticamente in qualsiasi luogo in qualsiasi parte del mondo. Gli organizzatori possono avviare riunioni e quindi invitare i partecipanti a unirsi a loro tramite e-mail. Inoltre, possono registrare le riunioni e archiviarle nel cloud o direttamente sul proprio computer per riferimenti futuri.

Come registrare una riunione Webex come partecipante
Come partecipante, puoi registrare le riunioni se l'amministratore lo consente. Se non vedi il pulsante di registrazione, dovrai chiedere all'ospite o al relatore di registrare la riunione.
Come registrare una riunione Webex come partecipante su un Mac
Webex è disponibile anche su Mac e l'app per Mac OS X consente anche la registrazione. Se sei un partecipante o un partecipante, tutto ciò di cui hai bisogno è l'autorizzazione dell'ospite a registrare. Proprio come su Linux e Windows, dove verrà salvata la registrazione dipende dal tipo di account.
Questi sono i passaggi per registrare una riunione Webex su Mac:
- Avviare l'app Webex sul Mac.

- Partecipa a una riunione con l'host abilitando le funzionalità di registrazione.

- In basso, puoi selezionare il pulsante di registrazione, un'icona circolare.

- Puoi scegliere di salvare la registrazione nel cloud con un account a pagamento o direttamente sul tuo computer.
- Se disponi solo di un account gratuito, verrà visualizzata una finestra di dialogo che ti chiederà dove salvare la registrazione.
- Ora dovrebbe apparire una finestra pop-up di registrazione e Webex inizierà a registrare.

- Seleziona la destinazione e fai clic su "Salva".

- Quando vuoi interrompere la registrazione, puoi selezionare "Stop" sul pop-up.

Finché si dispone dell'autorizzazione, è possibile registrare tutta la riunione che si desidera. Il pop-up consente anche di mettere in pausa la registrazione. Questo è utile se ci sono segmenti che non vuoi condividere.
Come registrare una riunione Webex come partecipante su un PC Windows
Webex è stato originariamente creato per Windows e non sorprende che tu possa utilizzare le funzionalità di registrazione anche su Windows 10. Finché sono soddisfatte le condizioni adeguate, puoi facilmente registrare qualsiasi riunione. Assicurati solo di avere un po' di spazio sul tuo computer o sul cloud.
Per Windows 10, seguire queste istruzioni per registrare una riunione Webex:
- Avviare l'app Webex sul PC Windows 10.
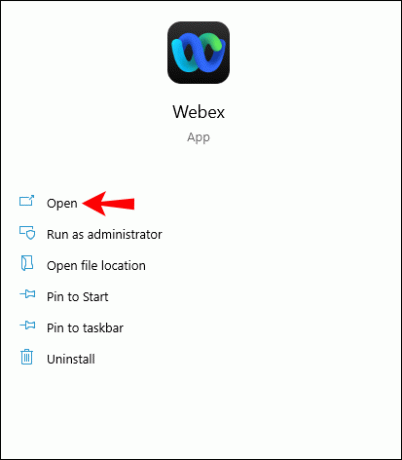
- Partecipa a una riunione con l'host abilitando le funzionalità di registrazione.
- In basso, puoi selezionare il pulsante di registrazione, che è un'icona circolare.

- Puoi scegliere di salvare la registrazione nel cloud con un account a pagamento o direttamente sul tuo computer.
- Se disponi solo di un account gratuito, una finestra di dialogo visualizzerà una directory che ti consentirà di scegliere la posizione in cui salvare la registrazione.
- Seleziona la destinazione e fai clic su "Salva".

- Ora dovrebbe essere visualizzato un popup di registrazione e Webex inizierà a registrare.
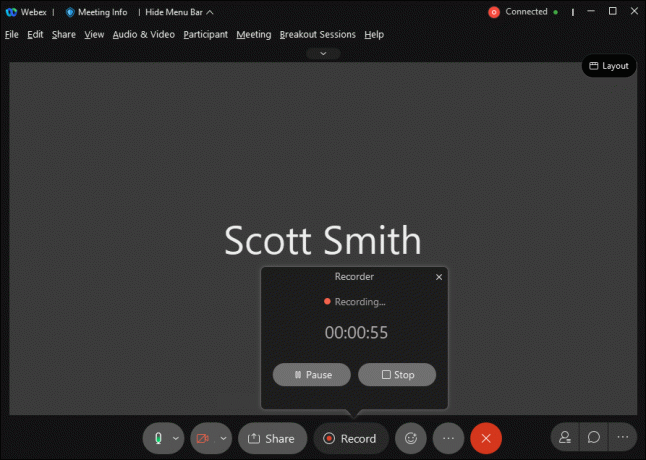
- Quando vuoi interrompere la registrazione, puoi selezionare "Stop" sul pop-up.

Se fai clic sul pulsante di registrazione, puoi nascondere o visualizzare il popup di registrazione.
Come registrare una riunione Webex come partecipante sull'iPhone
Nell'app Webex per iPhone, anche il registratore integrato per i partecipanti Webex è controllato dall'amministratore. Se ottieni il permesso, puoi iniziare a registrare. Sul cellulare, la qualità è inferiore rispetto alle versioni desktop.
Ecco come si registra su un iPhone:
- Avvia l'app Webex sul tuo iPhone.

- Partecipa a una riunione.

- Seleziona il pulsante di registrazione in basso.
- Al termine, puoi interrompere la registrazione.
- La registrazione verrà salvata localmente sul tuo telefono.
Sul cellulare, l'unico modo per salvare la registrazione è sulla memoria del telefono o su una scheda SD. Assicurati di avere abbastanza spazio sul tuo iPhone per registrare una lunga riunione.
Come registrare una riunione Webex come partecipante su un Androide
Il processo su Android è molto simile e hai solo bisogno delle autorizzazioni e di memoria sufficiente. Poiché i telefoni Android tendono ad avere slot per schede Micro SD, è facile aggiungere spazio di archiviazione per salvare un file di grandi dimensioni.
Questi sono i passaggi per Android:
- Avvia Webex sul tuo dispositivo Android.

- Partecipa a una riunione.

- Seleziona il pulsante di registrazione in basso.
- Al termine, puoi interrompere la registrazione.
- La registrazione verrà salvata localmente sul tuo telefono.
Puoi sempre trasferire il file su un computer o direttamente ai tuoi colleghi tramite Google Drive o un'altra app. Se lo salvi su Google Drive, puoi liberare spazio sul telefono e accedervi comunque con una connessione Internet.
Linux
Nel 2020, Webex ha deciso di creare una versione Linux a causa delle numerose richieste degli utenti. Ora, se hai Webex sul tuo computer Linux, puoi registrare le tue riunioni. È molto facile salvare le registrazioni.
Ecco i passaggi per la registrazione su Linux:
- Avvia Webex sul tuo computer Linux.
- Partecipa a una riunione.
- In basso, seleziona il pulsante di registrazione, un'icona circolare.
- Puoi scegliere di salvare la registrazione nel cloud con un account a pagamento o scaricarla direttamente sul tuo computer.
- Se disponi solo di un account gratuito, verrà invece visualizzata una casella di directory che ti chiede dove salvare la registrazione.
- Seleziona la destinazione e fai clic su "Salva".
- Ora dovrebbe essere visualizzato un popup di registrazione e Webex inizierà a registrare.
- Quando vuoi interrompere la registrazione, puoi selezionare "Stop" sul pop-up.
In precedenza, non esisteva una build Linux ufficiale efficace di Webex e gli utenti Linux dovevano utilizzarla soluzioni alternative per farlo funzionare senza intoppi. Quei giorni sono finiti, poiché la società ha creato con successo una build Linux funzionale. Funziona esattamente come su Windows.
Come registrare una riunione Webex come organizzatore
La registrazione delle riunioni è estremamente semplice per gli host. Hai già il potere di farlo e puoi concederlo anche a co-conduttori e relatori. Tutto quello che devi fare è seguire passaggi simili come sopra.
Come registrare una riunione Webex come organizzatore su un Mac
In qualità di organizzatore, puoi registrare una riunione Webex su un Mac in questo modo:
- Avvia Webex sul tuo Mac.

- Avvia una riunione.
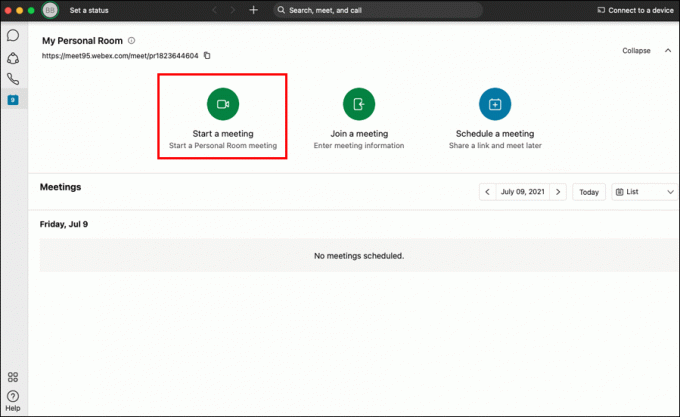
- Attendere l'arrivo dei partecipanti.
- In basso, puoi selezionare il pulsante di registrazione, un'icona circolare.
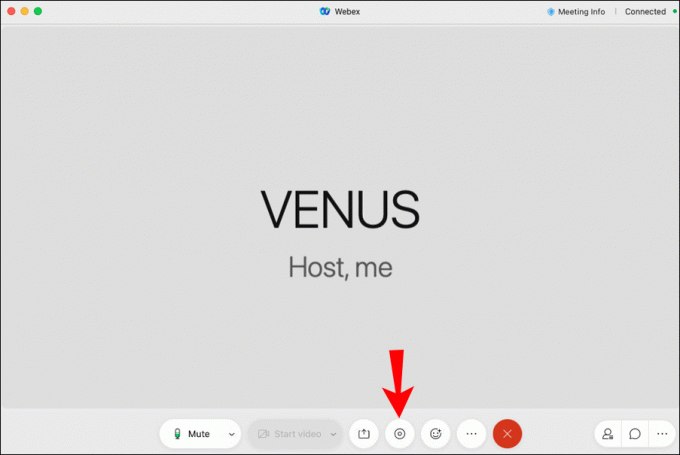
- Puoi scegliere di salvare la registrazione nel cloud con un account a pagamento o direttamente sul tuo computer.
- Se disponi solo di un account gratuito, verrà visualizzata una finestra di dialogo che ti chiederà dove vuoi salvare la registrazione.
- Ora dovrebbe essere visualizzato un popup di registrazione e Webex inizierà a registrare.

- Seleziona la destinazione e fai clic su "Salva".

- Quando vuoi interrompere la registrazione, puoi selezionare "Stop" sul pop-up.

Come registrare una riunione Webex come organizzatore su un finestre pc
In qualità di organizzatore su Windows 10, seguire queste istruzioni per registrare una riunione Webex:
- Avvia Webex sul tuo PC Windows 10.
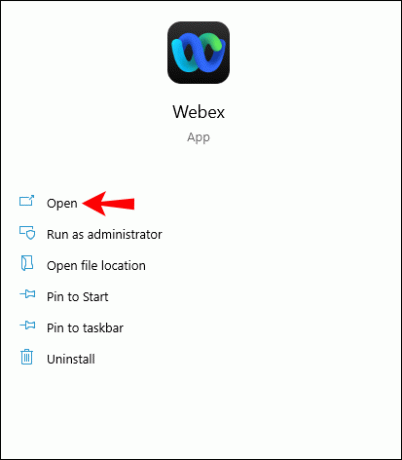
- Avvia una riunione.
- Attendere l'arrivo dei partecipanti.
- In basso, seleziona il pulsante di registrazione, che è un'icona circolare.

- Puoi scegliere di salvare la registrazione sul cloud (con un account a pagamento) o direttamente sul tuo computer.
- Se hai solo un account gratuito, vedrai una finestra di dialogo che ti chiede in quale cartella vuoi salvare la registrazione.
- Seleziona la destinazione e fai clic su "Salva".

- Ora dovrebbe essere visualizzato un popup di registrazione e Webex inizierà a registrare.
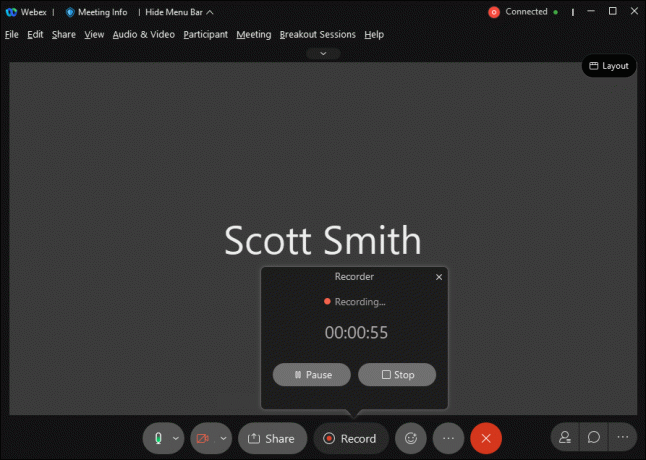
- Quando vuoi interrompere la registrazione, puoi selezionare "Stop" sul pop-up.

Come registrare una riunione Webex come organizzatore sul i phone
Come host su iPhone, segui questi passaggi:
- Avvia l'app Webex sul tuo iPhone.

- Avvia una riunione.

- Seleziona il pulsante di registrazione in basso.
- Al termine, puoi interrompere la registrazione.
- La registrazione verrà salvata localmente sul tuo telefono.
Come registrare una riunione Webex come organizzatore su un telefono Android
Come host su Android, devi registrare con questo metodo:
- Avviare l'app Webex sul dispositivo Android.

- Avvia una riunione.

- Seleziona il pulsante di registrazione in basso.
- Al termine, puoi interrompere la registrazione.
- La registrazione verrà salvata localmente sul tuo telefono.
Comprensione delle regole di registrazione Webex
In qualità di host, puoi ospitare riunioni e registrarle per salvarle nel cloud, ma per questo è necessario un account a pagamento. Con un account a pagamento, puoi anche consentire ai partecipanti di registrare anche sui loro computer o dispositivi.
Se sei un host su un account gratuito, puoi solo salvare la registrazione sul tuo computer. Sugli account gratuiti, solo gli utenti desktop possono controllare la registrazione.
Su entrambi gli account a pagamento e gratuiti, i partecipanti possono registrare solo se ricevono l'autorizzazione dall'host. Possono salvarlo solo sul proprio computer e non sul cloud. Gli account gratuiti non possono registrare su dispositivi mobili.
Domande frequenti aggiuntive
Perché non riesco a registrare la riunione Webex a cui sto partecipando?
Esistono alcuni motivi per cui non è possibile registrare la riunione Webex:
• Sei un partecipante e non hai ricevuto l'autorizzazione.
• Se sei un co-conduttore, non puoi registrare se è presente anche il conduttore.
• Hai esaurito lo spazio di archiviazione nel cloud.
• Hai un account gratuito e utilizzi un dispositivo mobile.
• La registrazione potrebbe essere disabilitata.
Posso salvare la mia registrazione Webex nel cloud?
Si, puoi. Tuttavia, è necessario disporre di un account a pagamento per salvare le registrazioni nel cloud. In alternativa, puoi utilizzare un altro software di registrazione dello schermo come soluzione alternativa.
Registra e rivedi
Ora che sai come registrare una riunione Webex, puoi sempre tornare indietro e rivedere ciò che è stato discusso in quelle riunioni. Puoi persino inviare le registrazioni a colleghi assenti. È molto conveniente, soprattutto come host.
Utilizzi il registratore integrato di Webex o un programma diverso? Ti piace usare Webex per le riunioni? Dicci cosa ne pensi nella sezione commenti qui sotto.




