Visual Studio (VS) Code offre supporto per lo sviluppo di Python che sia i professionisti che gli appassionati possono apprezzare. Questo articolo fornirà conoscenze pratiche sulla configurazione del tuo ambiente Python e sull'esecuzione e il debug del codice Python, insieme a funzionalità bonus preziose e interessanti.

Configurazione dell'ambiente Python
Dovrai configurare manualmente l'interprete Python sul tuo computer prima che VS Code possa usarlo. Ecco come farlo:
- Visita il Python ufficiale sito web.

- Vai alla pagina Download e scegli la versione del tuo sistema operativo (Windows, macOS o Linux, a seconda della libreria) e fai clic su download.

- Scarica ed esegui il programma di installazione.
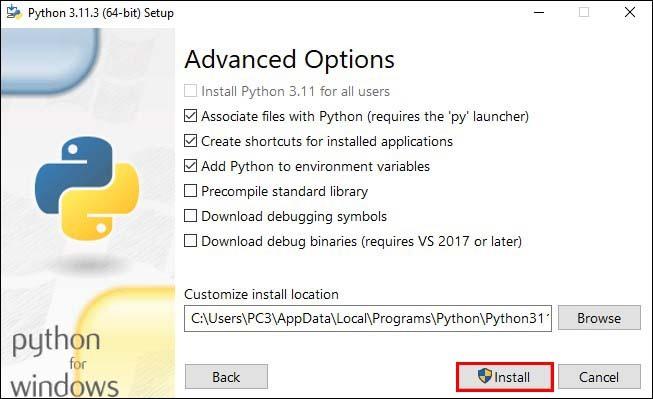
- Apri un terminale o un prompt dei comandi.

- Tipo "
python –version" e premere "Invio".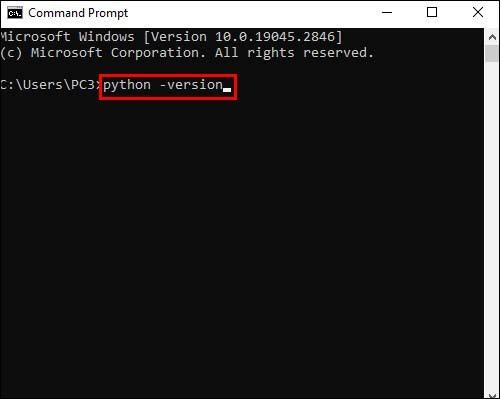
- Dovresti vedere la versione di Python installata sullo schermo.
Se la scienza dei dati è il motivo principale per utilizzare Python, considera di scaricare Anaconda e ottenere Python attraverso di essa. Anaconda viene fornito con un interprete Python e una moltitudine di librerie e strumenti specializzati per la scienza dei dati.
Per gli utenti Windows che desiderano che un ambiente Linux funzioni con Python, il sottosistema Windows per Linux (WSL) è un'altra valida opzione. La scelta di WSL comporta anche l'installazione dell'estensione correlata. Per ulteriori informazioni sull'utilizzo di WSL con VS Code, fare riferimento alla documentazione sullo sviluppo remoto di VS Code o all'esercitazione Working in WSL.
Dopo aver completato correttamente questi passaggi, le librerie Python verranno installate sul tuo sistema e sarai pronto per scrivere il codice.
Installazione dell'estensione Python in VS Code
Per utilizzare correttamente l'ambiente Python in VS Code, devi anche installare l'estensione Python. Ecco gli ulteriori passaggi per impostare l'estensione nell'IDE:
- Avvia VS Code.
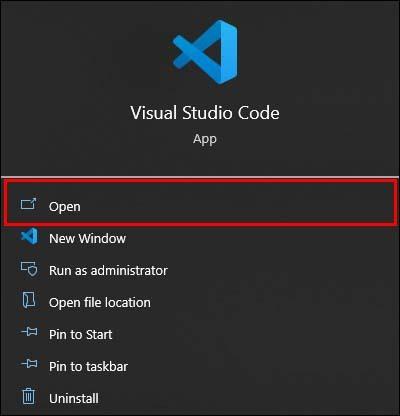
- Fare clic sull'icona "Estensioni" nella barra delle attività.

- Cerca "Python" nella barra di ricerca della vista Estensioni.

- Trova l'estensione Python di Microsoft sul Marketplace.

- Fare clic sul pulsante "Installa" per aggiungere l'estensione a VS Code.
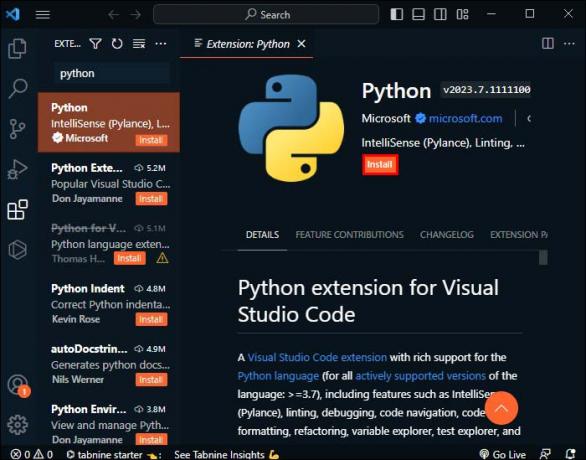
Dopo aver seguito questi passaggi, avrai i seguenti prerequisiti per la codifica Python:
- Python (versione 3 o superiore)
- Codice VS
- Estensione VS Code Python
Debug del codice Python in VS Code
Il debug è una parte inestricabile del processo di codifica, quindi ti consigliamo di avere le capacità di debug di Python pronte non appena inizi a scrivere codice. Esaminiamo i passaggi per il debug di Python all'interno di VS Code.
- Fare clic sul margine sinistro accanto al numero di riga in cui si desidera aggiungere un punto di interruzione (ad esempio, accanto all'istruzione print).

- Fare clic sull'icona Debug nella barra delle attività sul lato della finestra.
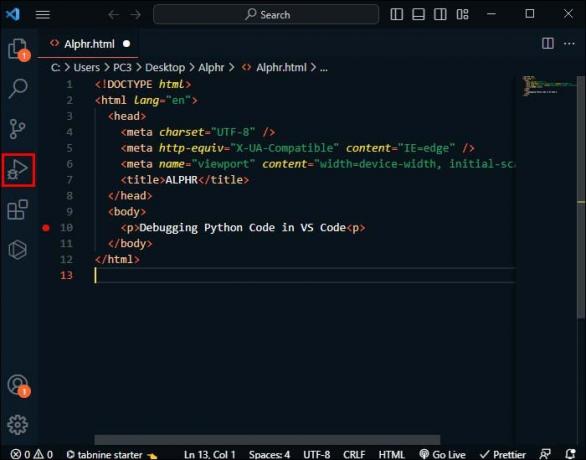
- Premere F5 o fare clic sul pulsante verde "Esegui e debug".
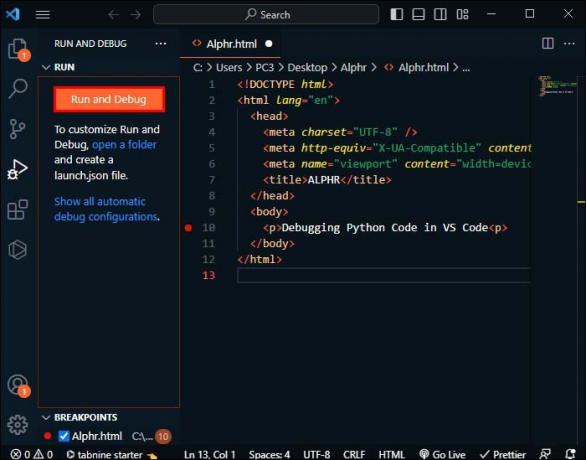
- Scegli "Python File" come configurazione di debug.
Il debugger si fermerà al punto di interruzione. Avrai la possibilità di ispezionare le variabili, visualizzare lo stack di chiamate ed eseguire comandi nella console di debug.
Configurazione del tuo interprete Python
VS Code rileva e seleziona automaticamente l'interprete Python se esiste nel sistema. Tuttavia, potrebbe essere necessario modificare l'interprete se si lavora con più versioni di Python o si eseguono ambienti virtuali.
- Premi Ctrl + Maiusc + P (o Cmd + Maiusc + P su macOS) per aprire il riquadro dei comandi.

- Tipo "
Python: Select Interpreter” nella palette dei comandi e premi “Invio”.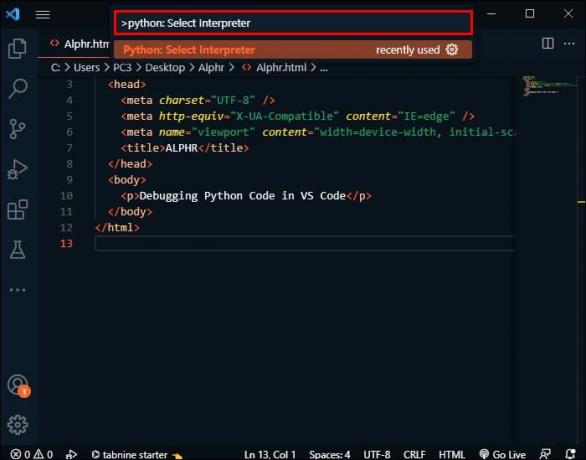
- Scegli l'interprete Python desiderato dall'elenco.

Con queste impostazioni, VS Code utilizzerà ora l'interprete selezionato manualmente.
Personalizzazione dell'ambiente Python di VS Code
La personalizzazione dell'ambiente di sviluppo Python è un'attività abbastanza semplice in VS Code. Inoltre, è inestimabile per migliorare la produttività, poiché un ambiente su misura per le tue esigenze renderà la scrittura del codice più veloce ed efficiente e ridurrà la frustrazione.
A tale scopo, VS Code offre funzionalità di personalizzazione robuste e di facile accesso. Sperimenta con diverse impostazioni ed estensioni per trovare la configurazione più adatta man mano che ti senti più a tuo agio nell'usare lo strumento.
Diamo un'occhiata ai modi per adattare l'ambiente alle tue preferenze.
Modifica dello strumento Python Linting
Linting identifica e corregge i problemi stilistici e sintattici nel codice sorgente che possono portare a errori. A differenza della formattazione, che ristruttura solo il modo in cui appare il codice, il linting analizza anche il modo in cui il codice viene eseguito e identifica gli errori che una formattazione impropria può causare.
- Apri la tavolozza dei comandi premendo Ctrl + Maiusc + P.
- Selezionare "Python: Select Linter" per visualizzare un elenco di linter.
- Scegli uno strumento di linting preferito dall'elenco (come Pylint, flake8 o Mypy).
- Installa lo strumento lint nel tuo ambiente Python, se richiesto.
Se l'installazione non può procedere, prova a eseguire Visual Studio Code con privilegi di amministratore o installa manualmente il linter con un comando pip.
Linting verrà eseguito automaticamente quando salvi un file se è abilitato. Eventuali problemi rilevati verranno visualizzati nel pannello Problemi e come sottolineature ondulate nella finestra dell'editor. Puoi mantenere il linter abilitato o disabilitarlo quando non è più necessario. Apri la tavolozza dei comandi (Ctrl + Maiusc + P) e seleziona "Python: abilita/disabilita linting" per modificare l'interruttore.
Configurazione di Python Black per la formattazione
Python Black è un formattatore di codice che modifica automaticamente il codice Python per seguire le convenzioni di stile incentrate sulla leggibilità e sulla coerenza del codice.
- Installa Black nel tuo ambiente Python usando il comando: pip install black. Per installare l'estensione Python per Visual Studio Code, premi Ctrl + P, oltre la riga "ext install ms-python.python" e premi "Invio".

- Digita Ctrl + o fai clic sull'icona a forma di ingranaggio nell'angolo in basso a sinistra e seleziona "Impostazioni [Ctrl+,]" per aprire il menu Impostazioni.
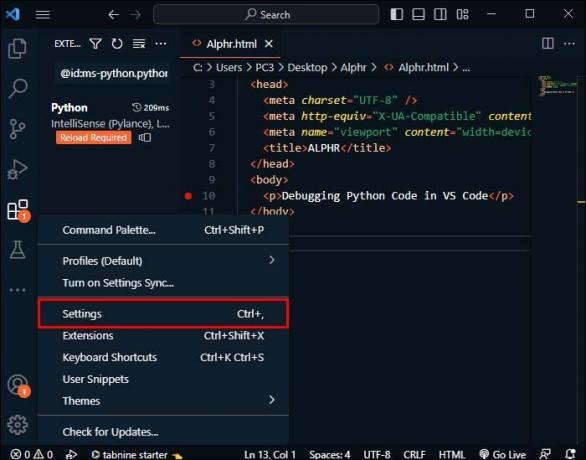
- Nella barra di ricerca nella parte superiore della scheda Impostazioni, digita "formatta al salvataggio" e seleziona la casella di controllo.

- Cerca "Provider di formattazione Python" e seleziona "Nero".

Quando apri o crei un file Python, scrivi del codice e lo salvi (Ctrl + S), il formattatore Black regolerà automaticamente questo codice. Se, per qualsiasi motivo, Black non funziona, è possibile che il tuo codice Python contenga degli errori di sintassi. In tal caso, ricontrolla il codice e riprova.
Personalizzazione dei frammenti di Python
I frammenti Python possono essere uno strumento utile per semplificare il codice. I frammenti sono blocchi di codice predefiniti o definiti dall'utente che è possibile inserire nel codice. Rendono più veloce la scrittura di modelli di codice ripetitivi come loop o istruzioni condizionali. Questi sono i passaggi per personalizzare i frammenti Python in Visual Studio Code:
- Apri la vista Estensioni premendo Ctrl + Maiusc + X e cerca "Snippet Python".

- Installa un'estensione Python Snippets adatta alle tue esigenze.

- Inizia a utilizzare i nuovi frammenti nel tuo codice Python digitando il prefisso dello snippet e premendo "Tab" o "Invio".
Visual Studio Code ha frammenti incorporati per vari linguaggi di programmazione. Puoi trovare e inserire questi frammenti utilizzando IntelliSense (Ctrl + Spazio) o un selettore di frammenti dedicato. I frammenti Python sono disponibili per il download dal Marketplace di Visual Studio Code.
Molte estensioni in Visual Studio Code Marketplace includono snippet. Puoi trovarli cercando "@category: "snippets" nella vista Estensioni. Dopo aver trovato un'estensione che ti piace e averla installata, riavvia Visual Studio Code. I nuovi frammenti saranno disponibili nell'editor di testo al riavvio.
Utilizzo del terminale integrato
Una delle potenti funzionalità di VS Code è il terminale integrato, che consente di eseguire vari comandi, inclusi gli script Python, senza uscire dall'editor. Usa il terminale integrato per eseguire script Python, gestire pacchetti e interagire con sistemi di controllo della versione come Git mentre lavori sui tuoi script Python.
Collaborare con Live Share
Visual Studio Code viene fornito con un'estensione Live Share. Questa funzionalità consente la collaborazione degli sviluppatori in remoto e in tempo reale. Live Share ti consente di eseguire l'hashing dei progetti Python con i membri del team e di partecipare a sessioni di programmazione congiunte. Inoltre, puoi ottenere un feedback istantaneo sul tuo codice da un supervisore o da un assistente. Questa funzione migliora la collaborazione e incoraggia l'apprendimento, poiché puoi condividere idee e best practice con i tuoi co-sviluppatori.
Utilizzo dei notebook Jupyter
Gli sviluppatori Python lavorano spesso con Jupyter Notebooks (precedentemente IPython Notebooks). È un progetto di documentazione open source che consente la combinazione di codice, testo e visualizzazioni. L'applicazione contiene documenti con codice informatico ed elementi RTF come paragrafi, equazioni, figure e collegamenti.
Visual Studio Code fornisce supporto e guida nativi tramite i file di codice Python per lavorare con Jupyter Notebooks.
Inoltre, l'estensione Python in VS Code consente di creare, modificare ed eseguire direttamente Jupyter Notebook. Questa integrazione fornisce un flusso di lavoro più efficiente che può attrarre data scientist e ricercatori che si affidano regolarmente ai notebook Jupyter.
Test con funzionalità Python
Sapere che il tuo codice si comporta come previsto garantisce una tranquillità indispensabile. Impedisce l'accumulo di bug durante la codifica. In questo modo, il debug non diventerà più gravoso man mano che il codice matura. VS Code supporta diversi framework di test Python, incluso il popolare unittest o pytest.
Sfrutta le funzionalità di test integrate per rilevare, eseguire ed eseguire rapidamente il debug all'interno dell'editor. Testare il tuo processo di sviluppo ti consente di rilevare i bug in anticipo, mantenendo così un'elevata qualità del codice.
Esecuzione tramite Python Interactive Window
La finestra interattiva di Python in VS Code consente di eseguire parti di codice e mostrare visivamente i risultati. Questa funzione ti aiuta a sperimentare nuove idee, esplorare librerie o testare rapidamente codice di piccole dimensioni. Mentre lavori ai tuoi progetti Python, prendi in considerazione l'utilizzo della finestra interattiva per ottenere informazioni più approfondite sul comportamento e sulle prestazioni del tuo codice.
Python reso facile
Se sei arrivato così lontano, saprai come eseguire, eseguire il debug e personalizzare il codice Python in VS Code come ritieni opportuno. VS Code è un ambiente di sviluppo Python potente, versatile e ragionevolmente adatto ai principianti che ospita vari stili di codifica.
Esegui regolarmente Python in VS Code? Quale personalizzazione di Python in VS Code ritieni più utile? Fatecelo sapere nella sezione commenti qui sotto.




