Microsoft BitLocker offre ai suoi utenti una soluzione semplice ed efficace quando si tratta di protezione dei dati. Funziona per crittografare tutte le informazioni memorizzate sul disco ed è estremamente facile da usare. Nonostante ciò, ci sono ancora molte situazioni in cui potresti voler disabilitare BitLocker.

La disattivazione di questa funzione non cancellerà nessuno dei tuoi file. Detto questo, è comunque una buona idea eseguire il backup di tutto, per ogni evenienza.
In questo articolo, daremo un'occhiata più da vicino a come disabilitare BitLocker, a seconda del dispositivo scelto.
Diamo un'occhiata più da vicino.
Come disabilitare BitLocker Windows 10
Se non ti sei ancora imbattuto in BitLocker e desideri aggiungere maggiore sicurezza al tuo computer, dovresti prima fare qualche ricerca. Nonostante le sue numerose funzioni utili, BitLocker di Microsoft presenta alcuni svantaggi. Alcuni utenti hanno segnalato problemi relativi alla crittografia su alcuni dispositivi Windows 10.
Se ti trovi in questa categoria, allora sei nel posto giusto. Sono disponibili alcuni metodi per disabilitare BitLocker sul tuo computer Windows 10.
Il primo metodo per disabilitare BitLocker è farlo tramite il pannello di controllo. Segui semplicemente questi passaggi:
- Dal desktop, apri il "Pannello di controllo".

- Cerca "Crittografia unità BitLocker".

- Dovrebbe apparire la finestra di BitLocker.
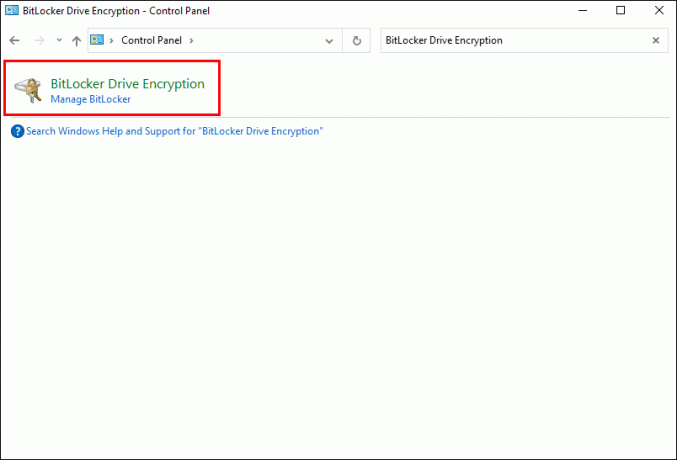
- Scegli "Disattiva Drive".

- Quando richiesto, digita la tua password.

- Dalle opzioni visualizzate, seleziona "Disattiva BitLocker".
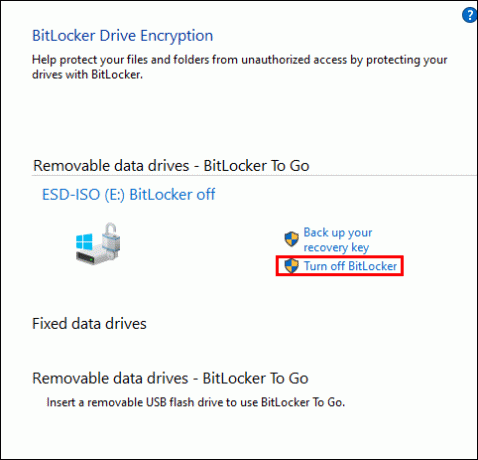
Un altro modo per disabilitare BitLocker è passare attraverso le impostazioni sul tuo computer. Ecco cosa dovrai fare:
- Premi il tasto Windows sul tuo computer per accedere a "Impostazioni".

- Nella finestra che appare, fai clic su "Sistema".
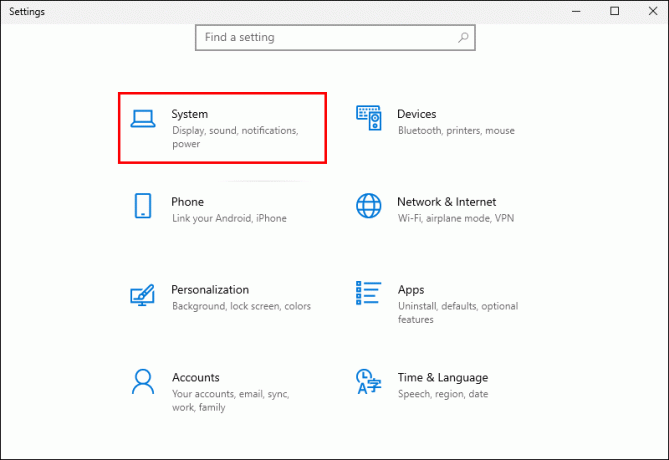
- Dal pannello di sinistra, scegli "Informazioni".

- Quindi, individua la sezione "Crittografia dispositivo".

- Selezionare "Spegni" dal pannello situato sulla destra.
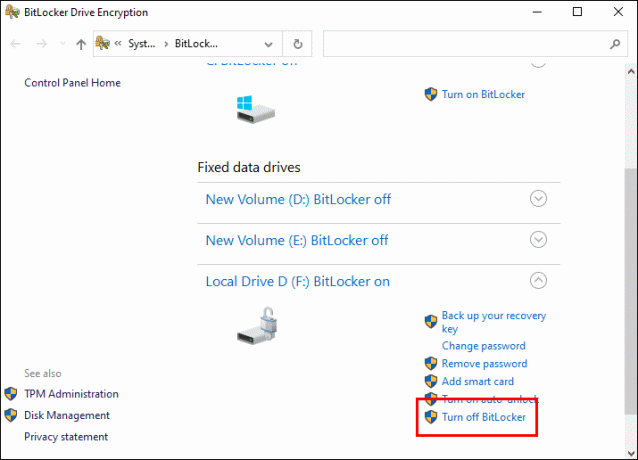
- Conferma la tua selezione nella finestra che si apre.

Come disabilitare BitLocker Windows 11
Esistono due tipi di crittografia BitLocker che potrai utilizzare su Windows 11: Unità BitLocker Crittografia e BitLocker to Go. Indipendentemente dalla versione di BitLocker che utilizzi, disabilitarla è un processo semplice. In effetti, disattivare BitLocker è molto più semplice e rapido che attivarlo.
La disattivazione di BitLocker non modificherà né cancellerà la data che hai memorizzato nell'unità. Quando si tratta di disabilitare BitLocker sul tuo PC Windows 11, sono disponibili diverse opzioni.
Un modo per farlo è tramite l'app "Impostazioni". Ecco cosa dovrai fare:
- Fai clic con il pulsante destro del mouse sul pulsante "Start" sul desktop e seleziona "Impostazioni". (Puoi anche utilizzare la scorciatoia premendo "Windows + I").

- Dopo che viene visualizzata l'app Impostazioni, fai clic su "Sistema".

- Dal pannello a destra, fai clic su "Archiviazione".

- Scorri verso il basso e premi "Impostazioni di archiviazione avanzate".
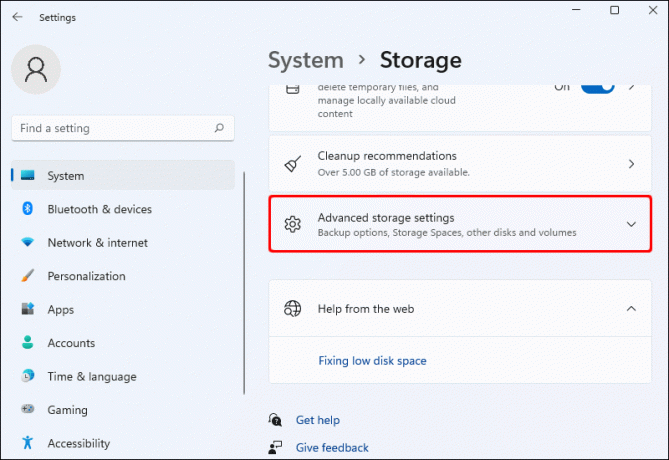
- Dal menu a discesa, scegli "Disco e volumi".

- Qui, dovrai selezionare il volume che desideri decrittografare. Fai clic su "Proprietà".

- Nella pagina selezionata, fai clic su "Disattiva BitLocker" nella sezione BitLocker.

- Seleziona l'unità che desideri decrittografare e conferma facendo nuovamente clic su "Disattiva BitLocker".
Come disabilitare BitLocker nel BIOS di Windows
Lo strumento di crittografia del disco di Microsoft, BitLocker, può essere facilmente aggirato dal BIOS su un PC Windows.
Per disabilitare BitLocker nel BIOS Windows, dovrai riavviare il computer e premere tasti specifici per accedere al BIOS. Ecco cosa dovrai fare:
- Spegni il computer e riavvialo.

- Quando viene visualizzato il logo del produttore, premi "F1", "F2" e "F4" (o qualsiasi tasto di scelta rapida del BIOS utilizzato dal tuo computer).

- Dal menu, apri "Sicurezza".

- Successivamente, premi "Crittografia unità BitLocker".
- Fare clic su "Sospendi protezione" per disabilitare correttamente BitLocker nel BIOS Windows.
Come disabilitare BitLocker nel BIOS Dell
Disabilitare BitLocker nel BIOS Dell comporta lo stesso processo della disabilitazione su Windows. Segui semplicemente questi passaggi:
- Riavvia il tuo computer.

- Quando viene visualizzato il logo del produttore, premi "F1", "F2" e "F4" (o qualsiasi tasto di scelta rapida del BIOS utilizzato dal tuo computer).

- Dal menu, apri "Sicurezza".

- Successivamente, premi "Crittografia unità BitLocker".
- Fai clic su "Sospendi protezione". BitLocker sarà ora disabilitato.
In alternativa, se non sei un fan del BIOS, puoi seguire questi semplici passaggi per disabilitare BitLocker sui computer Dell:
- Accendi il computer.
- Dalla barra "Cerca" della tua home page, accedi al sistema operativo Windows.
- Seleziona "Gestisci BitLocker"
- Scegli l'opzione "Disattiva BitLocker".
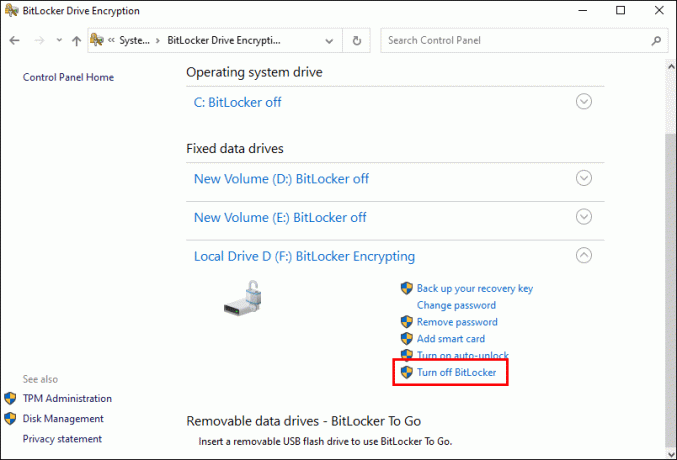
- Nella finestra pop-up che appare, conferma la tua decisione premendo nuovamente "Disattiva BitLocker".

- Concedi al computer alcuni minuti per decifrare.
Come disabilitare BitLocker nel BIOS HP
Il modo più semplice per disabilitare BitLocker nel BIOS HP consiste nel riavviare il computer.
Ecco come:
- Riavvia il tuo computer
- Quando viene visualizzato il nome del produttore, premere "F10" (o qualsiasi tasto di scelta rapida del BIOS utilizzato dal computer) per accedere alla configurazione del BIOS.
- Successivamente, fai clic su "Crittografia unità BitLocker".
- Dalle opzioni visualizzate sullo schermo, seleziona "Sospendi protezione".
- BitLocker dovrebbe quindi essere disabilitato.
Come disabilitare BitLocker dal prompt dei comandi
È possibile disabilitare BitLocker dal prompt dei comandi. Molti utenti trovano questo metodo uno dei più facili disponibili. Per fare ciò, segui semplicemente questi passaggi:
- Nella tua home page, fai clic su "Avvia".
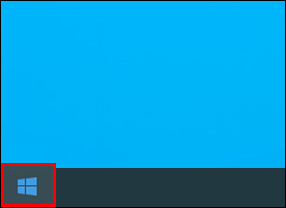
- Digita "CMD" nella barra di ricerca.

- Sulla tastiera, premi "Control", "Maiusc" e "Invio".

- Successivamente, digita il seguente comando: “Manage -bde-off
” 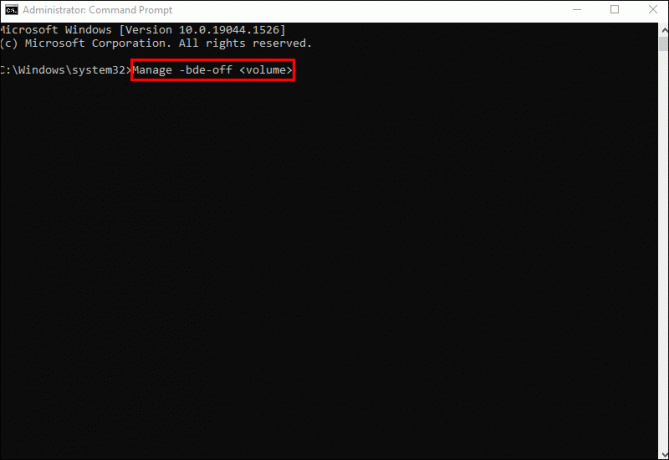
- Eseguire il comando status per visualizzare l'avanzamento della decrittazione.
- Premere Invio."

Domande frequenti aggiuntive
BitLocker è memorizzato sul mio disco rigido?
Sì, BitLocker può archiviare dati crittografati su un disco rigido.
Come sblocco BitLocker utilizzando Windows 10?
1. Apri Esplora risorse.
2. Fare clic con il pulsante destro del mouse sull'opzione per l'unità crittografata con BitLocker.
3. Seleziona "Sblocca unità".
4. Nella finestra pop-up che appare, digita la tua password BitLocker.
5. L'unità BitLocker sarà ora sbloccata.
Cosa devo fare se perdo la mia chiave BitLocker?
Se perdi la tua chiave BitLocker, puoi richiedere una chiave di ripristino. Per fare questo:
1. Riavvia il computer e seleziona il tasto Esc.
2. Dalla schermata di ripristino di BitLocker, individua l'ID della chiave di ripristino.
3. Contatta il tuo amministratore e passagli l'ID della chiave di ripristino.
4. Una volta ottenuta la chiave di ripristino, inseriscila nella schermata di ripristino di BitLocker.
È possibile disattivare BitLocker in modalità provvisoria?
No, non puoi disattivare BitLocker quando sei in modalità provvisoria. BitLocker funziona crittografando il disco rigido. Una volta abilitato, cambia il processo di avvio in POST, decrittografia, quindi caricamento del sistema operativo. La modalità provvisoria segue l'abilitazione di BitLocker.
Un consiglio finale (armadietto).
La disabilitazione di BitLocker funzionerà per decrittografare i tuoi file, il che significa che i tuoi dati online non avranno più protezione. Tuttavia, sarai comunque in grado di crittografare determinati file utilizzando un software alternativo. Sebbene BitLocker sia un ottimo strumento, è stato segnalato che occasionalmente soffre di problemi di prestazioni. Per questo motivo, disabilitare la funzione può essere vantaggioso.
Qualunque cosa tu decida, è fondamentale garantire che i tuoi file importanti siano protetti. L'ultima cosa che vuoi è che gli hacker si impossessino dei tuoi dati e causino problemi.
Ci auguriamo che questa guida ti abbia aiutato a comprendere meglio come disabilitare correttamente BitLocker.
Hai provato a disabilitare BitLocker? Se sì, come hai trovato il processo? Fateci sapere i vostri pensieri nella sezione commenti qui sotto.




