Che ti piacciano gli sparatutto in prima persona, i giochi di ruolo o le strategie, non potresti essere più entusiasta della tua prossima sessione. Tuttavia, c'è un grosso problema una volta avviato il gioco: la barra delle applicazioni di Windows 10 non scompare quando sei a schermo intero. Questo rovina tutto il divertimento, quindi cosa puoi fare per risolvere questo problema?

Questo articolo fornirà una risposta. Continua a leggere e ti mostreremo come impedire che la barra delle applicazioni di Windows 10 venga visualizzata a schermo intero.
Come risolvere la barra delle applicazioni di Windows 10 che non si nasconde a schermo intero
La risoluzione di alcuni problemi del PC richiede che tu sia un esperto di codifica in piena regola. Fortunatamente, una barra delle applicazioni che non scende a schermo intero è solo un fastidio. Pensalo come un programma che non risponde: bastano pochi clic per affrontare il problema.
Ecco alcuni modi per risolvere il problema della barra delle applicazioni.
Attiva la funzione Nascondi automaticamente
Windows 10 è una piattaforma intuitiva, ma non può fare tutto il tuo lavoro per te. Per quanto riguarda la barra delle applicazioni, ciò significa che potrebbe essere necessario regolare manualmente alcune impostazioni. Inizialmente potresti aver attivato la funzione di nascondimento automatico, ma uno o due aggiornamenti potrebbero aver ripristinato la configurazione.
Nessun problema: attivare la funzione è un gioco da ragazzi.
- Vai al menu Start e apri "Impostazioni" facendo clic sul simbolo dell'ingranaggio. In alternativa, tocca la combinazione "Tasto Windows + I".

- Scegli l'opzione "Personalizzazione".
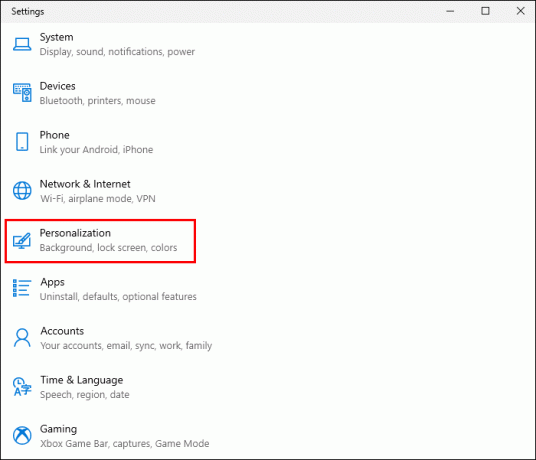
- Passare a "Barra delle applicazioni".

- Fai clic sul prompt che ti consente di nascondere automaticamente la barra delle applicazioni quando lo schermo è nella cosiddetta modalità desktop. Dovresti assicurarti che l'interruttore per nascondere automaticamente la barra delle applicazioni in modalità tablet sia attivo.
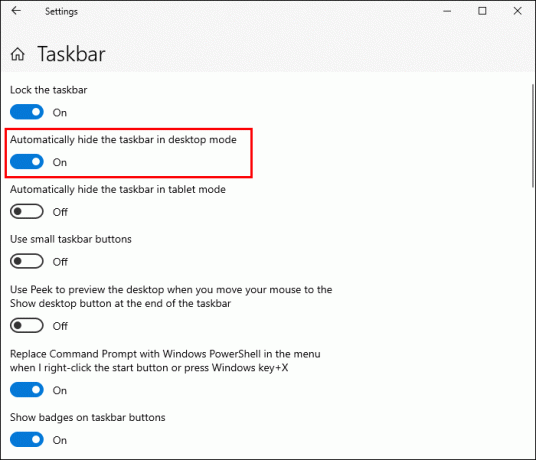
- Riavvia il gioco (o qualsiasi altro programma che funzioni a schermo intero) e verifica se la barra delle applicazioni è scomparsa.
Disattiva l'opzione di blocco della barra delle applicazioni
Quante volte hai fatto uno o due clic indesiderati? Se ciò accade spesso, potresti aver attivato inavvertitamente la funzione di blocco della barra delle applicazioni. Significa che la tua barra delle applicazioni rimane sullo schermo, anche se esegui un gioco che di solito funziona in modalità a schermo intero.
Per fortuna, disabilitare la modalità di blocco è ancora più semplice che abilitare la funzione di nascondimento automatico.
- Sposta il cursore in una parte vuota della barra delle applicazioni (quella in cui non ci sono programmi che puoi aprire con i tuoi clic).

- Fai clic sull'opzione "Blocca la barra delle applicazioni" se è selezionata.

Un altro modo per farlo è accedere alle impostazioni del display direttamente dallo schermo.
- Fai clic con il pulsante destro del mouse su una parte vuota dello schermo.

- Vai a "Impostazioni di visualizzazione".

- Trova "Impostazioni barra delle applicazioni" nell'elenco e disabilita la funzione di blocco della barra delle applicazioni. Dovrebbe essere la prima opzione in questa schermata.

Ripristina il tuo Esplora risorse di Windows
I problemi di Windows (File) Explorer sono rari. Ma quando si presentano, possono devastare il tuo PC, rendendo molte funzioni parzialmente disabilitate o inutilizzabili. Anche la barra delle applicazioni può essere interessata, motivo per cui potrebbe rimanere visibile una volta che il gioco è a schermo intero.
Per fortuna, non dovresti avere difficoltà a reimpostare Esplora file.
- Apri il tuo task manager. Il modo più veloce per farlo è utilizzare la combinazione di tasti "Ctrl + Maiusc + Esc". Se non funziona, premi e tieni premuto "Ctrl + Alt + Canc". Scegli "Task Manager" dall'elenco.
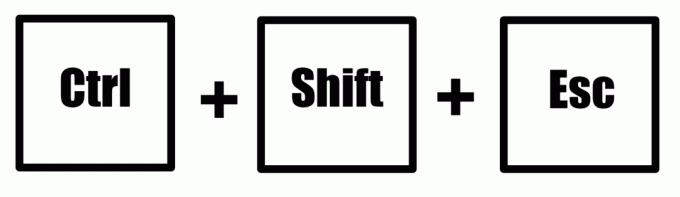
- Trova "Windows Explorer" nella finestra Task Manager. Dovrebbe trovarsi nella parte superiore dell'elenco.

- Fai clic con il pulsante destro del mouse su "Esplora risorse" e scegli "Riavvia".

- Attendi che il sistema reimposti Windows Explorer, durante il quale lo schermo potrebbe lampeggiare alcune volte. Alcune icone potrebbero anche scomparire e riapparire, il che è perfettamente normale.
- Verifica se la barra delle applicazioni appare ancora in modalità a schermo intero.
Puoi fare la stessa cosa con altre app. Ad esempio, se la barra delle applicazioni viene visualizzata mentre guardi un film nel tuo lettore multimediale o video YouTube di Microsoft Edge a schermo intero, ripara semplicemente l'app in questione.
Installare aggiornamenti
Gli aggiornamenti possono essere problematici, ma sono fondamentali dal punto di vista della sicurezza. Inoltre, pensaci: bastano pochi secondi per gestire i problemi della barra delle applicazioni causati dagli aggiornamenti. Decidere di non aggiornare il PC può rovinare non solo la barra delle applicazioni ma anche altre parti del sistema. Prima che tu te ne accorga, il tuo dispositivo diventa suscettibile a tutti i tipi di minacce informatiche, portando a fughe di informazioni.
Quindi, vai sul sicuro. Procedi come segue per applicare gli eventuali aggiornamenti disponibili.
- Avvia le "Impostazioni" e vai alla finestra "Aggiornamenti e sicurezza".
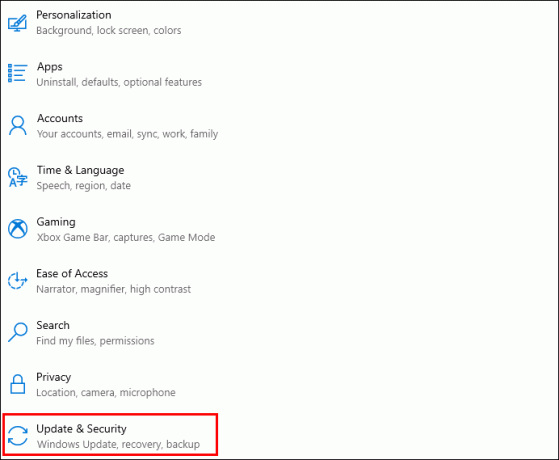
- Fai clic su "Aggiornamenti di Windows".
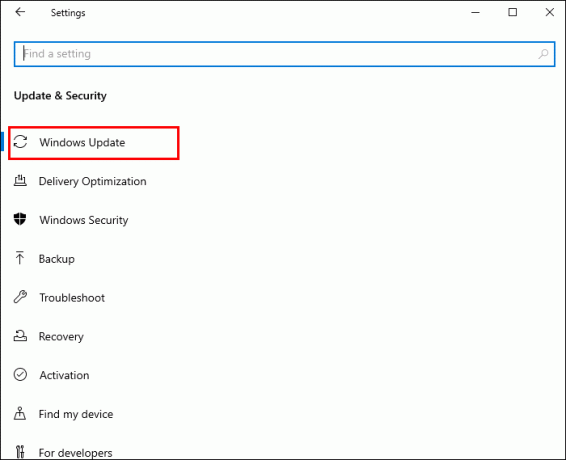
- Tocca il pulsante che ti consente di controllare o scansionare Internet per gli aggiornamenti.
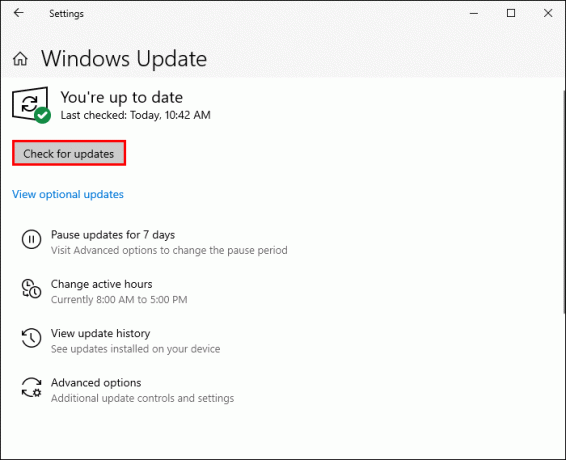
- Lascia che il tuo sistema scarichi e installi gli aggiornamenti. Se disponi di una connessione a consumo, dovrai fare clic tu stesso su "Scarica".

- Prova la soluzione giocando a un videogioco a schermo intero.
Disattiva gli effetti visivi di Windows
Gli effetti visivi di Windows 10 possono perfezionare la tua esperienza desktop. Danno nuova vita al tuo schermo ottimizzando le animazioni e altri elementi essenziali.
L'unico aspetto negativo è che possono innescare vari problemi della barra delle applicazioni, inclusi quelli che mantengono la barra delle applicazioni sempre visibile. Tempi disperati richiedono misure disperate, quindi considera di disattivare i tuoi effetti visivi.
- Apri "Impostazioni" e fai clic su "Sistema".

- Passare alla parte sinistra del menu e scegliere "Informazioni", che è l'ultima opzione nell'elenco.

- Vai su "Impostazioni correlate" e fai clic sul prompt che apre "Impostazioni di sistema avanzate".

- Dalla nuova finestra, esplora "Prestazioni" e tocca "Impostazioni".

- Trova "Effetti visivi" e seleziona la configurazione che consente le migliori prestazioni piuttosto che il miglior aspetto.

- Premere il pulsante "Applica" e selezionare "OK".

- Esci dalla schermata "Impostazioni" e riavvia il computer.
Disabilita le impostazioni di Chrome ad alto DPI
Una barra delle applicazioni bloccata non è fastidiosa solo durante il gioco. Può anche essere un grosso fastidio durante la navigazione sul Web in Google Chrome. Se le soluzioni di cui sopra non funzionano, potrebbe essere necessario disabilitare l'ambiente ad alto DPI di Chrome.
- Trova Google Chrome sul desktop o sulla barra delle applicazioni.

- Fai clic con il pulsante destro del mouse sull'icona e scegli "Proprietà".

- Tocca la schermata "Compatibilità".

- Trova l'impostazione che ti consente di ignorare DPI elevati.

- Selezionare la casella che attiva l'override.

- Premi i pulsanti "Applica" e "OK" e prova Google Chrome.

Modifica delle impostazioni dei criteri di gruppo
Se, per qualsiasi motivo, non riesci ad accedere alle tue Impostazioni, niente panico. C'è ancora un modo per modificare la barra delle applicazioni utilizzando la funzione Criteri di gruppo. Questo vassoio è dove puoi apportare tutti i tipi di modifiche all'intero sistema.
Ecco come raggiungerlo e impedire che la barra delle applicazioni venga visualizzata a schermo intero.
- Premi il pulsante "Start".

- Digita la seguente riga nella casella di ricerca:
gpedit.msc.
- Premere il tasto "Invio" per accedere ai Criteri di gruppo.

- Scegli "Configurazione utente" e tocca "Modelli amministrativi".
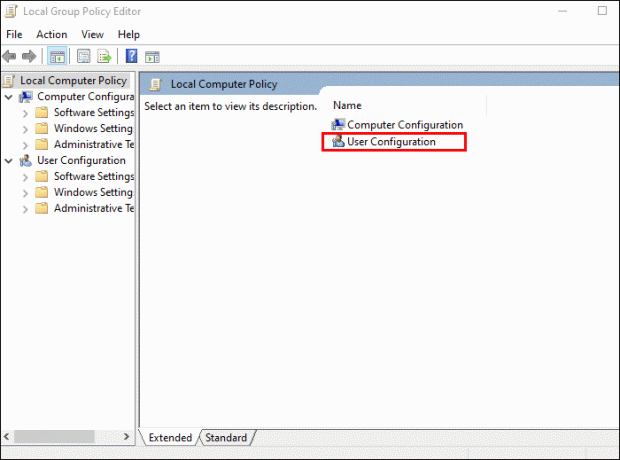
- Premi la cartella che contiene la barra delle applicazioni e le opzioni del menu Start.

- Trova e disabilita la funzione "Blocca la barra delle applicazioni".

Navigazione fluida attraverso la tua interfaccia discreta
Poche cose sono così fastidiose come una barra delle applicazioni che rimane visibile a schermo intero. È stridente e toglie la tua esperienza visiva. Fortunatamente, ci sono molti modi per superare l'ostacolo e riportare la tua interfaccia al suo antico splendore. La persistenza è la chiave: continua a risolvere i problemi finché non trovi la soluzione giusta.
Qual è il modo più semplice per rimuovere la barra delle applicazioni in modalità a schermo intero? In quali casi preferisci una barra delle applicazioni bloccata e in quali non vuoi vederla? In quale altro modo personalizzi la barra delle applicazioni per ottenere la migliore esperienza desktop? Fateci sapere nella sezione commenti qui sotto.

![Come eliminare il tuo account Kik [settembre 2021]](/f/0deca20a09a2018286a53edee37b4ae5.png?w=1840&ssl=1?width=100&height=100)


