Se ti ritrovi a utilizzare regolarmente GIMP (GNU Image Manipulation Program) come strumento di editing di riferimento, alla fine potresti dover creare uno sfondo trasparente.

La rimozione degli sfondi è una procedura standard che gli editor potrebbero voler eseguire per molte ragioni. Forse non ti piace lo sfondo attuale e vuoi aggiungere un'immagine diversa. O forse preferiresti nessuno sfondo.
Fortunatamente, il processo è relativamente semplice da eseguire con GIMP e il software di editing offre diversi modi per ottenere uno sfondo trasparente. Questo articolo ti guiderà attraverso il processo passo dopo passo.
Continua a leggere per scoprire di più.
Come creare uno sfondo trasparente
Disponibile sia su Mac che su Windows, GIMP è un'ottima alternativa gratuita ad Adobe Photoshop con molte delle stesse funzionalità disponibili.
Quando si crea uno sfondo trasparente, è possibile applicare alcuni strumenti a seconda dell'immagine modificata. Alcuni sono perfetti per i principianti, mentre altri sono rivolti a utenti GIMP più esperti. Qui, elencheremo questi vari metodi.
Utilizzando lo strumento di selezione fuzzy
Uno dei modi più semplici per sbarazzarsi di uno sfondo su GIMP è utilizzare lo strumento Fuzzy Select. Consente agli utenti di selezionare parti specifiche dell'immagine in base alla somiglianza dei colori. Questo metodo è ideale per le immagini con una grande quantità di colore sul retro che desideri rimuovere.
Per utilizzare correttamente lo strumento Fuzzy Select, segui semplicemente questi passaggi:
Su Windows:
- Apri GIMP sul tuo computer Windows e seleziona l'immagine che desideri modificare.
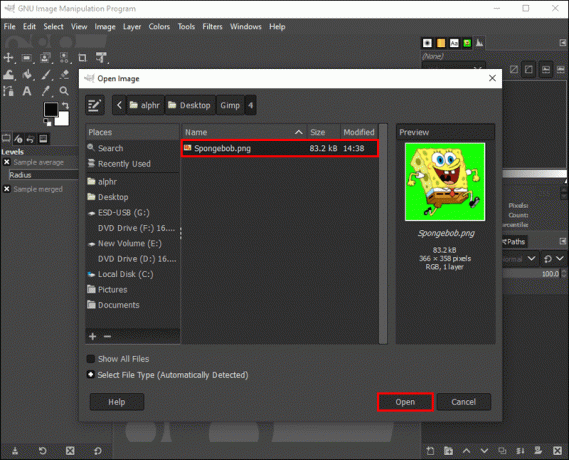
- Dal menu in basso a destra dello schermo, seleziona il livello dell'immagine.

- Fai clic con il pulsante destro del mouse e scegli "Aggiungi canale alfa". Ciò assicurerà che l'immagine sia trasparente anziché in bianco o nero. Se non puoi selezionare "Aggiungi canale alfa", lo sfondo ha già l'impostazione.
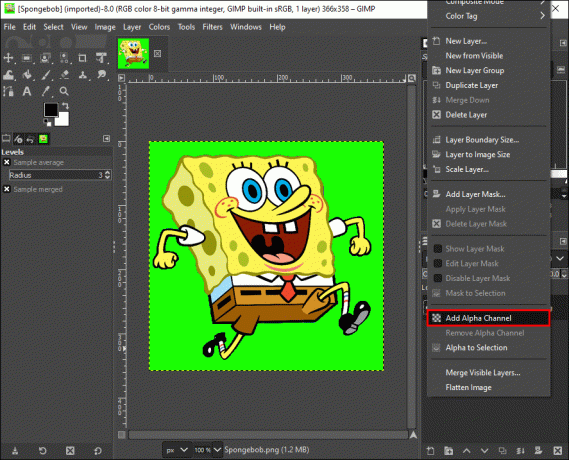
- Dal pannello degli strumenti nell'angolo in alto a sinistra dello schermo, fai clic sull'icona Fuzzy Select. (Sembra una bacchetta con una stella in cima.)

- Fare clic e trascinare sull'immagine per creare un'area di selezione da salvare.

- Verrà creato un contorno tratteggiato attorno al soggetto principale. Questo è noto come "selezione".
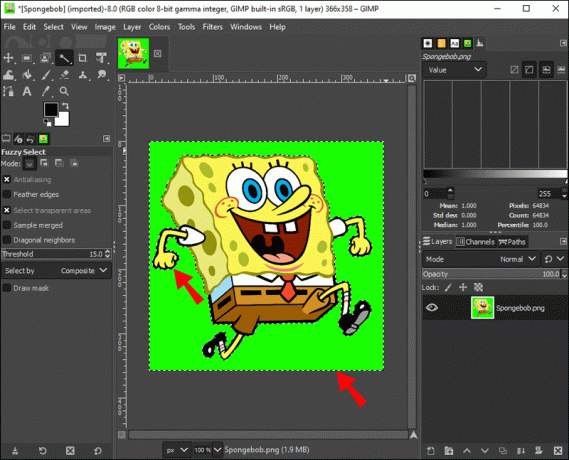
- Se la selezione è stata creata facendo clic sullo sfondo, premi "Cancella" sulla tastiera. Lo sfondo dovrebbe quindi essere trasparente.

Su Mac:
- Apri GIMP e scegli l'immagine che desideri modificare.
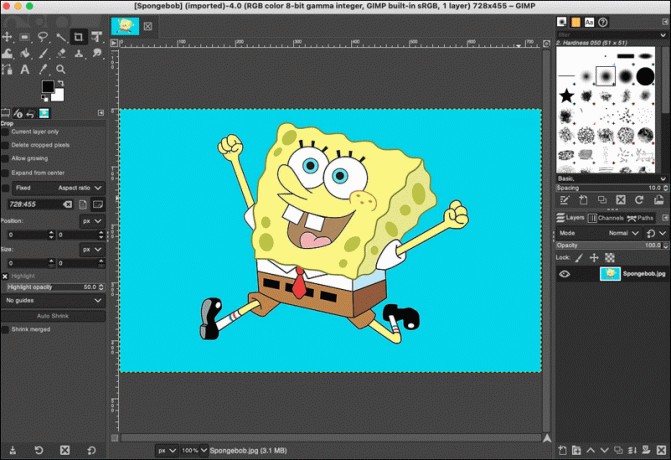
- Seleziona il livello dell'immagine dal menu in basso a destra.

- Fare clic con il pulsante destro del mouse sul pulsante "Nuovo canale" e selezionare "Aggiungi canale alfa" dal menu a discesa. Se l'opzione non è disponibile, significa che l'immagine ha già un'impostazione di sfondo trasparente.

- Seleziona l'icona Fuzzy Select dal pannello degli strumenti a sinistra (sembra una bacchetta magica, con una stella in alto).
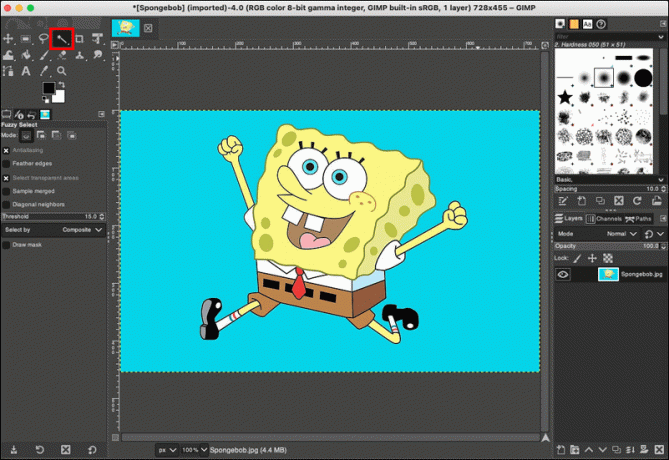
- Utilizzando questo strumento, fai clic e trascina intorno all'immagine nel punto in cui desideri separare lo sfondo.

- Vai su "Modifica", quindi su "Cancella". Lo sfondo ora dovrebbe essere trasparente.
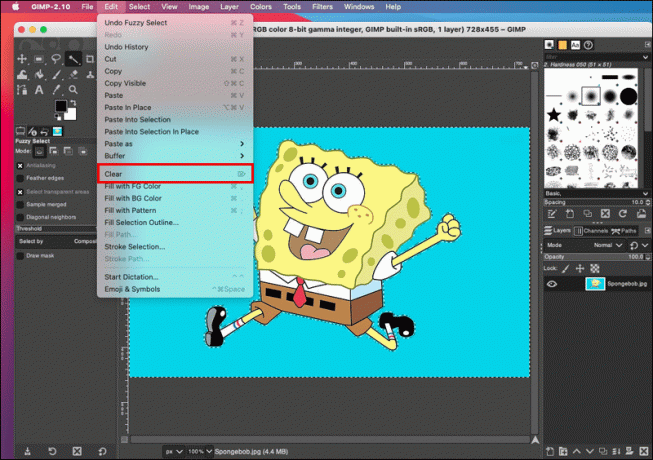
Utilizzo dello strumento Seleziona per colore
Lo strumento "Seleziona per colore" è un altro metodo perfetto per i principianti. Funziona creando una selezione attorno ai pixel scelti e ad altri pixel dello stesso colore. Questo strumento è ideale per sfondi che utilizzano solo un colore o forse un paio di sfumature.
Ecco come utilizzare lo strumento "Seleziona per colore" per creare uno sfondo trasparente.
Su Windows:
- Apri GIMP, quindi l'immagine che desideri modificare.
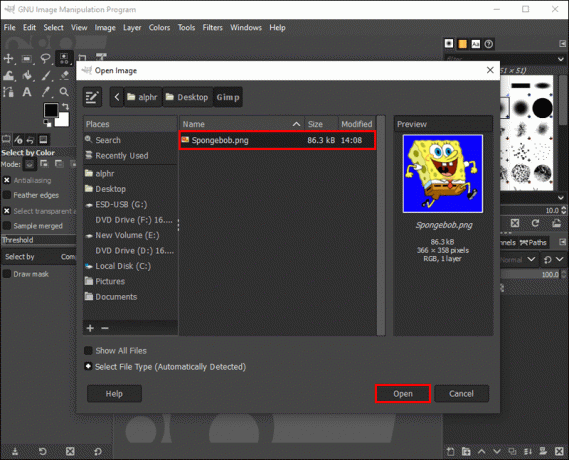
- Dal pannello degli strumenti dal lato sinistro, fai clic sull'icona "Seleziona per colore" (sembra tre cerchi in forma triangolare con una casella punteggiata attorno al cerchio superiore). È anche possibile accedere a questo strumento premendo "Maiusc+O".
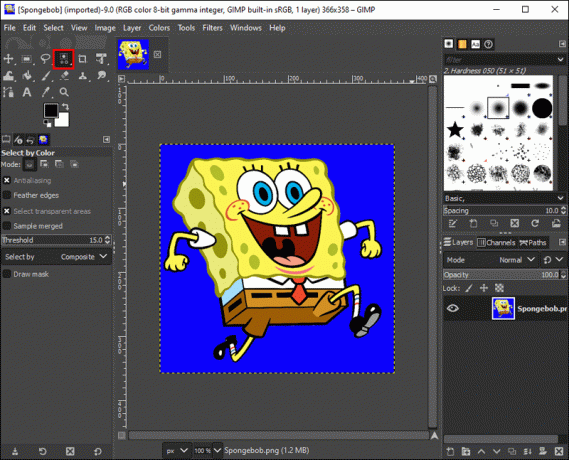
- Fare clic sulla parte dell'immagine contenente il colore che si desidera eliminare. Aumenta la dimensione della selezione facendo clic e trascinando verso destra (per ridurre la dimensione, fallo verso sinistra).
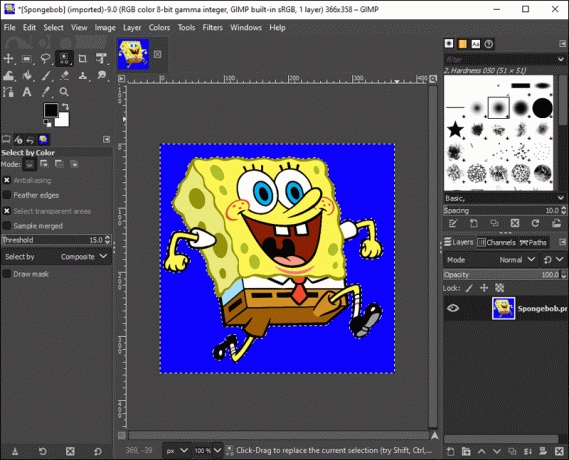
- Una volta selezionata un'area, premi "Cancella" sulla tastiera per rendere trasparente lo sfondo.
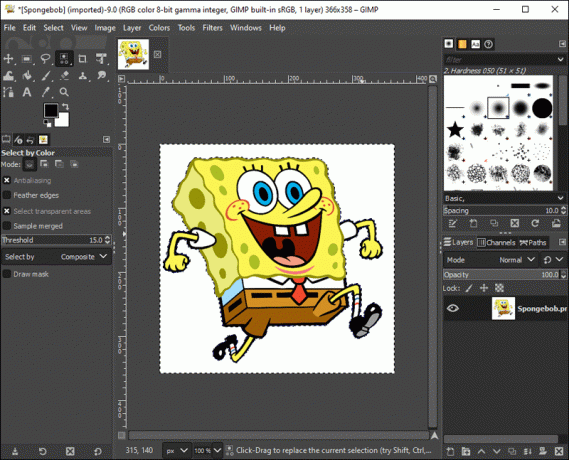
Su Mac:
- Apri l'immagine che desideri modificare in GIMP.
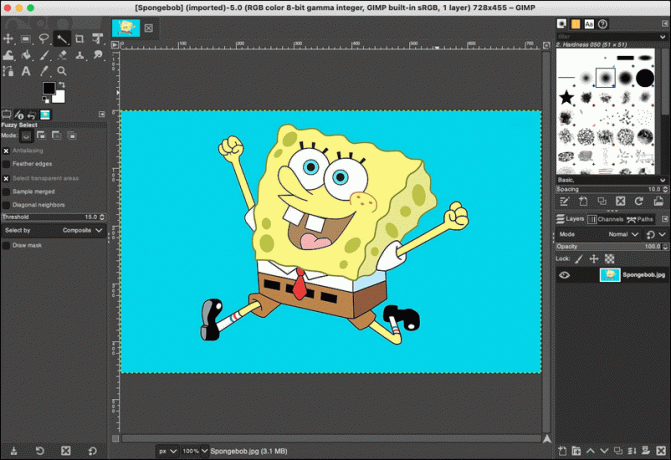
- Seleziona l'icona "Seleziona per colore" (tre cerchi con una casella tratteggiata attorno al cerchio superiore) dal pannello degli strumenti sul lato sinistro.

- Seleziona la parte dell'immagine che desideri eliminare.

- Vai su "Modifica", quindi su "Cancella".
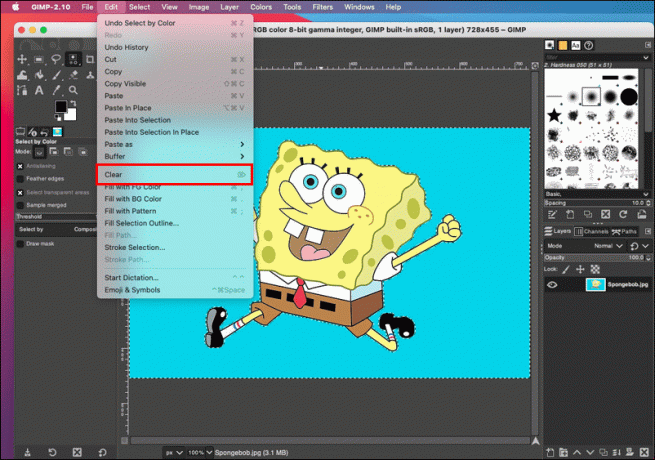
- Lo sfondo ora dovrebbe apparire trasparente.
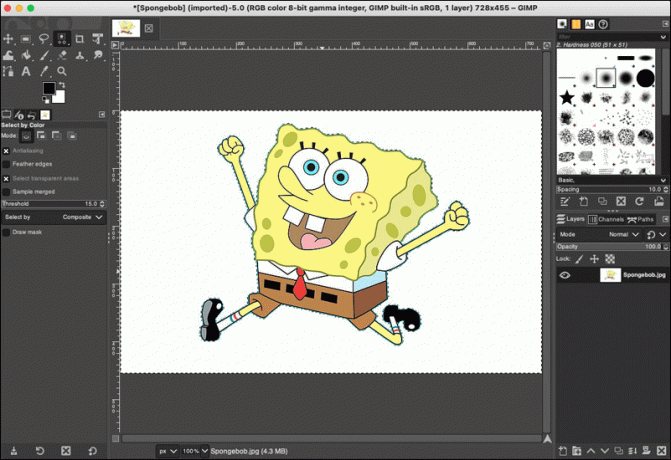
Utilizzo dello strumento di selezione in primo piano
Questo metodo può sembrare un po' più avanzato, ma vale comunque la pena impararlo. È particolarmente vantaggioso se il soggetto principale della tua immagine ha molti peli fini che desideri ritagliare.
Le istruzioni per l'uso sono le stesse sia che utilizzi un computer Windows o un Mac:
- Apri GIMP, quindi l'immagine che desideri modificare.
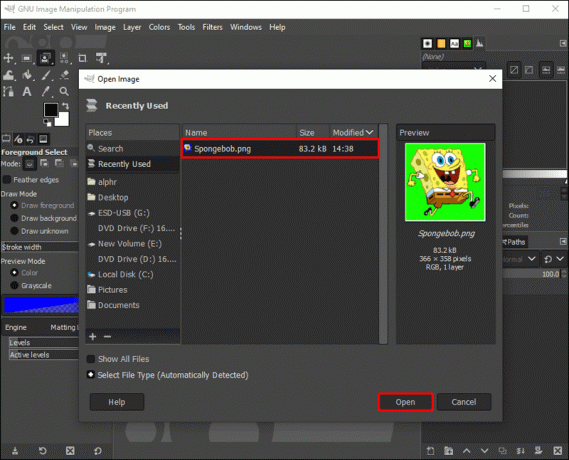
- Dal pannello degli strumenti a sinistra, seleziona lo strumento "Seleziona in primo piano". Lo strumento si presenta come due quadrati uno sopra l'altro con il contorno di una persona in uno.
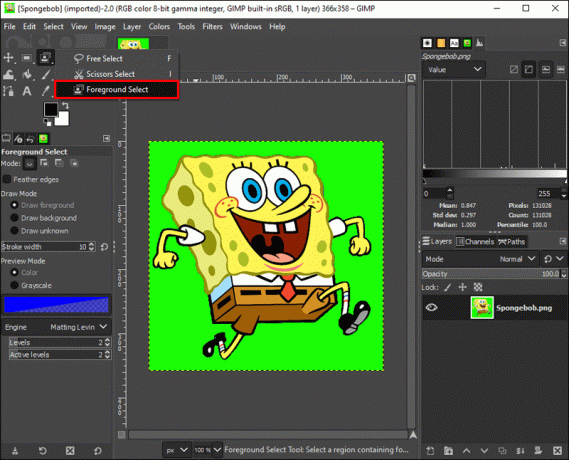
- Disegna un contorno approssimativo trascinando lo strumento attorno al soggetto. In questo modo l'immagine diventerà blu scuro dove si trova lo sfondo e blu chiaro dove si trova il soggetto principale.
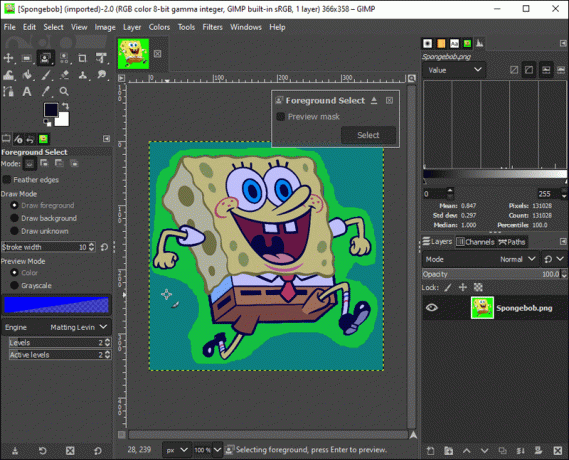
- Il passaggio successivo consiste nel spazzolare manualmente le aree più fini del soggetto principale. La dimensione del pennello può essere regolata premendo i tasti della staffa.
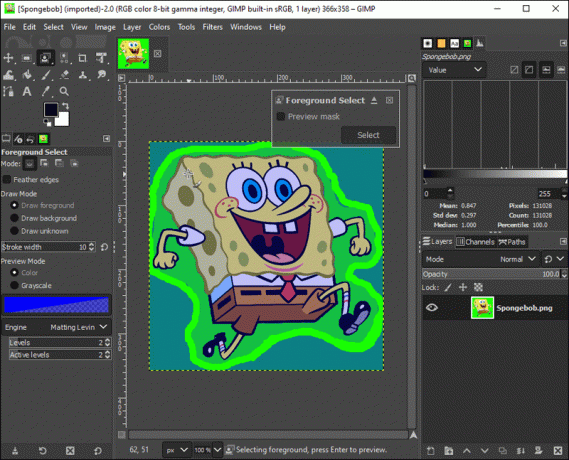
- Attiva o disattiva l'impostazione di anteprima per dare un'occhiata al tuo lavoro.

- Se sei soddisfatto, premi "Invio" sulla tastiera.
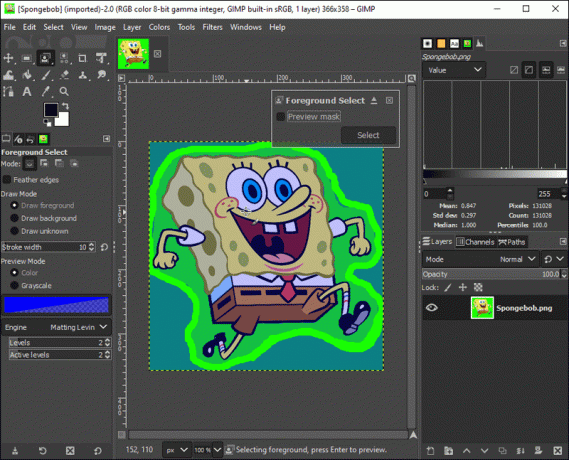
- Fai clic su "Seleziona", quindi su "Inverti" e su "Elimina". Questo rimuoverà correttamente lo sfondo.

Utilizzo delle maschere di livello
Questo metodo potrebbe essere più adatto agli editor GIMP più avanzati in quanto include la messa a punto di dettagli specifici di un'immagine.
Invece di utilizzare un singolo strumento, questo metodo utilizza una serie di funzioni per aiutare gli utenti a ottenere uno sfondo trasparente. L'obiettivo è semplificare l'immagine in un'impostazione in bianco e nero, dopodiché è possibile separare tra sfondo e primo piano.
L'immagine deve avere un rapporto sfondo/soggetto più chiaro per eseguire correttamente questo metodo. Ecco come funziona:
- Apri la tua immagine su GIMP.
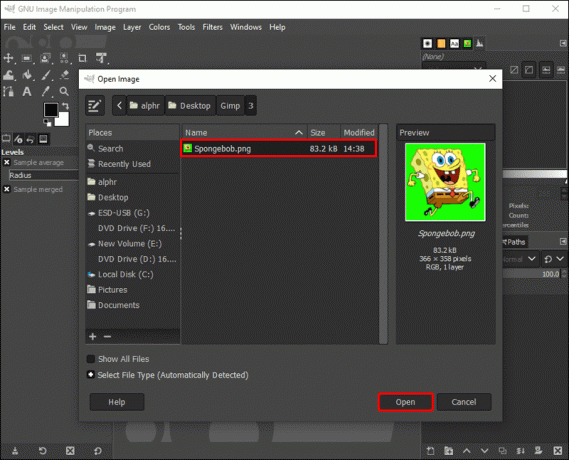
- Crea un livello duplicato selezionando il pulsante "Duplica livello" in basso a destra dello schermo. Fallo due volte per creare due duplicati.
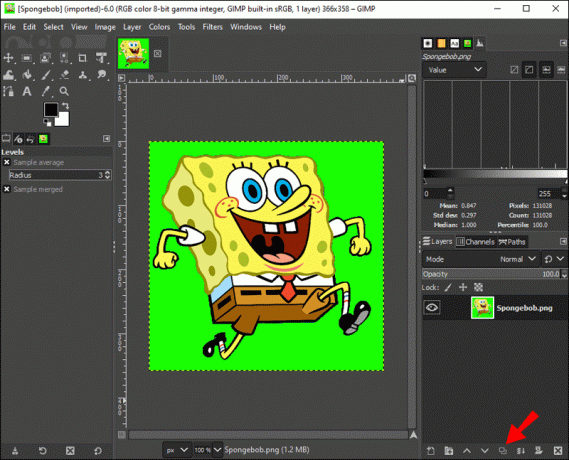
- Dalla parte superiore della pagina, seleziona "Colori", quindi "Saturazione". Usa questo strumento per creare un contrasto più vivido tra il soggetto e lo sfondo.

- Fai di nuovo clic su "Colori", ma questa volta seleziona "Desatura". Questo ridimensionerà la tua immagine in scala di grigi. Fare clic su "OK" per applicare.
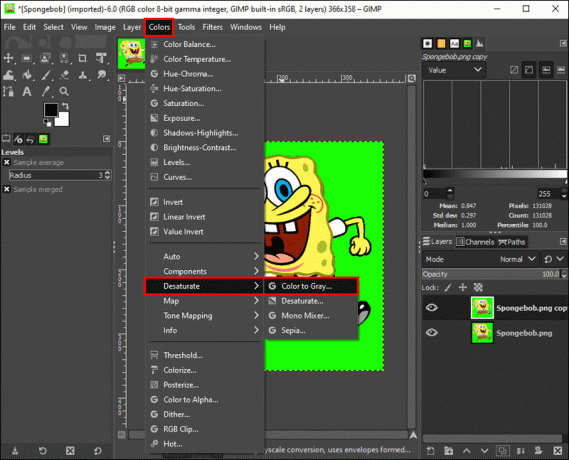
- Seleziona "Colori", quindi "Livelli". Scurisci il soggetto principale per conferirgli una qualità simile a una silhouette per facilitare il ritaglio.
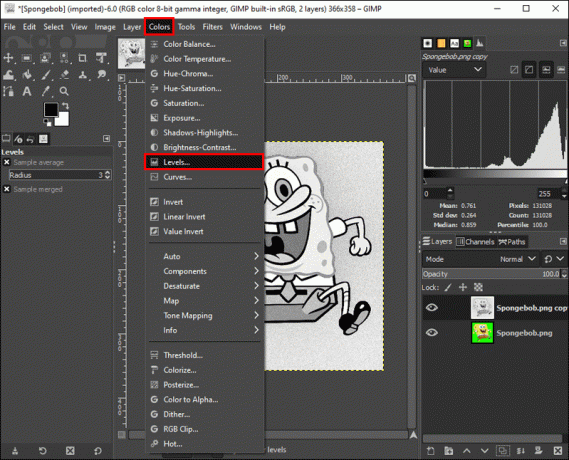
- Vai su "Modifica" e fai clic su "Copia visibile". Disattiva la visibilità del livello su cui hai lavorato selezionando la casella sul lato destro.

- Fai clic con il pulsante destro del mouse sul secondo livello e seleziona "Aggiungi maschera di livello". Scegli "Bianco completamente opacità".

- Vai su "Modifica", quindi su "Incolla". Noterai che l'oggetto principale è stato cancellato.

- Per invertire questo, vai su "Colori", quindi su "Inverti". Il soggetto principale riapparirà mentre lo sfondo è ora trasparente.

La trasparenza è fondamentale
Includere uno sfondo trasparente nel tuo progetto di editing può migliorare notevolmente il tuo lavoro complessivo. Sapere come utilizzare questo strumento è estremamente utile, che tu sia un principiante con GIMP o un professionista dell'editing.
Il metodo che desideri utilizzare dipende interamente dal livello di abilità e dalle preferenze personali. Tuttavia, vale la pena provare diversi modi per sviluppare la tua conoscenza del software.
Hai provato a creare uno sfondo trasparente su GIMP? In tal caso, ci piacerebbe conoscere la tua esperienza. Fateci sapere cosa ne pensate nella sezione commenti qui sotto.




